Les ordinateurs portables MSI sont considérés par de nombreuses personnes comme l'un des meilleurs ordinateurs portables pour les jeux et la productivité. Si vous utilisez cet ordinateur, vous êtes peut-être également un joueur dans une certaine mesure. Dans ce cas, si vous souhaitez conserver votre classement et le partager avec vos amis, vous pouvez prendre une capture d'écran car elle conserve toutes les informations que vous voyez sur l'écran de jeu.
Si vous ne savez pas comment faire, vous êtes au bon endroit. Parce que dans cet article, nous vous donnerons presque toutes les solutions réalisables pour vous aider à faire une capture d'écran sur les ordinateurs portables MSI. Lisez cet essai et voyez comment faire une capture d'écran sur les ordinateurs portables MSI rapidement et facilement !
Partie 1. Prendre des captures d'écran avec la touche PrintScreen
Pour prendre une capture d'écran sur votre ordinateur, l'utilisation de raccourcis clavier peut être le moyen le plus direct. Par conséquent, nous allons vous montrer comment faire une capture d'écran de l'écran de votre ordinateur portable en appuyant d'abord sur le clavier. La touche PrintScreen est conçue pour prendre des captures d'écran sur l'écran de votre ordinateur en un seul clic. Plongeons-nous et voyons exactement comment vous pouvez prendre des captures d'écran avec la touche PrintScreen. Notez que vous aurez besoin d'un clavier pour le faire.
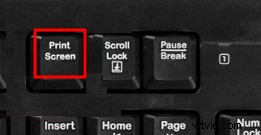
Étape 1. Ouvrez l'application ou l'écran sur lequel vous souhaitez prendre des captures d'écran. Dans un premier temps, vous devez ouvrir l'application ou le site Web dont vous souhaitez prendre une capture d'écran. Si vous souhaitez prendre une capture d'écran de tout l'écran de votre ordinateur portable MSI, assurez-vous que l'application s'exécute en plein écran.
Étape 2. Attrapez votre clavier et recherchez la touche "PrintScreen" sur la ligne supérieure de votre clavier. Notez que la clé peut être écrite comme "PRTSC" au lieu de PrintScreen. Si vous ne trouvez pas "PrintScreen", "PRTSC" fonctionne également.
Étape 3. Appuyez simultanément sur les touches "Windows" + "PrintScreen". Lorsque vous voyez que l'écran clignote, cela signifie que la capture d'écran a été prise.
Étape 4. Une fois que vous avez pris les captures d'écran, vous pouvez trouver les captures d'écran dans les "Captures d'écran" sous "Images".
Partie 2. Prendre des captures d'écran avec EaseUS RecExperts
Pour capturer une capture d'écran sur un ordinateur portable MSI, vous aurez besoin d'un enregistreur d'écran Windows appelé EaseUS RecExperts. Il s'agit d'un enregistreur d'écran facile à utiliser qui peut vous permettre de capturer tout ou seulement une partie de votre écran sur votre ordinateur, ce qui signifie que vous pouvez décider quelle partie de l'écran sera capturée. Quel que soit l'ordinateur que vous utilisez, Lenovo, Dell, HP ou autres, EaseUS RecExperts peut prendre une capture d'écran pour vous en un seul clic.
EaseUS RecExperts peut faire bien plus que prendre des captures d'écran. Il peut également enregistrer votre écran sous forme de vidéo, vous pouvez donc enregistrer une vidéo à partir de YouTube. Ou, vous pouvez enregistrer de l'audio sur votre ordinateur, enregistrer votre jeu sous forme de didacticiel, enregistrer une réunion vidéo pour examen, etc. Vérifiez les principales fonctionnalités d'EaseUS RecExperts pour voir pourquoi nous vous recommandons cet outil.
Quelques fonctionnalités d'EaseUS RecExperts :
- Prendre des captures d'écran pour tout ou partie de l'écran
- Faire une capture d'écran pour les PC Windows et Mac
- Capturer l'écran avec webcam, audio ou rien
- Proposer des outils d'édition de base pour modifier vos captures d'écran
- Définissez une heure pour qu'il prenne une capture d'écran automatiquement
Maintenant, vous pouvez télécharger EaseUS RecExperts en cliquant sur le bouton ci-dessous et commencer à prendre des captures d'écran sur un ordinateur portable MSI.
Étape 1. Téléchargez et lancez ce programme sur votre ordinateur. Vous verrez toutes les fonctionnalités qu'il offre, y compris l'enregistrement par webcam, l'enregistrement audio, la capture de région et d'autres options telles que les paramètres et l'enregistrement en plein écran.
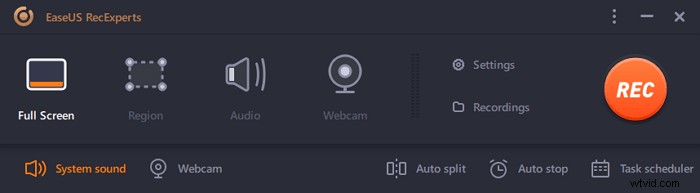
Étape 2. Cliquez sur "Plein écran" ou "Région" selon votre besoin. L'écran s'assombrit et faites glisser votre curseur sur ce que vous souhaitez capturer.
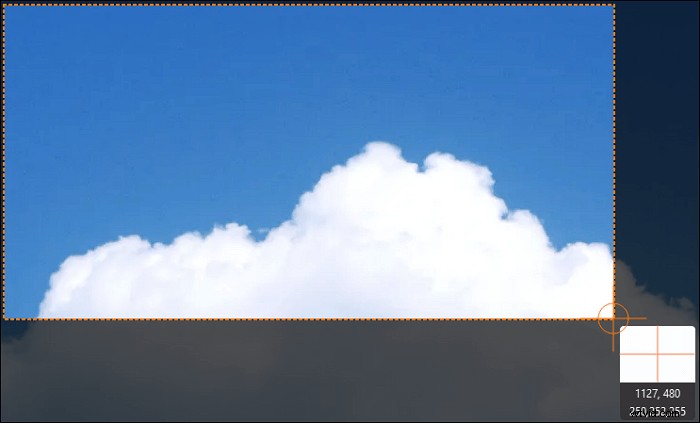
Étape 3. Maintenant appuyez sur F11 ou cliquez sur "Capture d'écran" icône pour prendre des captures d'écran.
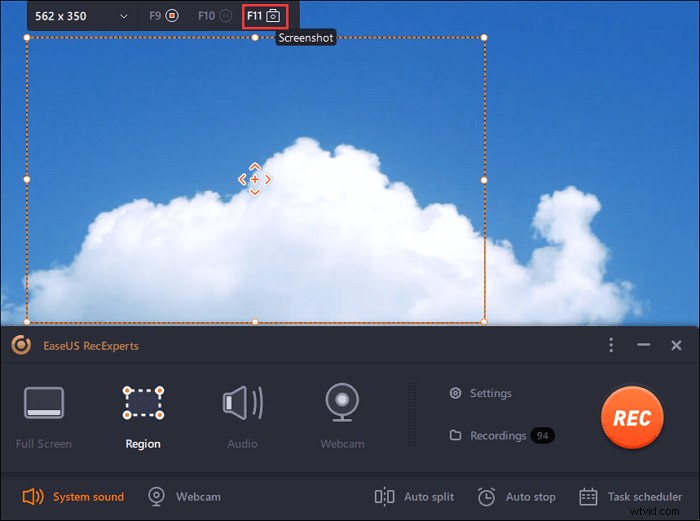
Étape 4. Les captures d'écran seront enregistrées dans les "Enregistrements"> "Images" , où vous pouvez facilement renommer la capture d'écran.

Partie 3. Prendre des captures d'écran avec l'outil de capture
Snipping Tool est un outil de capture d'écran gratuit intégré disponible sur Windows 11, 10, 8 et 7. Avec cet outil, vous pouvez capturer tout votre écran, capturer une fenêtre spécifique et capturer toutes les zones de l'écran de votre ordinateur comme vous le souhaitez. . Voyons maintenant comment prendre des captures d'écran sur un ordinateur portable MSI avec Snipping Tool.
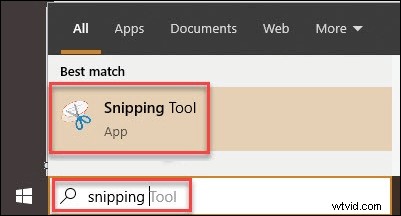
Étape 1. Accédez à l'option de recherche Windows et tapez "outil de capture", puis cliquez sur l'application pour la lancer.
Étape 2. Pour prendre une capture d'écran, vous devez cliquer sur le nouvel onglet. Ensuite, cliquez sur votre souris sur la gauche et maintenez-la enfoncée, puis déplacez votre souris pour sélectionner la zone dont vous souhaitez prendre une capture d'écran. Après cela, relâchez la souris et la zone que vous choisissez sera capturée.
Étape 3. Enfin, vous pouvez sélectionner l'option "enregistrer la capture", lui donner un nom, puis enregistrer votre capture d'écran à l'emplacement souhaité de votre ordinateur portable.
Partie 4. Prendre des captures d'écran avec Windows + G
D'autres raccourcis clavier peuvent également vous aider à prendre une capture d'écran sur votre ordinateur. Win + G peut réveiller Gamebar et vous pouvez ensuite l'utiliser pour prendre des captures d'écran. Cela fonctionne sur presque tous les ordinateurs portables. Voyons comment procéder étape par étape.

Étape 1. Ouvrez la fenêtre pour laquelle vous souhaitez prendre des captures d'écran.
Étape 2. Appuyez maintenant sur "Windows" + "G" en même temps pour réveiller "Gamebar".
Étape 3. Utilisez la fonction de capture d'écran pour prendre des captures d'écran sur l'ordinateur portable MSI.
Étape 4. Vous pouvez trouver cette image de capture d'écran dans le dossier "capture d'écran".
Conclusion
Prendre des captures d'écran n'est jamais une tâche difficile si vous trouvez un outil approprié. Dans cet article, nous vous avons montré comment capturer des ordinateurs portables MSI de quatre manières possibles. Pour la plupart des utilisateurs, nous vous recommandons de télécharger l'outil convivial et complet, EaseUS RecExperts. Téléchargez-le dès maintenant !
