Il est facile d'envoyer aux autres une capture d'écran pour expliquer quelque chose car il existe toujours des outils que vous pouvez utiliser pour prendre une capture d'écran, que vous utilisiez un PC Windows ou un MacBook. Cependant, parfois, vous ne souhaitez capturer qu'une partie de l'écran pour mettre en valeur le contenu, mais l'outil peut ne vous permettre de capturer que la totalité de l'écran.
Existe-t-il un moyen de résoudre ce problème et de vous aider à faire un écran partiel ? Oui, vous ne pouvez capturer qu'une partie de votre écran avec de nombreux outils sur Mac, y compris les applications intégrées et tierces. Cet article vous expliquera comment recadrer une capture d'écran sur Mac de 4 manières simples et pratiques. Continuez à lire pour connaître les étapes.
1. Comment recadrer une capture d'écran sur Mac avec EaseUS RecExperts
EaseUS RecExperts est un enregistreur intéressant pour les utilisateurs qui souhaitent capturer leurs écrans Mac sans ralentir l'appareil. Ce logiciel peut vous aider beaucoup à prendre des captures d'écran sur Mac. Par exemple, vous pouvez définir uniquement une partie de votre écran comme zone de capture afin que les captures d'écran soient juste dans le rapport d'aspect que vous souhaitez. En d'autres termes, cet enregistreur vous permet de recadrer des captures d'écran sur Mac pendant le processus de capture.
Outre le format d'image approprié, ce logiciel peut conserver la qualité d'origine et garantir que vous pouvez obtenir des captures d'écran aussi claires que ce que vous voyez sur l'écran du Mac. Les captures d'écran capturées se trouvent dans la liste des enregistrements, et toutes ces images sont au format PNG. Si vous souhaitez enregistrer l'écran de votre Mac au format GIF, il vous suffit d'ajuster le format de sortie au format GIF dans les paramètres et de commencer l'enregistrement.
Plus de fonctionnalités :
- Prendre une capture d'écran partielle sur Windows et Mac
- Prend en charge plus de 10 formats vidéo/audio/image
- Prise en charge automatique de l'écran d'enregistrement à l'aide du planificateur de tâches
- Prise en charge de l'arrêt automatique et du fractionnement automatique
Pour recadrer directement les captures d'écran, ce logiciel est ce que vous ne pouvez jamais manquer. Cliquez sur le bouton pour le télécharger.
Comment faire une capture d'écran recadrée sur Mac avec EaseUS RecExperts :
Étape 1. Ouvrez ce programme sur votre Mac et sélectionnez l'option "Région" sur le panneau.

Étape 2. Faites glisser votre souris pour couvrir la zone que vous souhaitez prendre en photo. Ensuite, appuyez sur ⌘ + P touches du clavier pour prendre des captures d'écran. Vous pouvez également cliquer directement sur l'icône de l'appareil photo.
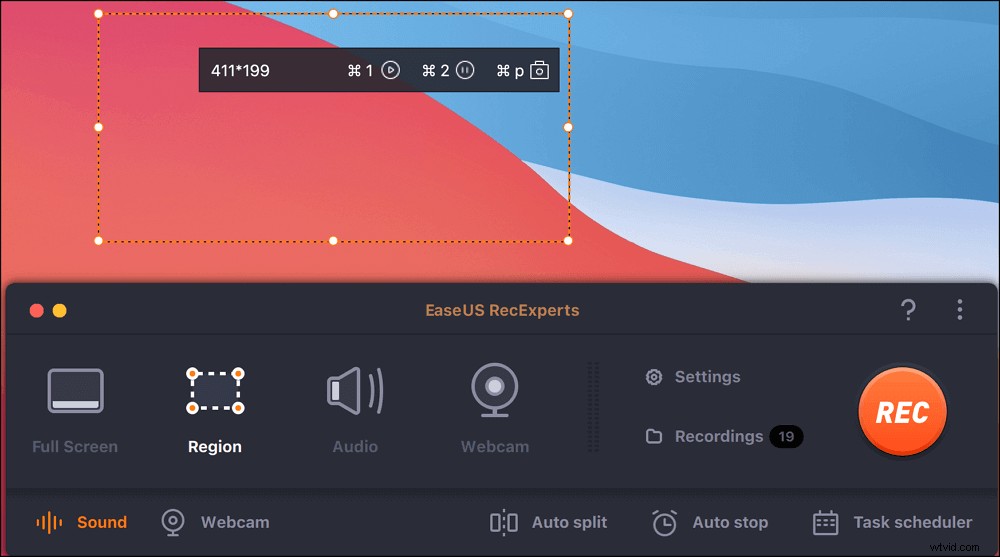
Étape 3. Revenez à l'interface principale, cliquez sur "Enregistrements"> "Images" , et vous trouverez toutes les captures d'écran dont vous avez besoin.
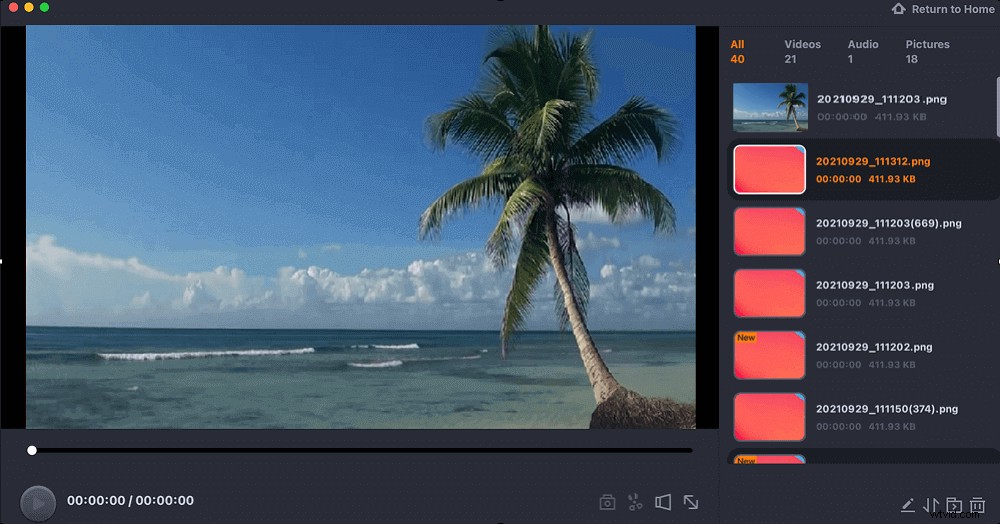
2. Comment recadrer une capture d'écran sur Mac avec l'outil intégré
Pour de nombreuses raisons, parfois, la meilleure façon de recadrer une capture d'écran sur Mac consiste à utiliser les outils intégrés. Par exemple, lorsqu'il n'y a pas de connexion Internet ou lorsque vous ne pouvez pas installer de logiciel tiers sur votre Mac, les outils proposés par votre appareil sont disponibles.
À la première étape, les raccourcis vous aideront à prendre une capture d'écran de tout l'écran. Il vous suffit d'appuyer sur les touches, c'est-à-dire shift + commande + 3 , en même temps pour capturer l'intégralité de l'écran du Mac. Ensuite, une vignette de la capture d'écran apparaîtra dans le coin inférieur droit de votre écran, et vous pouvez cliquer dessus pour la recadrer directement. En plus de cela, l'application Photo est également disponible pour recadrer la capture d'écran de votre Mac.
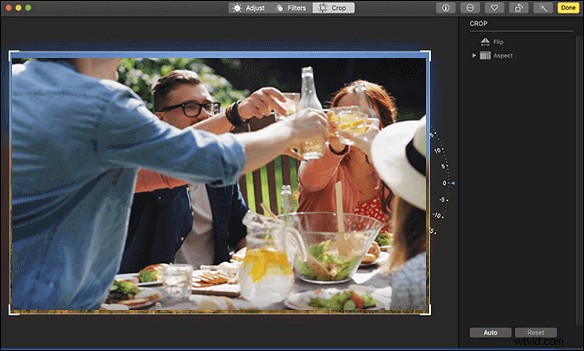
Comment recadrer une capture d'écran sur un Mac ? Ce didacticiel vous guidera tout au long de cette opération à l'aide de l'application Photo.
Étape 1. Lorsque vous souhaitez capturer l'écran de votre Mac, appuyez sur Maj + commande + 3 sur votre clavier, et vous obtiendrez une capture d'écran de tout l'écran.

Étape 2. Après avoir enregistré la photo sur votre appareil, accédez à l'application Photo pour trouver la capture d'écran.
Étape 3. Double-cliquez sur la capture d'écran que vous souhaitez recadrer et cliquez sur le bouton "Modifier" dans le coin supérieur droit.
Étape 4. Sélectionnez l'option "Recadrer" dans la barre d'outils supérieure et recadrez librement la capture d'écran Mac.

Étape 5. Enfin, cliquez sur le bouton "Terminé" pour enregistrer la capture d'écran Mac recadrée. Ou vous pouvez choisir l'option "Réinitialiser" pour recadrer la capture d'écran.
3. Comment faire une capture d'écran recadrée sur Mac avec des raccourcis
Si vous trouvez que prendre une capture d'écran en plein écran et la recadrer est fatigant, Mac vous propose également des raccourcis pour recadrer la capture d'écran pendant le processus de capture. La combinaison de touches "shift + commande + 4 " est utilisé pour capturer uniquement une partie de l'écran de votre Mac, ce qui signifie que vous n'avez pas besoin de trouver une autre application pour recadrer la capture d'écran tant que vous définissez correctement le format d'image. Cela peut être un moyen pratique de prendre une capture d'écran recadrée sur votre Mac.
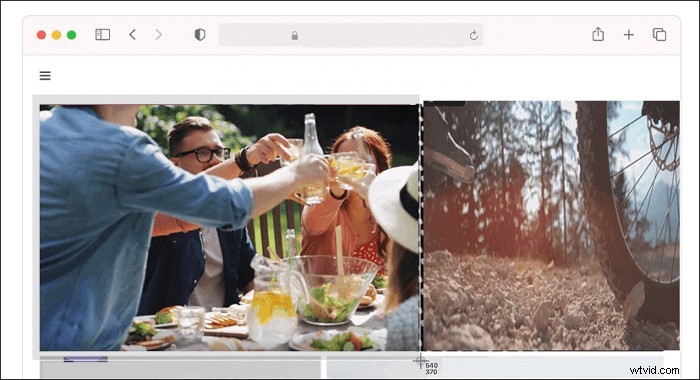
Comment recadrer une capture d'écran sur un Mac avec des raccourcis :
Étape 1. Appuyez sur la touche "shift + commande + 4 " combinaison de touches sur votre clavier.

Étape 2. Lorsque vous voyez votre souris tourner un réticule, faites-le glisser pour sélectionner la région que vous souhaitez capturer.
Étape 3. Ensuite, vous devez relâcher votre souris pour prendre la capture d'écran recadrée.
Étape 4. La capture d'écran recadrée sera enregistrée directement sur votre appareil. Cliquez sur la vignette de l'image pour la modifier davantage.
4. Comment recadrer une capture d'écran sur MacBook avec des outils en ligne
Les méthodes d'utilisation des raccourcis et de l'application intégrée sont simples, mais elles ne peuvent pas répondre aux exigences de tous les utilisateurs. Comme Mac ne vous fournit que les outils de capture les plus élémentaires, le manque de fonctionnalités avancées peut entraîner des inconvénients. Par exemple, vous ne pouvez pas personnaliser librement la résolution et le format de l'image, et c'est la principale raison pour laquelle vous avez besoin d'un outil en ligne.
Cet outil de capture d'écran en ligne est plus polyvalent que les outils par défaut proposés par Mac car il vous permet d'ajuster les paramètres. Cet outil en ligne vous propose des options telles que l'appareil, la plate-forme, le navigateur, la résolution et le format d'image. Cependant, on ne peut ignorer que cet outil ne peut être utilisé que pour capturer les pages Web.
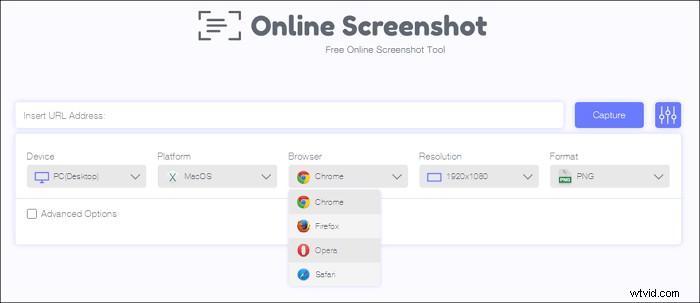
Étapes pour capturer une capture d'écran sur Mac :
Étape 1. Accédez à la page de capture d'écran en ligne.
Étape 2. Entrez l'URL de la page Web que vous souhaitez capturer dans la zone de texte.
Étape 3. Ajustez les paramètres en fonction de votre situation réelle.
Étape 4. Cliquez sur le bouton "Capturer" pour obtenir la capture d'écran de la page Web.
Étape 5. Cliquez sur le bouton "Télécharger" pour enregistrer la capture d'écran sur votre Mac.
Maintenant, vous avez une capture d'écran de toute la page Web. Comment recadrer une capture d'écran sur un Mac en ligne ? Il existe également des éditeurs d'images en ligne utiles, tels que PicResize.
Comment recadrer une capture d'écran sur Mac avec l'outil en ligne :
Étape 1. Rendez-vous sur la page de l'éditeur d'images en ligne.
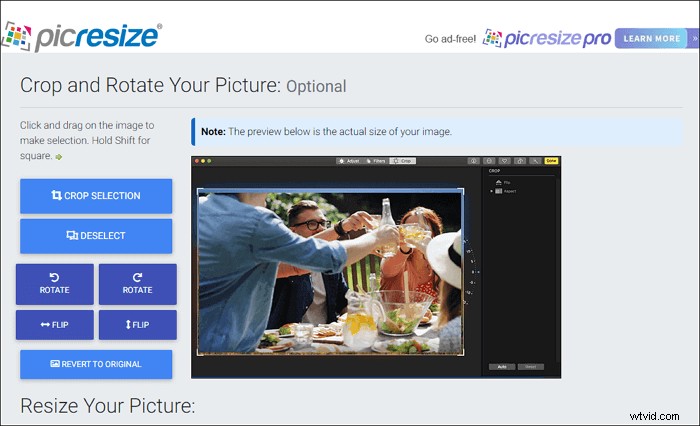
Étape 2. Cliquez au milieu de la page pour télécharger la capture d'écran que vous souhaitez recadrer.
Étape 3. Modifiez les outils sur votre gauche pour recadrer, faire pivoter ou retourner l'image selon vos besoins.
Étape 4. Il y a un bouton qui dit "J'AI TERMINÉ, REDIMENSIONNE MA PHOTO !" Cliquez dessus pour recadrer votre capture d'écran en ligne.
Conclusion
Cet article a expliqué comment recadrer une capture d'écran sur Mac et vous a proposé quatre méthodes pratiques. Vous pouvez capturer tout l'écran et recadrer la capture d'écran, ainsi que recadrer la capture d'écran avec le processus de capture. Parmi toutes ces solutions, la meilleure consiste à capturer une capture d'écran recadrée avec EaseUS RecExperts, un enregistreur puissant et tout-en-un qui peut parfaitement fonctionner sur Windows et Mac.
Téléchargez ce logiciel et essayez-le maintenant.
