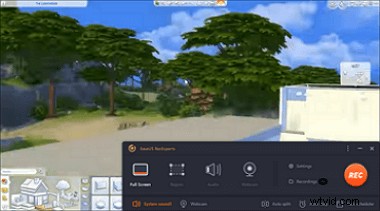
Comment faire des captures d'écran dans les Sims 4 sous Windows 10 ? Vous pouvez suivre cette méthode rapide :
Étape 1. Définissez le raccourci clavier personnalisé comme vous le souhaitez dans les paramètres. Faites-le de F1 à F12.
Étape 2. Choisissez Région parmi les quatre options. Pour le prendre, appuyez sur le raccourci que vous avez défini juste avant.
Étape 3. En outre, vous pouvez prendre des captures d'écran des Sims 4 et enregistrer le jeu... Lire la suite>>
Généralement, dans cet article, le meilleur outil de capture d'écran sera présenté, et vous pouvez également savoir comment les utiliser dans un guide étape par étape et où sont enregistrées les captures d'écran des Sims 4 dans ces utilitaires.
Faire des captures d'écran des Sims 4 avec l'outil intégré
Sims 4 est un jeu si magnifiquement conçu qui a beaucoup de choses attrayantes. Le paysage charmant vous donne envie de captures d'écran dans le jeu pour enregistrer vos pelouses et maisons virtuelles. Pour prendre une photo, il existe de nombreuses méthodes intégrées telles que l'utilisation de la touche Tab, du tableau d'interface utilisateur et du "C" sur le clavier. Vous n'aurez pas besoin de logiciel tiers.
1. Utilisez le tableau d'interface utilisateur pour prendre un instantané dans le gameplay des Sims 4
Lorsque vous jouez aux Sims 4, vous pouvez voir le tableau de commande situé en bas de l'écran. C'est la carte d'interface utilisateur qui permet de visualiser les modes, de contrôler le temps et même de prendre facilement un instantané dans Sims 4.
Dans le tableau d'interface utilisateur, vous devriez trouver une icône de caméra. C'est l'option que vous pouvez utiliser pour enregistrer une photo des Sims 4.
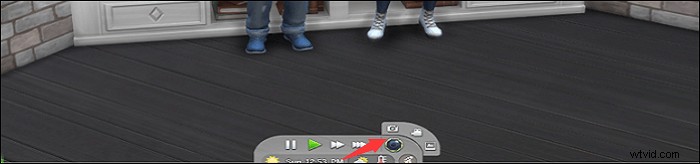
2. Appuyez sur C dans le clavier pour prendre une capture d'écran des Sims 4
Lorsque vous avez terminé de réparer votre maison et que vous souhaitez prendre une photo en tant qu'enregistrement, essayez la méthode de raccourci par défaut. "C" signifie méthode d'impression d'écran dans Sims 4. Il enregistre généralement le plein écran en statique.
En utilisant le raccourci "C", vous pouvez prendre un instantané du jeu Sims 4 immédiatement. Pour trouver l'image dans le dossier des captures d'écran des Sims 4, accédez à \Mes documents\Electronic Arts\Les Sims 4\Screenshots.
Prendre des captures d'écran des Sims 4 avec EaseUS RecExperts
Les avantages d'EaseUS RecExperts sont sa flexibilité et sa personnalisation. Tout d'abord, vous pouvez personnaliser le raccourci clavier que vous aimez, en utilisant votre clavier de F1 à F12. Ici, vous n'avez pas besoin de vous souvenir d'une règle de combo. Si vous aimez la F1, utilisez-la toujours pour capturer votre gameplay. Et la taille du screencasting de l'image des Sims 4 est personnalisée comme vous le souhaitez.
En outre, c'est un outil fonctionnel pour enregistrer des écrans, de l'audio et une webcam. Vous pouvez même enregistrer le jeu Sims 4 tout en prenant un instantané. Les captures d'écran du jeu seront enregistrées au format PNG.
Caractéristiques principales :
- Prendre un instantané avec un raccourci clavier personnalisé
- Obtenir un instantané lors de l'enregistrement des Sims 4
- Personnalisez librement la zone de capture
- Enregistrer facilement le gameplay et l'audio du jeu
Maintenant, vous pouvez faire une capture d'écran sur Sims 4 gratuitement ! Dans la version d'essai, vous n'avez pas besoin de créer un compte.
Suivez les étapes pour prendre des captures d'écran de Sims 4 sur Windows 10 à l'aide de cet outil fantastique, EaseUS RecExperts.
Étape 1. Ouvrez cet enregistreur d'écran. Pour prendre une photo de votre écran, sélectionnez "Région" dans l'interface principale.
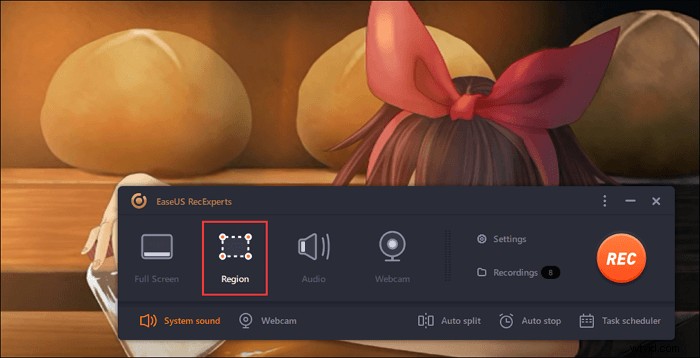
Étape 2. En outre, vous pouvez personnaliser le raccourci clavier pour prendre une capture d'écran. Cliquez sur "Paramètres" pour choisir "Avancé". Ensuite, modifiez le raccourci de "Capture d'écran".
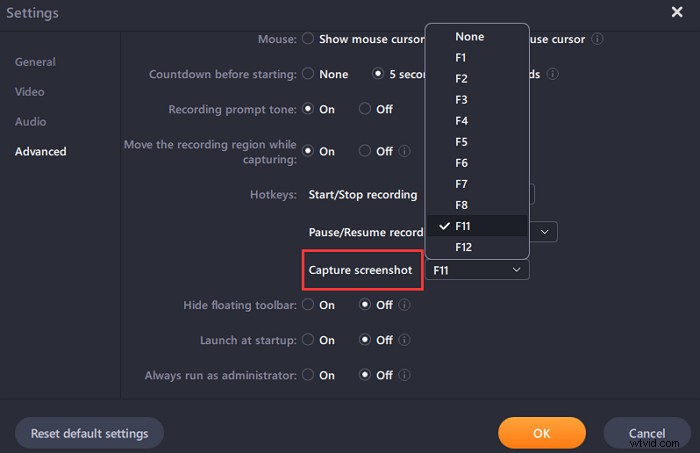
Étape 3. Faites maintenant glisser votre souris pour sélectionner la zone d'écran souhaitée. Relâchez ensuite la souris et appuyez sur le raccourci clavier.
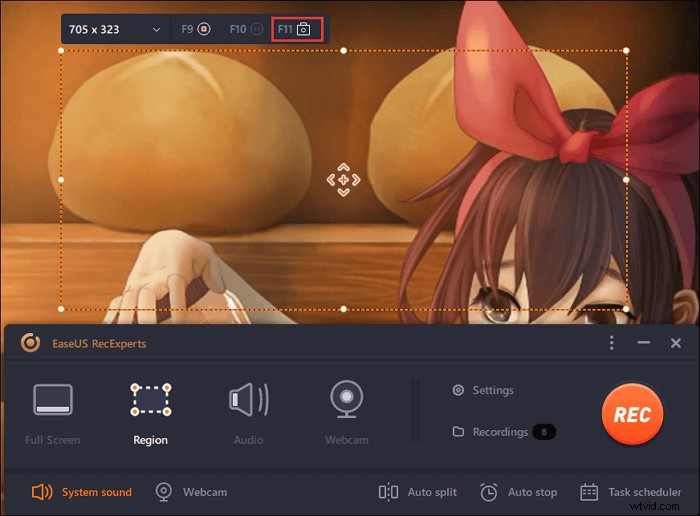
Étape 4. Après avoir appuyé sur le raccourci clavier, l'image est automatiquement enregistrée dans ses "Enregistrements" et vous pouvez la visualiser.
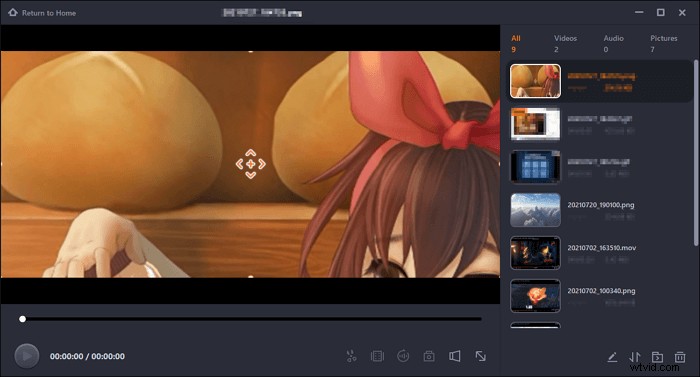
Captures d'écran sur Sims 4 avec clavier
Lorsque vous avez une piscine dans votre maison des Sims 4, assurez-vous de prendre une capture d'écran pour commémorer ce moment précieux. Outre les méthodes ci-dessus, n'oubliez pas que vous disposez du clavier Windows. Selon le modèle de votre ordinateur, recherchez le PrintScreen dessus. Ensuite, suivez les règles de combo fournies ci-dessous.
- Prendre un plein écran : Appuyez et maintenez enfoncée la touche du logo Windows + PrintScreen
- Pour une partie de l'écran/de la fenêtre sur Windows 10 : Maintenez Alt + ImprÉcran
- Personnalisez la taille de l'écran des Sims 4 : Utilisez la touche de logo Windows + Maj + S pour sélectionner la zone cible
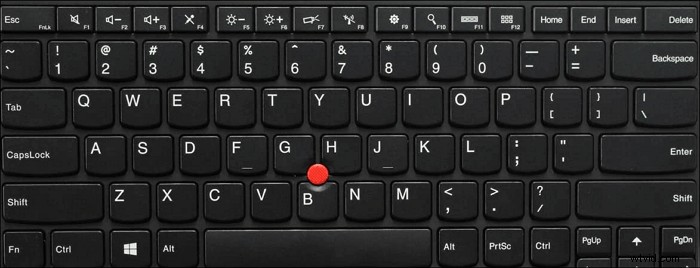
Prendre des captures d'écran des Sims 4 via l'outil de capture
En tant qu'outil par défaut, Sims 4 est un utilitaire dédié pour enregistrer une photo préférée de vos jeux. Dans cet outil, vous pouvez choisir la taille, y compris une fenêtre, un plein écran, une taille personnalisée, etc.
De plus, vous pouvez utiliser la fonction Delay pour un travail parfait. Parfois, le retard peut vous empêcher de prendre le mauvais endroit sur l'écran. Il suffit d'ouvrir cet outil et de trouver l'endroit où enregistrer l'image des Sims 4.
Pour ouvrir l'outil Snipping sur Windows 10 : Tapez son nom dans la barre de recherche Windows (Ouvrir avec le bouton Démarrer). Ensuite, cliquez sur "Mode" et appuyez sur le bouton flèche vers le bas ou appuyez sur Alt + M pour choisir la taille de la capture d'écran.
Où sont enregistrés les instantanés des Sims 4 ? Il est généralement être enregistré dans un presse-papiers. Utilisez Ctrl + S pour enregistrer l'instantané et appuyez sur Ctrl + C pour le transférer dans le presse-papiers. Vous pouvez essayer des outils comme Paint.
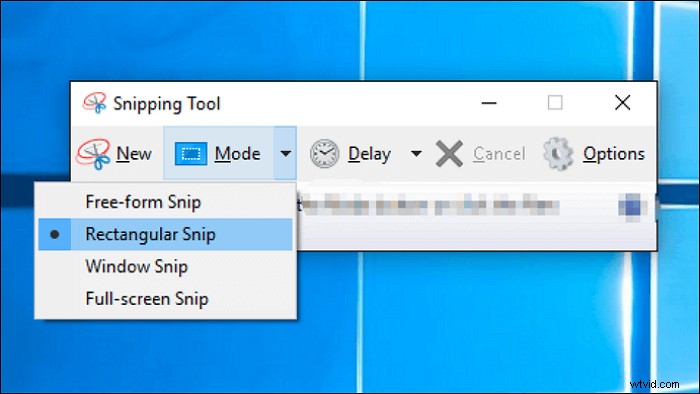
FAQ sur les captures d'écran des Sims 4
Continuez à lire ces questions fréquemment posées recueillies auprès du public.
Essayez le tableau d'interface utilisateur ou la touche C lorsque vous jouez aux Sims 4 pour obtenir des captures d'écran du jeu Sims 4. Si vous avez fini de jouer et que vous souhaitez retrouver les images enregistrées, accédez à \Mes documents\Electronic Arts\Les Sims 4\Captures d'écran. Il est automatiquement enregistré dans ce dossier de captures d'écran de gameplay.
Vous devez ajuster votre caméra de la barre d'interface utilisateur. Tout d'abord, utilisez la touche Tab pour sélectionner le mode Appareil photo. Ensuite, pour que vous puissiez déplacer la position de prise de vue, vous pouvez utiliser les touches w, a, s, d, q, e pour l'ajuster. De plus, si vous souhaitez conserver la position, essayez Ctrl + 5, 6, 7, 8 pour fixer la position. Enfin, maintenez simplement la touche C enfoncée pour l'enregistrer.
Pour les méthodes par défaut des Sims 4, vous pouvez également les essayer. La même opération que Windows dans ce jeu. Vous pouvez également utiliser Maj + Commande + 5. Cependant, le dossier des captures d'écran sur Mac sera différent. Dans la plupart des cas, vous pouvez trouver les captures d'écran du jeu sur le bureau.
Outre les méthodes par défaut, vous pouvez également utiliser EaseUS RecExperts pour prendre une capture d'écran. Il est plus efficace et a des fonctions plus utiles.
