Les webinaires peuvent être utilisés pour des conférences en ligne avec des milliers de participants, des cours de formation, des discussions publiques ou des réunions à distance de groupes de travail. Les participants à un webinaire peuvent discuter, partager leur bureau, inviter des invités ou lancer des sondages en temps réel. Il est nécessaire d'enregistrer le webinaire pour le visionner plus tard car les enregistrements stockent beaucoup d'informations.
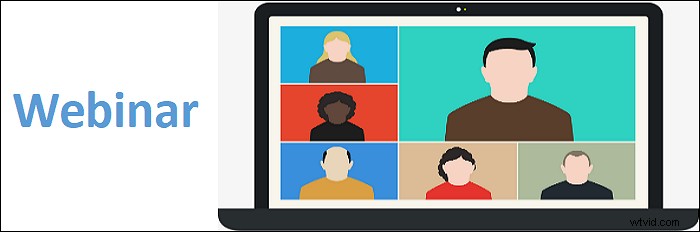
Comment enregistrer un webinaire sur Windows 10 ou Mac ? Le logiciel d'enregistrement de webinaires peut être utile et vous pouvez capturer tout l'écran avec de l'audio dans un séminaire. Pour voir plus de détails, continuez à lire cet article.
- Partie 1. Comment enregistrer un webinaire sur un PC Windows 10
- Partie 2. Comment enregistrer un webinaire sur Mac
- Conseils bonus :Enregistrer un webinaire sur Zoom
Comment enregistrer un webinaire sur un PC Windows 10
Pour capturer une conférence en ligne sur PC, le logiciel d'enregistrement de webinaire compétent est indispensable. Dans cette partie, un outil bénéfique vous est présenté, EaseUS RecExperts pour Windows, un enregistreur polyvalent mais convivial. Il s'agit d'un outil riche en fonctionnalités, car vous pouvez capturer tout ce qui s'est passé lors de la réunion diffusée en direct, y compris l'affichage et le son. En outre, vous pouvez l'utiliser pour capturer votre visage avec une webcam.
Lorsque vous enregistrez l'écran et la webcam, vous pouvez enregistrer votre propre présentation dans une vidéo de webinaire. Le choix des ressources sonores est également accessible car il peut enregistrer le son de l'ordinateur, le son d'un microphone ou les deux. En outre, un découpeur vidéo intégré est disponible pour éliminer toutes les parties dont vous n'avez pas besoin et ne conserver que les clips essentiels.
Principales caractéristiques de cet enregistreur de webinaire utile :
- Personnalisez librement la région d'enregistrement
- Prise en charge de l'enregistrement de vidéos en haute qualité
- Enregistrer du contenu audio et vidéo en streaming sur différentes plates-formes
- Ajustez facilement le format des fichiers de sortie
- Prendre une capture d'écran des vidéos de webinaires enregistrées
Téléchargez-le et commencez à capturer une conférence en ligne dès maintenant ! Suivez le guide ci-dessous pour enregistrer facilement le webinaire.
Enregistrement d'un webinaire sur un PC Windows 10, à l'aide d'EaseUS RecExperts :
Étape 1. Démarrez EaseUS RecExperts lorsque vous rejoignez le webinaire. Vous pouvez choisir la zone d'enregistrement - un écran entier, uniquement l'écran du webinaire ou uniquement l'audio.
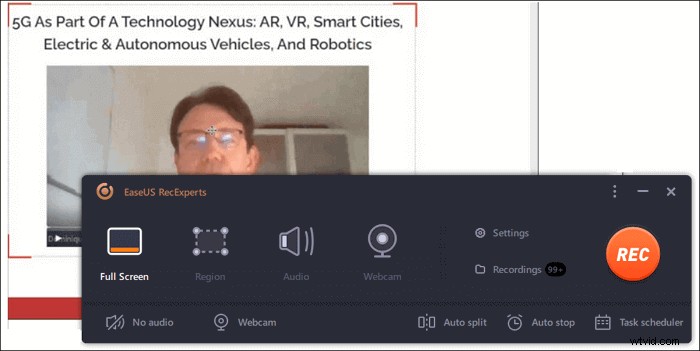
Étape 2. Pour définir une source sonore appropriée , vous devez cliquer sur l'icône dans le coin inférieur gauche. Cet enregistreur vous permet d'enregistrer le son du système et le son du microphone simultanément ou séparément. Ensuite, cliquez sur le "REC" bouton pour démarrer l'enregistrement.
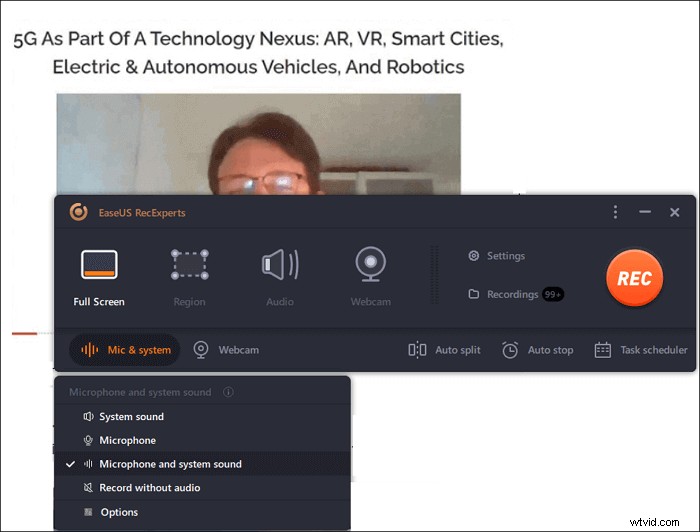
Étape 3. Pendant le processus d'enregistrement, vous pouvez voir une petite barre d'outils. Après avoir capturé tout le contenu dont vous avez besoin, cliquez sur le bouton rouge "Stop" pour enregistrer le clip vidéo sur votre ordinateur. Si vous avez besoin d'interrompre momentanément l'enregistrement, le bouton "Pause" à côté du bouton "Arrêter" est disponible. En plus de cela, vous pouvez également prendre une capture d'écran ou planifier une tâche d'enregistrement.
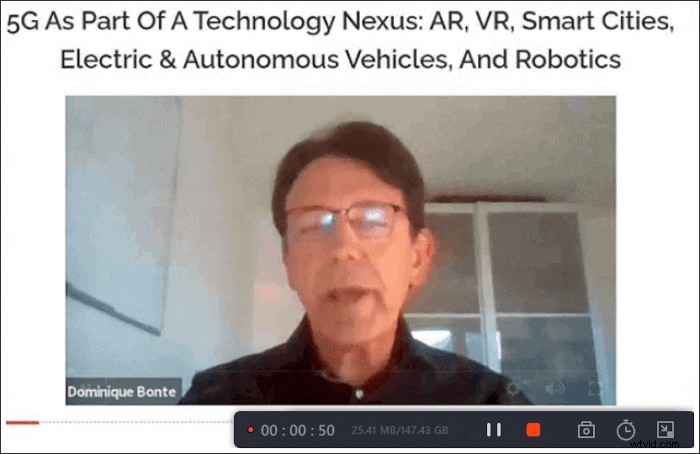
Étape 4. Une fenêtre de lecteur multimédia s'affiche lorsque l'enregistrement s'arrête, et vous pouvez prévisualiser la vidéo que vous avez capturée et la modifier en la découpant. Il prend également en charge l'extraction audio de la vidéo et l'ajout d'une partie d'ouverture et de fin.
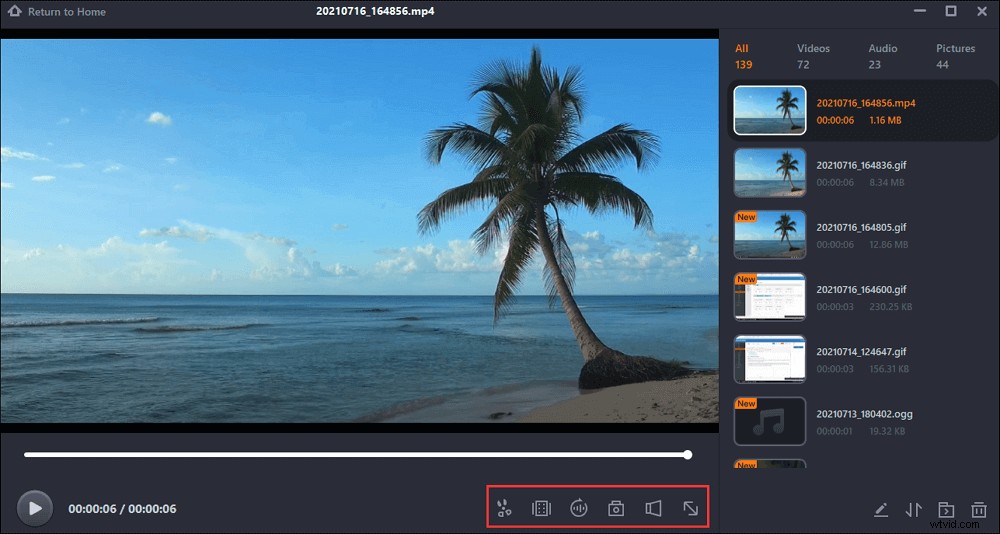
(Facultatif) Étape 5. Si vous souhaitez enregistrer le webinaire à plusieurs reprises, cliquez sur le "Planificateur de tâches" sur l'interface principale et ajustez les paramètres. Cela vous aidera à démarrer l'enregistrement automatiquement.
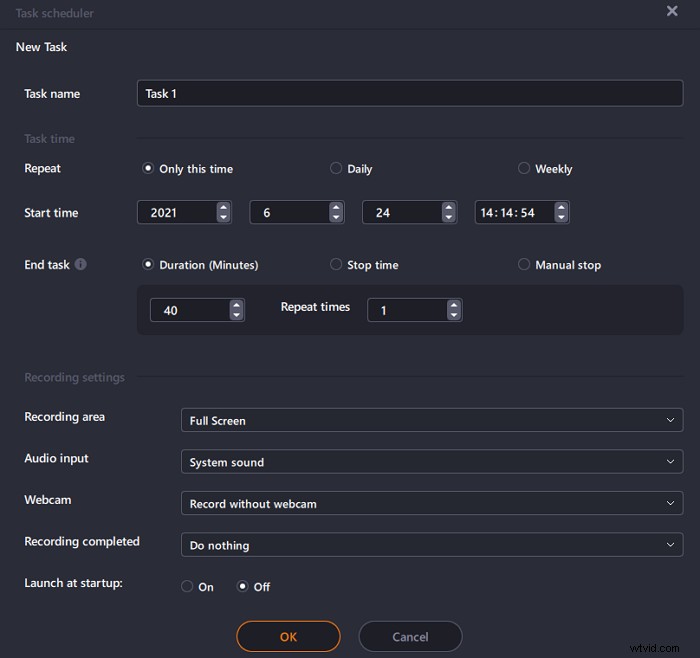
Comment enregistrer un webinaire sur Mac
Voici deux logiciels d'enregistrement de webinaires disponibles sur Mac, y compris un enregistreur tiers et le programme par défaut. Et le premier est très efficace car il peut gérer le son du système.
Enregistrement vidéo d'un webinaire avec EaseUS RecExperts pour Mac
Pour capturer un séminaire Web sur Mac, choisissez EaseUS RecExperts, qui permet de choisir la zone d'enregistrement en fonction de vos demandes réelles au lieu de l'écran entier - afin que vous puissiez enregistrer une partie de l'écran.
Heureusement, il peut être utilisé pour enregistrer de l'audio interne sur Mac. De plus, son planificateur de tâches permet d'enregistrer des événements périodiques tels que des cours en ligne ou des webinaires. Ce n'est qu'en cliquant sur une petite icône de minuterie que vous pouvez définir une durée d'enregistrement appropriée pour l'enregistrement programmé. Lorsqu'il atteint la limite de temps, cet outil arrête automatiquement la tâche d'enregistrement.
Caractéristiques principales de cet enregistreur de webinaires en direct sur Mac :
- Compatible avec les vidéos haute définition
- Capturer l'écran de votre réunion avec une webcam
- Choisir les formats de sortie pour l'enregistrement des vidéos
- Proposer des outils intégrés pour éditer les fichiers vidéo et audio capturés
Téléchargez et installez cet enregistreur de webinaire convivial maintenant. Même les débutants peuvent l'utiliser facilement.
Enregistrement de webinaires sur Mac à l'aide de ce puissant enregistreur de conférence en ligne :
Étape 1. Avant de rejoindre la réunion, téléchargez et lancez EaseUS RecExperts pour Mac. Ensuite, choisissez une zone d'enregistrement de réunion appropriée parmi deux options :"Plein écran" ou "Région".
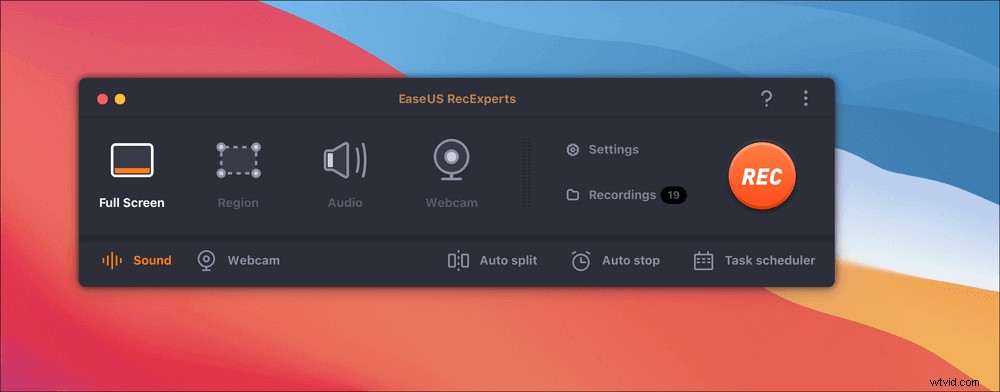
Étape 2. Ensuite, cliquez sur le bouton "Son" dans le coin inférieur gauche pour sélectionner la source audio appropriée. Les deux boutons de la fenêtre "Sélectionner le son d'enregistrement" sont disponibles pour décider si vous souhaitez capturer le son du système, le son du microphone ou les deux.
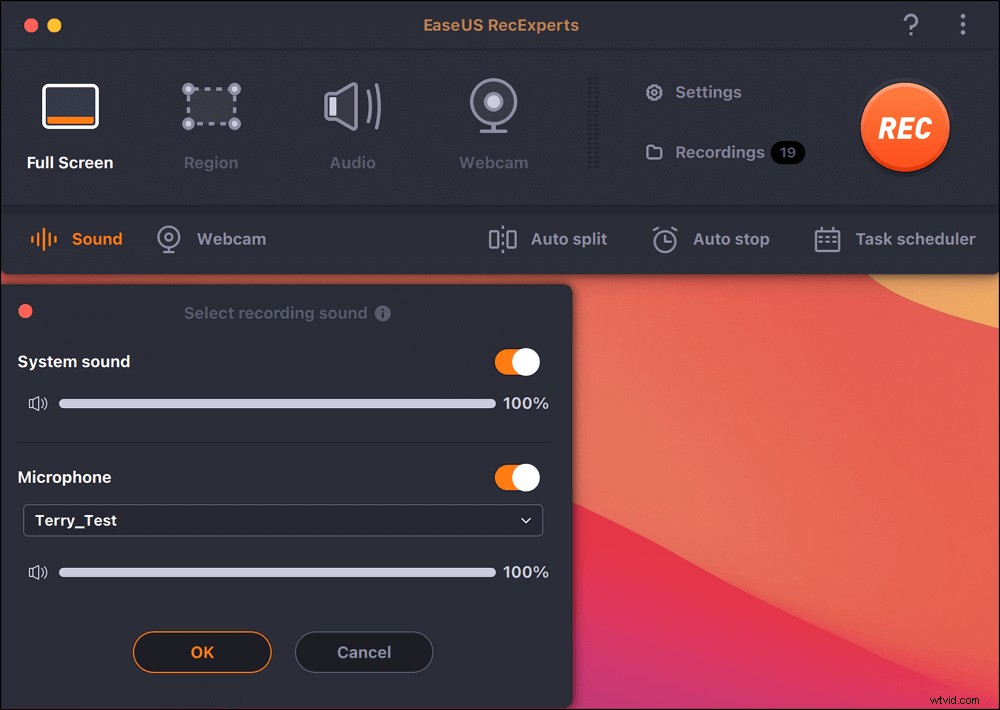
(Facultatif) Pour capturer la webcam avec l'écran de la réunion, l'icône "Webcam" à côté du bouton "Son" peut aider à activer une caméra intégrée ou une caméra externe.
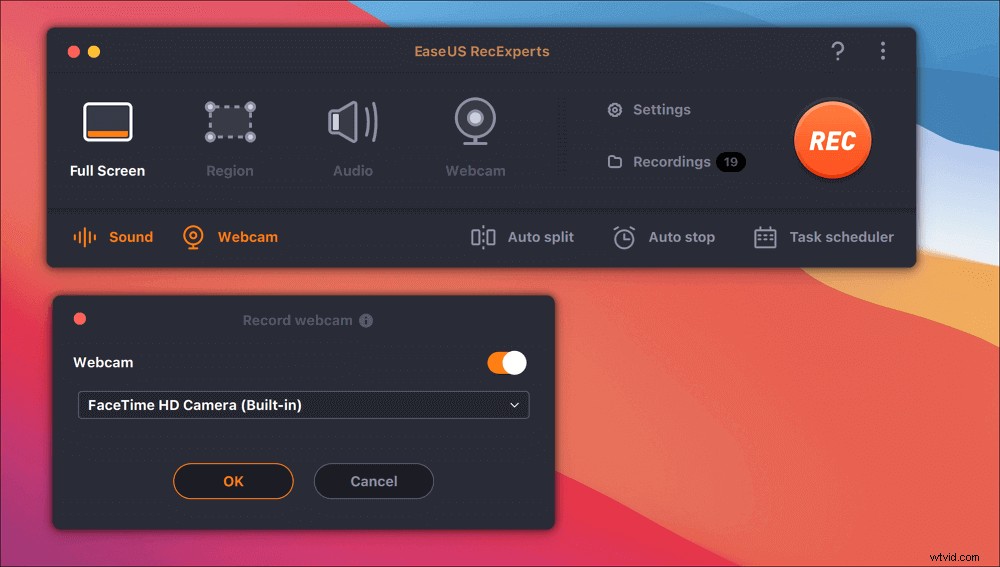
Après avoir ajusté les paramètres, appuyez sur "REC" pour commencer l'enregistrement.
Étape 3. Pendant l'enregistrement, il y aura une barre d'outils flottante qui vous permettra de mettre en pause ou d'arrêter l'enregistrement, ainsi que de prendre des captures d'écran. Lorsque vous souhaitez enregistrer la vidéo que vous avez capturée, cliquez sur "Arrêter" dans cette barre d'outils.
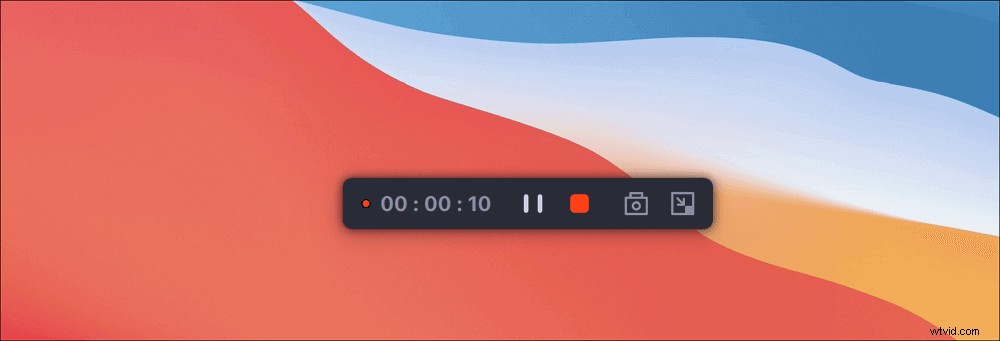
Étape 4. Lorsque l'enregistrement s'arrête, un lecteur intégré apparaît et vous pouvez visionner directement la vidéo enregistrée.
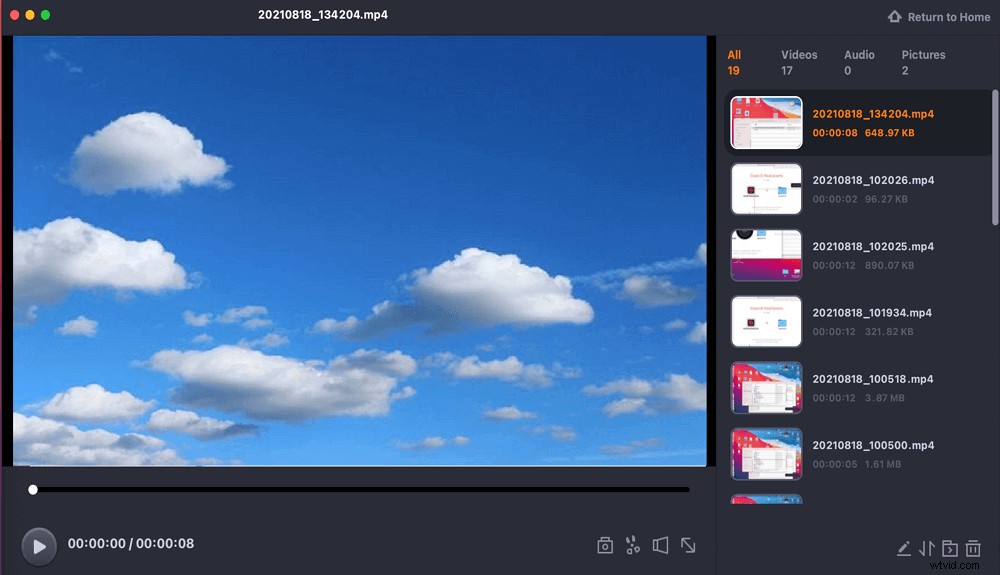
Enregistrer un webinaire avec le son du microphone sur QuickTime Player
Si vous êtes un fan de Mac, essayez GoToWebinar, Zoom, Webex ou d'autres services de webinaires compatibles Mac. Pour mieux capturer le séminaire, essayez un enregistreur d'écran gratuit :QuickTime Player.
Malheureusement, vous ne pouvez l'utiliser que pour capturer la voix externe, qui provient de votre microphone. Pour capturer entièrement les sons d'un webinaire, appliquez un autre logiciel, SoundFlower. Ou passez à la partie 2.
Étape 1. Ouvrez QuickTime Player sur Mac. Dans la barre d'outils supérieure, cliquez sur "Fichier" > "Nouvel enregistrement d'écran".
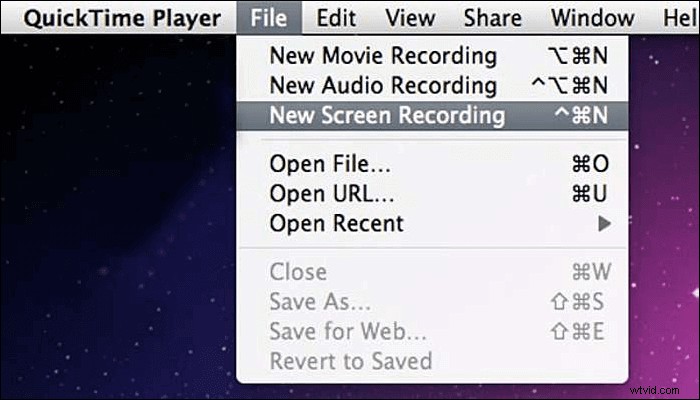
Étape 2. Ajustez les paramètres audio en cliquant sur le petit bouton vers le bas. Au cours de cette étape, vous devez assister à un webinaire et vous préparer à capturer la réunion en direct sur Mac.
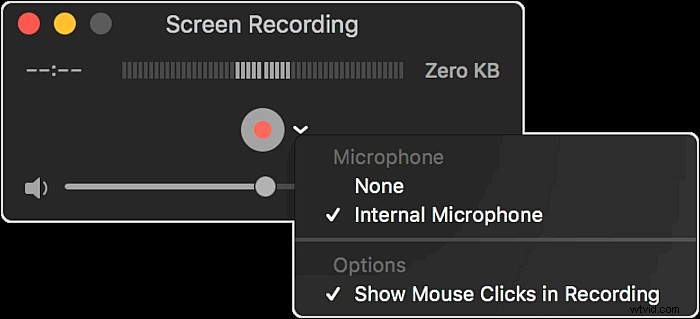
Étape 3. Lorsque le webinaire commence, vous cliquez sur le bouton rouge "Enregistrer" pour commencer à capturer ce que vous regardez dans ce webinaire. Il est facultatif de capturer l'intégralité de l'affichage ou une zone personnalisée de celui-ci.
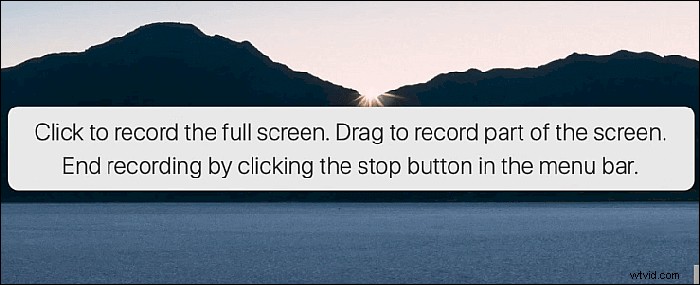
Étape 4. Pour le terminer, cliquez sur le bouton "Arrêter" dans la barre de menu, et vous aurez un fichier vidéo de webinaire d'enregistrement.
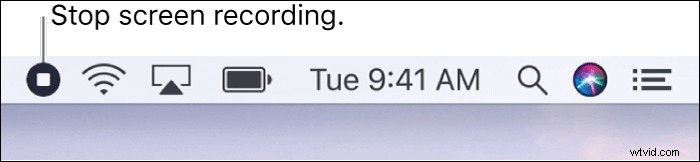
Comment enregistrer un webinaire sur Zoom
En tant que logiciel de communication, Zoom n'autorise que les forfaits payants pour l'organisation de webinaires (un abonnement mensuel ou annuel), et chaque forfait permet à l'hôte d'inviter un nombre différent de participants.
Par défaut, seul l'hôte peut initier un enregistrement local de la conférence en ligne. Si le participant souhaite enregistrer, l'hôte doit fournir l'autorisation du participant pendant la réunion. Si vous êtes l'hôte, le processus d'enregistrement dans Zoom sera facile.
Capturer un webinaire sur Zoom si vous êtes un hôte :
Étape 1. Ouvrez Zoom et démarrez votre réunion diffusée en direct en tant qu'hôte.
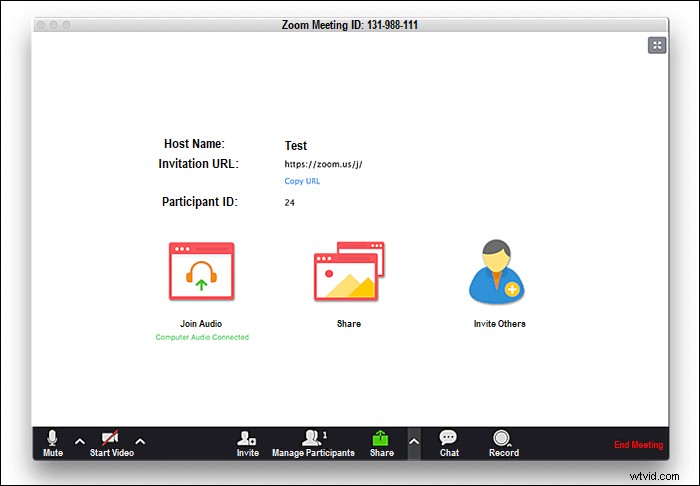
Étape 2. Dans la barre d'outils inférieure, vous cliquez sur le bouton Enregistrer pour commencer votre mission.

Étape 3. Choisissez parmi deux options d'enregistrement :"Enregistrer sur cet ordinateur" (localement) ou "Enregistrer dans le cloud". L'enregistrement dans le Cloud est une meilleure option si de nombreuses personnes sont impliquées dans le processus.
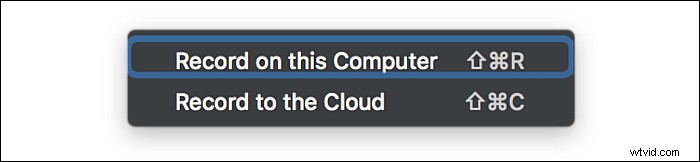
Étape 4. Pour terminer la capture de votre discussion en ligne, cliquez sur "Arrêter" ou cliquez sur le bouton rouge "Fin de réunion". Ensuite, le fichier vidéo sera converti et stocké dans la destination que vous avez définie.

Conclusion
Le logiciel d'enregistrement de webinaires le plus fiable est présenté dans cet article avec des détails sur la façon d'enregistrer avec lui. Pour capturer votre webinaire en ligne, choisissez-en un en fonction de vos besoins.
Les utilisateurs Windows et Mac aiment enregistrer les réunions en direct essentielles avec le logiciel complet et polyvalent d'enregistrement d'écran, EaseUS RecExperts. Essayez maintenant !
FAQ sur l'enregistrement des webinaires
Si vous avez d'autres questions sur la capture de webinaires sur Windows 10 et Mac, vous trouverez ci-dessous des réponses connexes.
Vous devez télécharger le logiciel d'enregistrement d'écran capable de capturer à la fois la vidéo et l'audio. Choisissez une application appropriée si vous souhaitez des fonctionnalités d'édition et d'exportation plus avancées. Lancez l'enregistreur de webinaire pendant que vous regardez une réunion en direct, puis vous pouvez l'utiliser pour enregistrer ce que vous souhaitez enregistrer sur votre ordinateur.
Il existe le logiciel gratuit d'enregistrement de webinaires, EaseUS RecExperts. Après l'avoir téléchargé et installé, utilisez-le pour capturer une vidéo lors d'un webinaire. Et cet enregistreur prend en charge divers formats vidéo et audio afin que vous puissiez exporter les enregistrements comme vous le souhaitez.
Pour enregistrer une réunion GoToWebinar, certains programmes d'enregistrement d'écran sont disponibles. L'un est EaseUS RecExperts, qui offre suffisamment d'outils dont vous pourriez avoir besoin pour enregistrer des conférences en ligne. Vous pouvez utiliser le planificateur de tâches pour organiser librement la durée de l'enregistrement et découper les vidéos du webinaire avec un outil d'édition intégré.
Habituellement, les plateformes de webinaires offrent des fonctions d'enregistrement, mais l'organisateur du webinaire détient le contrôle de cet enregistrement. Les participants au webinaire doivent s'appuyer sur un logiciel d'enregistrement tiers.
Trouvez le logiciel d'enregistrement d'écran utile et lancez-le pour capturer le webinaire que vous souhaitez enregistrer. Il existe de nombreux enregistreurs en option, tels qu'OBS Studio. Cet outil d'enregistrement open source peut enregistrer les éléments dont vous avez besoin sur l'écran de votre ordinateur. Après l'enregistrement, la vidéo du webinaire sera exportée dans un format approprié et vous pourrez l'enregistrer sur votre ordinateur.
