À mesure que la technologie se développe rapidement et que l'ère de l'information se développe, de plus en plus de personnes s'habituent à travailler ou à étudier en ligne. Traditionnellement, vous pouvez prendre des notes sur des papiers lorsque quelque chose doit être enregistré, mais que pouvez-vous faire lorsque vous souhaitez enregistrer quoi que ce soit sur votre écran d'ordinateur ? Ce doit être un excellent choix de capturer l'écran sous forme de vidéo ou d'en prendre une capture d'écran.
Cet article se concentrera sur les outils et les méthodes que vous pouvez utiliser pour prendre des captures d'écran sur un PC Windows. Si vous ne savez pas comment procéder, en particulier comment prendre une capture d'écran partielle sous Windows , il existe des solutions pour vous. N'hésitez pas à suivre les étapes pour faire des captures d'écran.
Comment faire une capture d'écran partielle sur Windows 10
Et si vous ne souhaitez capturer qu'une partie de l'écran de votre PC ? Il existe principalement trois méthodes que vous pouvez utiliser pour effectuer une capture d'écran partielle de Windows 10, et chacune d'entre elles est vraiment utile.
1. Comment faire une capture d'écran recadrée sous Windows avec EaseUS RecExperts
EaseUS RecExperts est un logiciel d'enregistrement d'écran convivial sur PC Windows. Il prend en charge à la fois PNG et GIF format afin que vous puissiez prendre une capture d'écran partielle, qu'elle soit dynamique ou statique. Par exemple, lorsque vous trouvez une courte vidéo amusante sur Internet, vous pouvez en capturer une partie pour créer un fichier GIF afin qu'il soit plus facile de la partager avec vos amis. Bien que tous les outils mentionnés ci-dessus ne prennent pas en charge l'exportation de captures d'écran au format GIF, EaseUS RecExperts est compétent pour le faire.
En plus de cela, ce logiciel vous permet également de sélectionner librement la région de capture. Il vous propose un mode "Région" pour sélectionner n'importe quelle partie de votre écran comme zone d'enregistrement, et vous pouvez prendre une capture d'écran partielle ou enregistrer une vidéo sans effort. De plus, vous pouvez également enregistrer la webcam simultanément.
Cliquez sur ce bouton pour télécharger gratuitement EaseUS RecExperts sur votre ordinateur.
Comment faire une capture d'écran d'une partie de l'écran sur Windows 10 avec un logiciel tiers :
Étape 1. Téléchargez et lancez ce programme sur votre ordinateur. Vous verrez toutes les fonctionnalités qu'il offre, y compris l'enregistrement par webcam, l'enregistrement audio, la capture de région et d'autres options telles que les paramètres et l'enregistrement en plein écran.
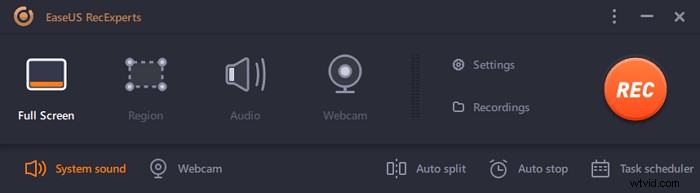
Étape 2. Cliquez sur "Plein écran" ou "Région" selon votre besoin. L'écran s'assombrit et faites glisser votre curseur sur ce que vous souhaitez capturer.
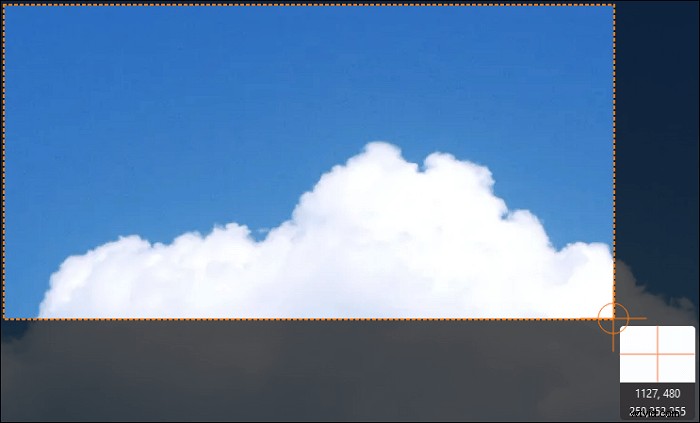
Étape 3. Maintenant appuyez sur F11 ou cliquez sur "Capture d'écran" icône pour prendre des captures d'écran.
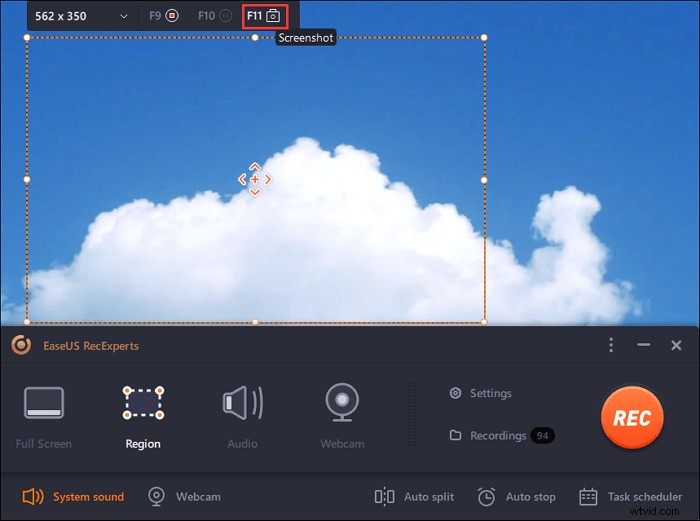
Étape 4. Les captures d'écran seront enregistrées dans les "Enregistrements"> "Images" , où vous pouvez facilement renommer la capture d'écran.
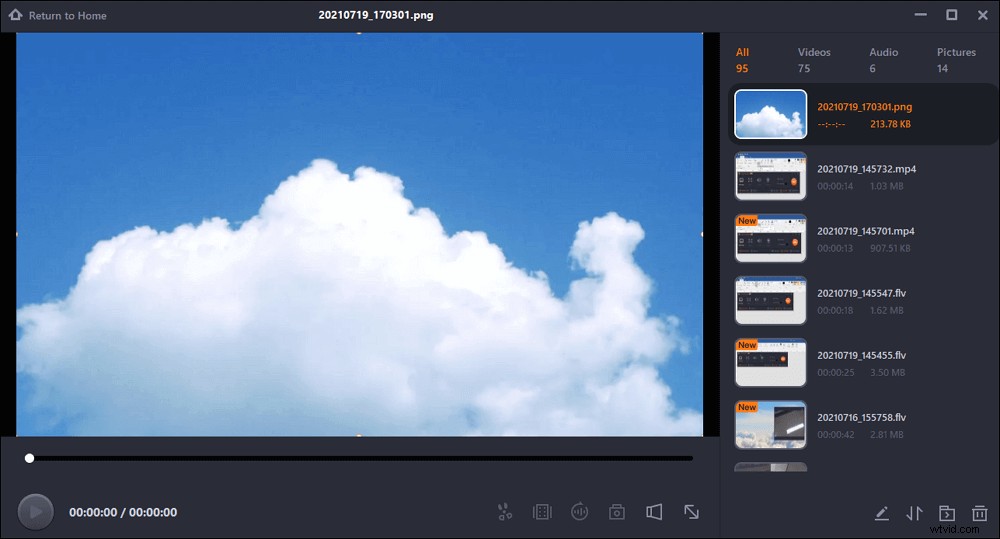
2. Comment faire une capture d'écran sélective sur Windows avec l'outil Snipping
De nombreux utilisateurs ont peut-être découvert qu'il existe un outil de capture d'écran par défaut sur les ordinateurs Windows 10. Il est simple de le trouver car il vous suffit de rechercher "Snipping Tool" sur votre appareil et de cliquer sur le résultat de la recherche pour le lancer. L'une de ses principales fonctionnalités consiste à prendre une capture d'écran dans différents modes, et cela vous permet de capturer tout l'écran ou de prendre une capture rectangulaire/de forme libre.
Ce que vous avez capturé à l'aide de cet outil peut être enregistré sous forme d'image ou au format HTML. Et Snipping Tool vous offre un annotateur intégré qui vous aide à dessiner librement sur la capture d'écran, et vous pouvez également mettre en surbrillance le texte dans la capture d'écran si nécessaire. Comment faire une capture d'écran d'une partie de l'écran avec ce programme ? Cette partie vous donnera la solution.
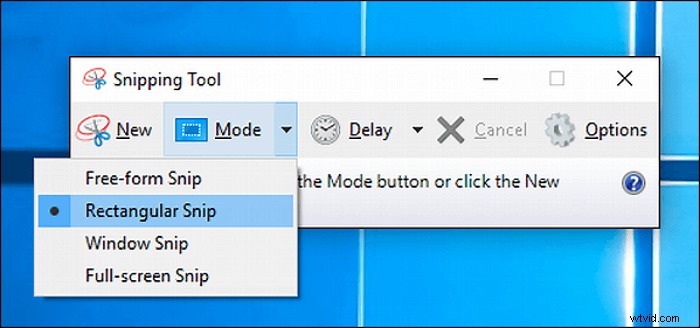
Comment faire une capture d'écran partielle sur Windows 10 avec l'outil par défaut :
Étape 1. Recherchez "Outil de capture" dans le champ de recherche de Windows, et cliquez sur son icône pour le lancer.
Étape 2. Cliquez sur l'option "Mode" sur l'interface principale et sélectionnez "Rectangular Snip" pour prendre une capture d'écran partielle.
Étape 3. Lorsque votre souris devient une croix, faites-la glisser pour sélectionner la zone vous voulez capturer.
Étape 4. Ensuite, la capture d'écran partielle que vous prenez sera collée dans son outil d'annotation intégré, et vous pouvez utiliser un stylo et un surligneur pour l'annoter et enregistrez-le au format PNG.
3. Comment faire une capture d'écran d'une partie de l'écran à l'aide de raccourcis clavier
Comme pour prendre une capture d'écran de tout l'écran, il existe également des combinaisons de raccourcis clavier disponibles pour capturer une partie de l'écran. Cette méthode semble similaire à l'utilisation de l'outil Snipping. Cependant, comme cette méthode est simplifiée, vous ne pouvez pas utiliser certaines des fonctions avancées de l'outil de capture, telles que le mode de capture libre et les annotateurs.
De plus, lorsque vous prenez des captures d'écran partielles à l'aide de raccourcis clavier, il n'y a pas de fenêtre d'édition par défaut pour coller la capture d'écran. Pour enregistrer les captures d'écran que vous avez capturées, vous devez les coller dans MS Word ou dans le programme Paint de votre PC. Il est également difficile pour certains utilisateurs de se souvenir clairement de la combinaison de touches.
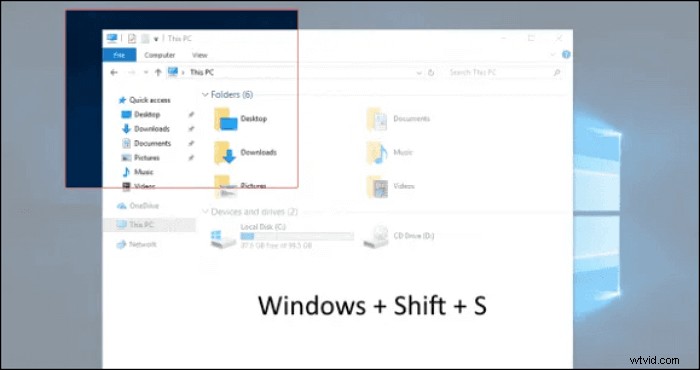
Étapes pour effectuer une capture d'écran sélective de Windows 10 à l'aide des raccourcis clavier :
Étape 1. Appuyez sur la touche Windows + touche Maj + touche S simultanément sur votre clavier.
Étape 2. Faites glisser votre souris pour sélectionner la région de capture.
Étape 3. Lancez Paint et appuyez sur la touche Ctrl + touche V pour y coller la capture d'écran partielle. Cliquez ensuite sur "Fichier" > "Enregistrer" pour enregistrer la capture d'écran sur votre ordinateur.
Comment capturer le plein écran sur Windows 10
Prendre une capture d'écran de l'ensemble de l'écran de l'ordinateur n'est pas une tâche difficile car le système d'exploitation Windows offre aux utilisateurs des outils intégrés pour le faire. Vous pouvez à la fois utiliser les raccourcis clavier sur un clavier ou lancer Xbox Game Bar pour y parvenir.
1. Comment enregistrer l'intégralité de l'écran en appuyant sur les raccourcis clavier
Vous pouvez facilement capturer tout l'écran en appuyant sur une ou plusieurs touches de raccourci du clavier, et la capture d'écran sera automatiquement enregistrée dans un dossier par défaut sur votre PC. Néanmoins, cette méthode est simple, mais son inconvénient est également inévitable, c'est-à-dire que vous devez vous souvenir du combo clavier pour obtenir la capture d'écran dans différentes situations.
De manière générale, vous avez besoin de la touche Impr écran, de la touche Windows et de la touche Alt, et différentes combinaisons ont des effets différents. Il convient de noter que les touches d'impression d'écran sont parfois diverses sur différents claviers, tels que "PrtSc", "PrtScn", etc. Et cet article prendra "PrtScn" comme exemple.
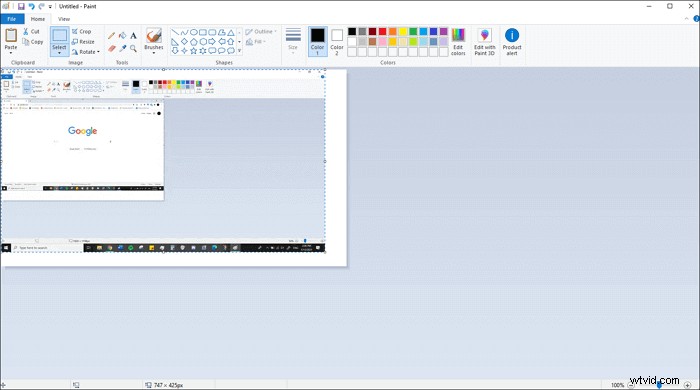
- PrtScn : Lorsque vous appuyez uniquement sur cette touche, vous capturerez le plein écran, et la capture d'écran sera enregistrée dans votre presse-papiers. Vous devez le coller dans d'autres programmes prenant en charge l'insertion d'images, comme Paint ou MS Word.
- Touche Windows + PrtScn : Appuyez simultanément sur ces deux touches et votre écran deviendra sombre pendant une seconde. Ensuite, la capture d'écran de tout l'écran sera automatiquement enregistré sur votre ordinateur. Vous pouvez le trouver dans le dossier "Images"> "Captures d'écran".
- Touche Alt + PrtScn : Appuyez simultanément sur ces deux touches et vous pouvez capturer la toute la fenêtre active sur lequel vous travaillez. Collez l'image dans Paint ou MS Word pour l'enregistrer.
2. Comment faire une capture d'écran à l'aide de la barre de jeu Xbox
Si vous jouez habituellement à des jeux vidéo sur Windows 10, vous connaissez peut-être très bien la Xbox Game Bar. Microsoft fournit cet enregistreur d'écran intégré, et vous pouvez enregistrer le gameplay sans télécharger d'autre logiciel. Outre sa fonction d'enregistrement de jeu, ce programme peut également être utilisé pour prendre une capture d'écran de votre appareil Windows 10.

Étapes pour capturer un écran entier avec la barre de jeu :
Étape 1. Lancez Xbox Game Bar en appuyant sur la touche Windows et touche "G" sur votre clavier.
Étape 2. Lorsque l'interface principale apparaît, vous pouvez voir une icône de caméra dessus. Cliquez sur l'icône de l'appareil photo lorsque vous voulez prendre une capture d'écran.
Étape 3. Vous pouvez trouver la capture d'écran de tout l'écran dans le dossier "Vidéo"> "Captures."
Conclusion
Cet article donne 5 solutions à la question "comment faire une capture d'écran partielle sous Windows. " Pour les utilisateurs de Windows 10, Xbox Game Bar est un bon choix, mais cet outil n'est pas disponible pour les personnes qui utilisent d'anciennes versions du système d'exploitation Windows. vous devez vous souvenir des touches sur lesquelles vous devez appuyer et les formats des captures d'écran sont limités.
Dans l'ensemble, EaseUS RecExperts intègre tous les avantages de ces outils et évite leurs défauts. Si vous souhaitez capturer une partie de votre écran, ce logiciel est ce que vous ne pouvez jamais manquer.
