Qu'il s'agisse d'une petite entreprise, d'une grande marque ou simplement de tenter sa chance d'être instantanément célèbre, une vidéo parfaite joue un grand rôle dans le succès de tous.
Avez-vous tourné une vidéo verticale, puis réalisé plus tard que vous vouliez qu'elle soit horizontale ?
Dans cet article, vous apprendrez à convertir la vidéo verticale en vidéo horizontale sur ordinateur et iPhone en utilisant Filmora, FilmoraPro, Premiere Pro et iMovie.
- Partie 1 :Comment convertir une vidéo verticale en horizontale dans Filmora (3 méthodes)
- Partie 2 :Comment convertir une vidéo verticale en horizontale dans FilmoraPro
- Partie 3 :Comment convertir une vidéo verticale en horizontale dans Premiere Pro
- Partie 4 :Comment convertir une vidéo verticale en horizontale dans iMovie
- Partie 5 :FAQ sur la conversion d'une vidéo verticale en horizontale
Partie 1 :Convertir une vidéo verticale en vidéo horizontale en quelques clics dans Filmora
Convertir une vidéo verticale 9:16 en format horizontal 16:9 ou 4:3 ou 21:9 est vraiment facile dans le dernier éditeur vidéo Wondershare Filmora. Suivez les étapes ci-dessous pour essayer.
- Lancez Wondershare Filmora sur votre ordinateur Windows ou Mac, si vous ne l'avez pas installé, cliquez sur le bouton pour télécharger et installer.
- Dans l'interface de démarrage, définissez le format d'image sur 16:9 ou tout format d'image horizontal selon vos besoins, puis cliquez sur le menu Nouveau projet pour créer.
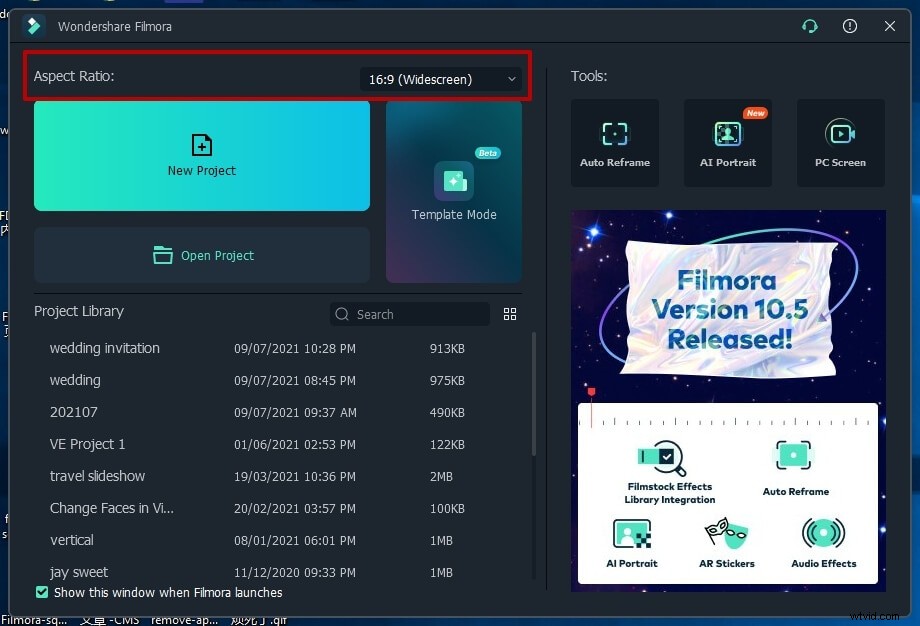
- Importez la vidéo verticale dans la médiathèque, puis faites-la glisser et déposez-la dans la chronologie. Dans la fenêtre contextuelle, sélectionnez Conserver les paramètres du projet pour conserver le format d'image 16:9.
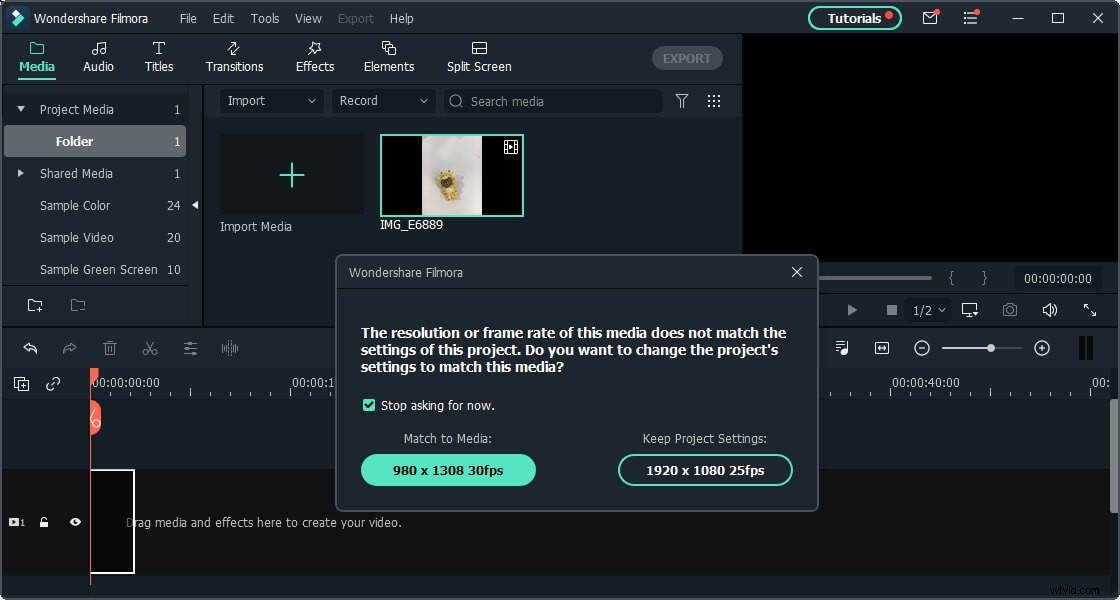
- Cliquez avec le bouton droit sur la vidéo, sélectionnez le menu Recadrer pour ajuster et la vidéo verticale sera automatiquement convertie en horizontale.
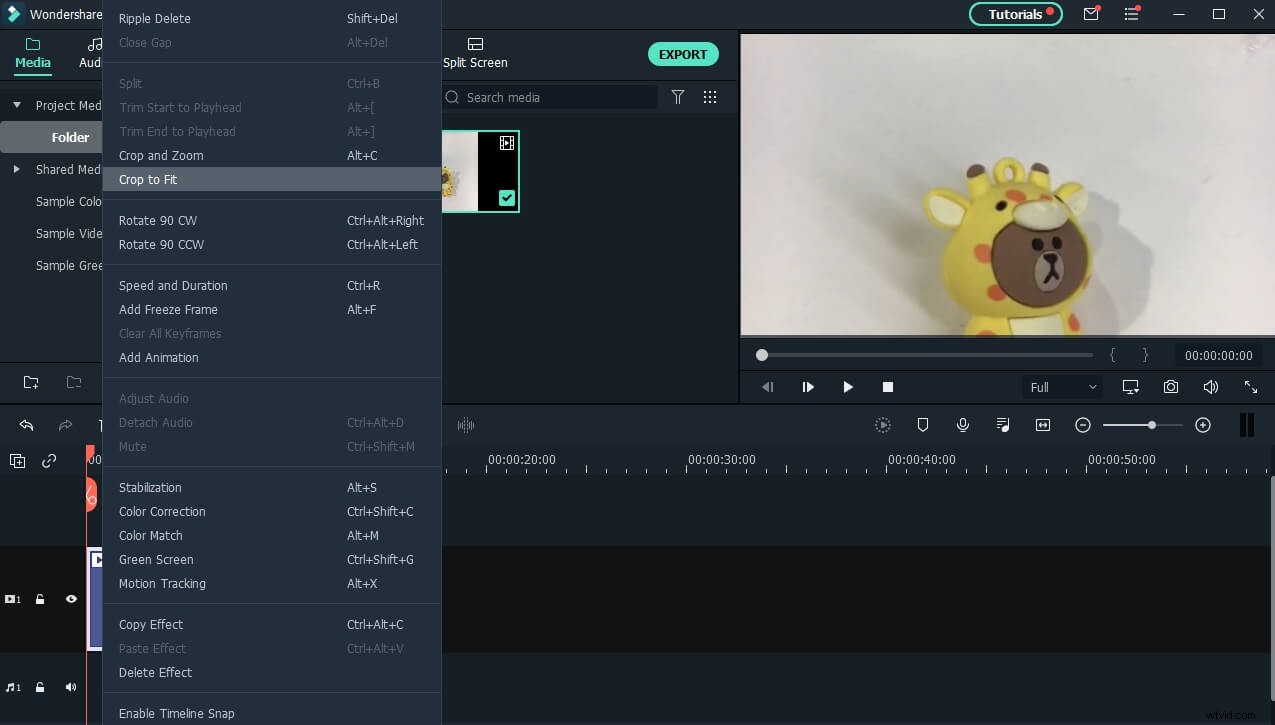
Remarque :Si vous n'êtes pas satisfait du résultat Recadrer pour ajuster, vous pouvez utiliser l'outil Recadrer et zoomer pour ajuster la zone de recadrage. Sélectionnez la vidéo dans la chronologie, puis cliquez sur l'icône de recadrage et de zoom dans la barre d'outils pour accéder à la fenêtre de recadrage et de zoom. Changez le rapport en 16:9 et ajustez la bordure pour ajuster les images vidéo.
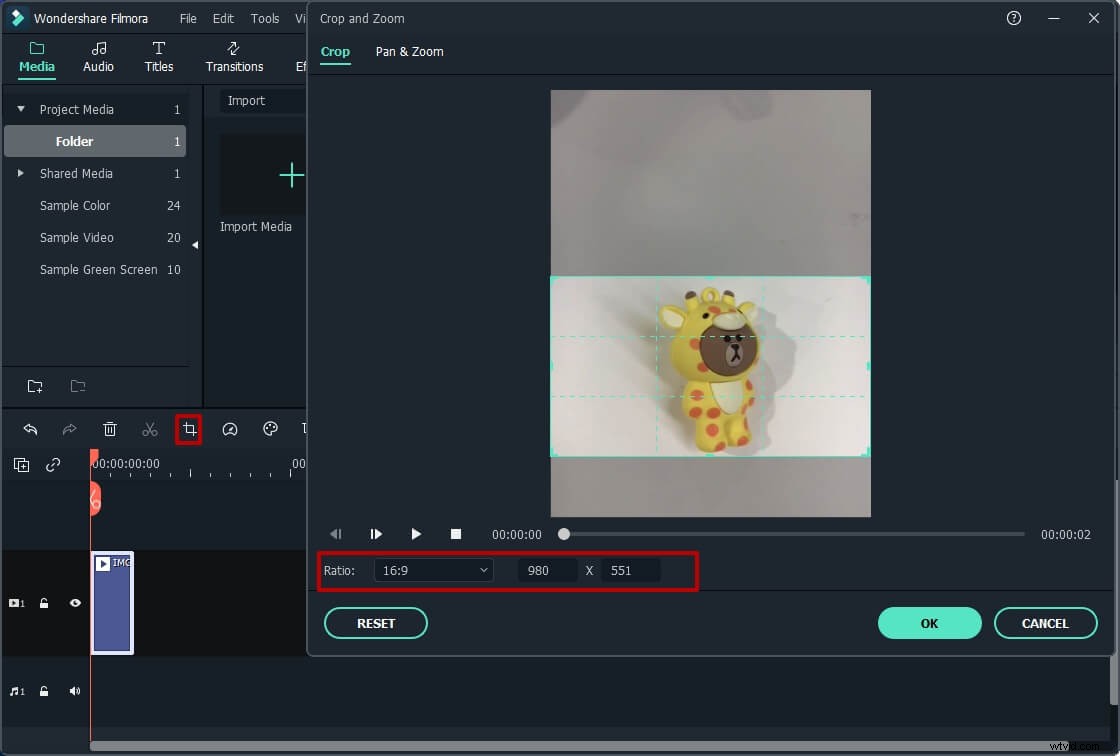
Dernières mises à jour :si vous utilisez Filmora V10.5 et une version ultérieure, vous pouvez utiliser les fonctionnalités de recadrage automatique pour convertir la vidéo verticale en vidéo horizontale en un seul clic.
- Dans la médiathèque, faites un clic droit sur la vidéo, puis sélectionnez le menu Recadrage automatique.
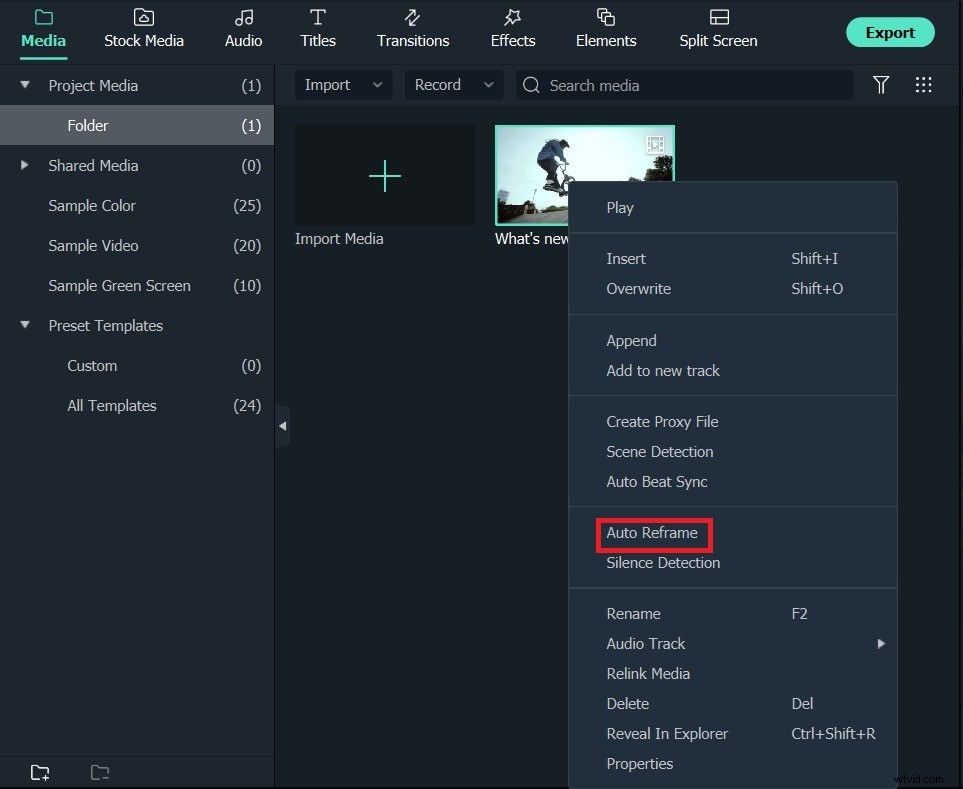
- Modifiez le format d'image sur 16:9, puis sélectionnez Analyser. Filmora commencera automatiquement à convertir la vidéo verticale en 16:9. Vous pouvez également utiliser les bordures pour ajuster la zone vidéo.
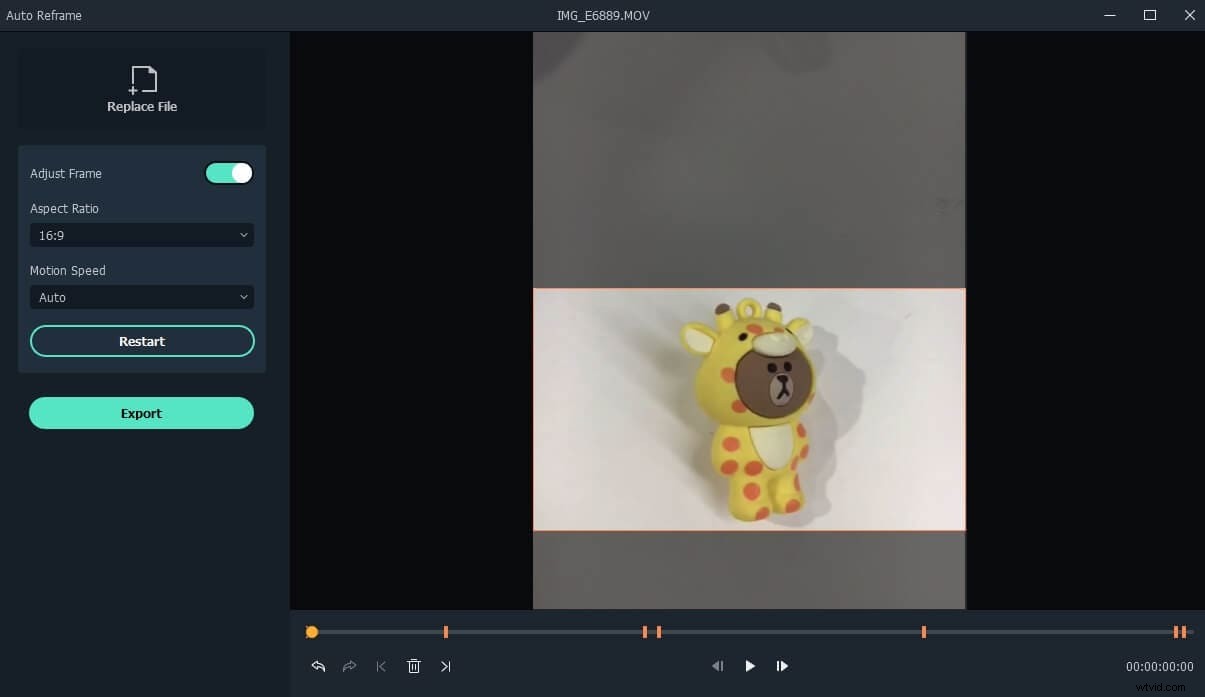
Partie 2 :Recommandé :Comment convertir une vidéo verticale en horizontale dans FilmoraPro
Si vous voulez avoir un moyen plus simple de convertir une vidéo verticale, nous vous recommandons d'utiliser FilmoraPro. Il est conçu pour les utilisateurs professionnels ou semi-pros.
Pour convertir une vidéo verticale en horizontale, il vous suffit de modifier la largeur et la hauteur. Consultez les étapes détaillées ci-dessous pour savoir comment convertir une vidéo verticale en horizontale.
Étape 1 :Importer une vidéo dans FilmoraPro
Si vous avez téléchargé FilmoraPro. Cliquez sur Importer dans la médiathèque pour importer une vidéo verticale, ou vous pouvez double-cliquer sur la zone vide de la médiathèque pour importer une vidéo. Après l'importation, faites-le glisser vers la chronologie.
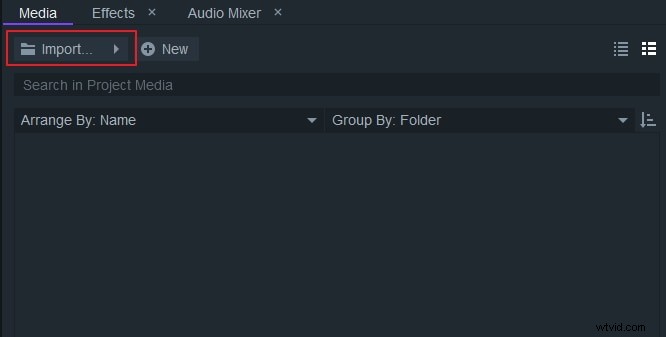
Étape 2 :Modifier la largeur et la hauteur de la vidéo
Allez dans Fichier> Paramètres du projet . Une fenêtre apparaîtra. Dans la section vidéo, après avoir cliqué sur l'icône de lien pour le dissocier, tapez la largeur à 1920 et la hauteur à 1080. Cliquez ensuite sur OK .
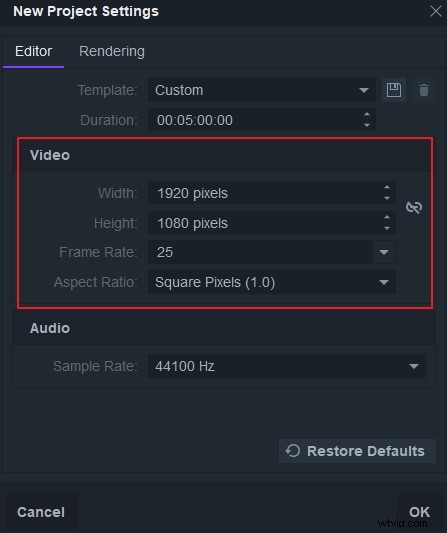
Étape 3 :Faites glisser la vidéo dans la fenêtre d'aperçu
Cliquez sur la vidéo dans la fenêtre d'aperçu. Un point blanc apparaîtra. Faites glisser celui en haut à gauche pour ajuster sa largeur et sa hauteur. Vous verrez maintenant que la verticale est convertie.
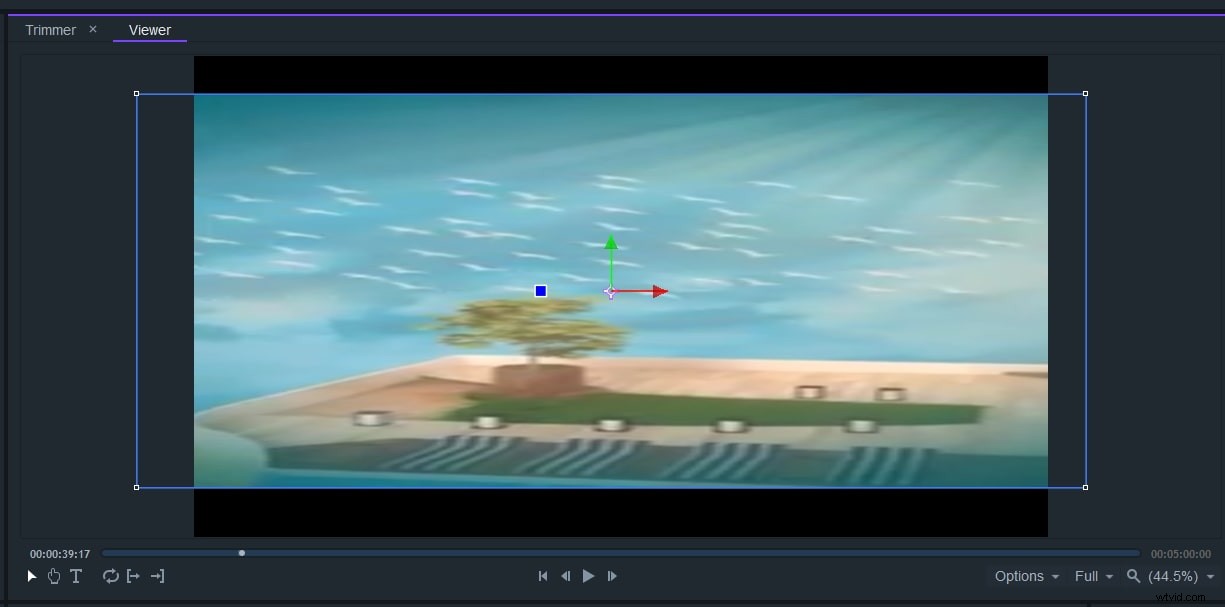
Étape 4 :Exporter la vidéo
Cliquez sur la zone d'exportation et d'entrée-sortie. Vous pouvez choisir les différents formats que vous souhaitez, y compris mp4 et avi. Vous pouvez également modifier le préréglage pour ajuster le format d'image, le débit binaire, etc. Maintenant, téléchargez-le pour essayer.
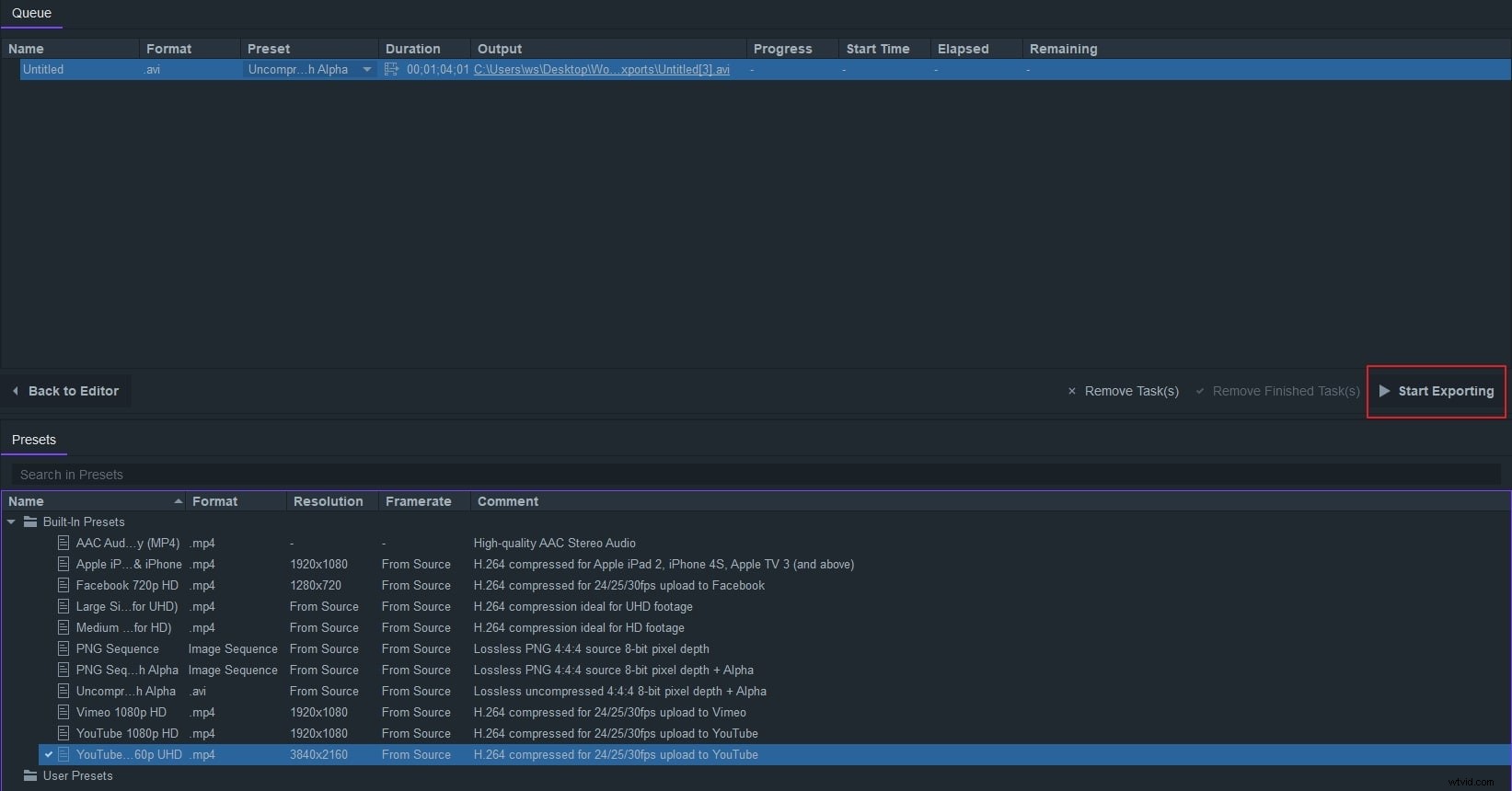
Partie 3 :Comment convertir une vidéo verticale en horizontale dans Premiere Pro
Pour convertir les vidéos verticales en vidéos horizontales dans Premiere Pro, vous pouvez essayer deux solutions.
Solution 1
- Accédez à la bibliothèque de projets pour faire un clic droit dessus. Sélectionnez Nouveaux éléments> Séquence
- Cliquez sur Paramètres languette. Sélectionnez ensuite Personnalisé sous Mode d'édition . Définissez la taille de votre cadre sur 16:9
- La vidéo verticale doit être déplacée vers la chronologie
- Depuis le contrôle des effets, agrandissez la vidéo pour l'adapter au cadre
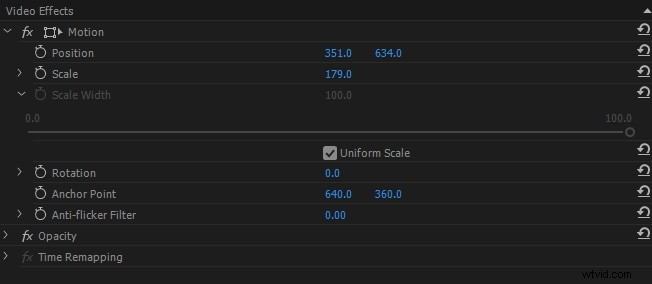
- Placez la vidéo comme vous souhaitez utiliser Position
- Après avoir rempli la vidéo, vous avez une vidéo horizontale
Solution 2
- Créez un arrière-plan abstrait à partir de la vidéo elle-même
- Créer la nouvelle séquence à l'aide de clips en DSLR 1080p 30fps
- Faites glisser la vidéo verticale sur la chronologie
- Créez une copie en faisant glisser la vidéo sous l'original
- Sélectionnez la 2 copie créée et allez dans Contrôle des effets
- Agrandir le calque d'arrière-plan
- Depuis les effets, recherchez Lumetri et Flou gaussien et faites glisser
- Ajustez l'effet de flou jusqu'à ce que vous soyez satisfait
- Ajouter des couleurs et modifier les expositions à l'aide de Lumetri
- Se séparer de l'arrière-plan en ajoutant une ombre portée sur le calque supérieur
Partie 4 :Comment convertir une vidéo verticale en horizontale dans iMovie
1. Pour convertir la vidéo verticale en horizontale dans iMovie, vous devez d'abord lancer l'application iMovie sur votre appareil Apple.
2. Pour réparer la vidéo, sélectionnez et appuyez sur la vidéo que vous souhaitez modifier, dans l'onglet Vidéo.
3. Ensuite, vous devez appuyer sur le bouton de partage, puis sur Créer un film et enfin cliquer sur Créer un nouveau film option.
4. Ensuite, vous devez effectuer le geste de rotation sur la visionneuse pour faire pivoter la vidéo dans l'orientation souhaitée.
5. Dans le coin supérieur gauche, recherchez Terminé bouton et appuyez dessus. Enfin, cliquez sur le bouton de partage, ainsi que sur l'option d'enregistrement de la vidéo pour convertir la vidéo verticale en horizontale.
Partie 5 :FAQ sur la conversion d'une vidéo verticale en horizontale
1. Comment rendre une vidéo horizontale verticale sur iPhone ?
Chacun d'entre nous a fait l'erreur de faire une vidéo en mode portrait, alors que nous voulions une vidéo en mode paysage. Eh bien, résoudre ce problème est assez facile, et nous pouvons vous aider avec cela. Suivez simplement ces étapes :
- Ouvrez l'application photo sur votre iPhone.
- Choisissez la vidéo que vous souhaitez modifier.
- Appuyez sur l'option d'outil de recadrage indiquée en bas.
- Ajustez l'angle selon vos préférences.
- L'option de rotation vous permet de faire pivoter la vidéo de 90 degrés.
- Lorsque vous êtes satisfait de la vidéo, appuyez sur Terminé.
- Voila, vous venez de terminer cette tâche en quelques secondes.
2. Vaut-il mieux filmer à la verticale ou à l'horizontale ?
Dans la plupart des cas, la prise de vue horizontale peut être meilleure que la prise de vue verticale. La prise de vue horizontale vous aide à capturer plus d'objets et de choses autour de vous.
En plus de cela, les vidéos verticales sur les sites Web de vidéos comme YouTube ne sont pas appréciées des gens car elles ont l'air amateur. Pour que votre contenu atteigne de nombreuses audiences sur les sites vidéo, il est toujours conseillé de filmer horizontalement.
Conclusion
Avec quelques petites modifications, vous pouvez facilement convertir les vidéos verticales en vidéos horizontales. Suivez les étapes ci-dessus et rendez vos vidéos verticales horizontales très facilement.
