Discord sera l'un des outils de communication VoIP les plus populaires actuellement disponibles. Très connu des joueurs, cet outil particulier permet aux utilisateurs de communiquer directement par voix, film ou texte, ainsi que de rejoindre des serveurs ou même des salles de discussion où de plus grandes communautés peuvent interagir ensemble. En plus d'être l'endroit idéal pour les joueurs pour parler pendant les jeux en ligne, c'est aussi un endroit pour rencontrer de nouvelles personnes partageant les mêmes idées et échanger des opinions. Discord offre toutes les fonctionnalités essentielles pour obtenir des discussions intéressantes, mais il n'y aura pas d'option pour enregistrer ces discussions.
Discord est une excellente plate-forme qui rassemble des individus de nombreuses communautés, fournissant un équipement de communication sans fin. L'inconvénient sera que la majorité des actions se déroulent en courant. Discord peut fonctionner dans votre navigateur Internet au lieu de l'application séparée. Cela permet de régler individuellement les paramètres sonores particuliers associés à chaque personne sur votre propre flux. De plus, avec Discord, une personne peut créer un serveur mondial avec différents canaux et gérer les plages d'autorisations pour tous les clients ou groupes individuellement. Vous ne pouvez pas signaler et enregistrer des pistes audio Discord pour une utilisation future. C'est certainement là que vous désirez un logiciel pour filtrer le flux de discorde d'enregistrement. Nous avons créé ce guide particulier pour vous aider à enregistrer des pistes audio à partir des avenues Discord. Ci-dessous, vous trouverez des instructions pour documenter les pistes audio Discord en utilisant Filmora, OBS et Audacity sur divers appareils.
Méthode 1. Utiliser Filmora
Dans le cas où vous êtes le joueur qui utilise Discord pour interagir avec vos amis pendant le jeu, une personne ne devrait pas ignorer Filmora. Il s'agit certainement d'un logiciel de capture vidéo tout-en-un qui peut enregistrer votre écran d'affichage avec audio, facecam et effet d'écran d'affichage vert, enregistrer l'écran complet ou un composant de l'écran d'affichage et effectuer plusieurs modifications simples afin que vos séquences utilisent rogner, recadrer, augmenter/réduire le niveau des pistes audio, etc.
Filmora est un enregistreur vidéo incroyable qui permettra aux utilisateurs d'enregistrer des routines à l'écran, y compris des pistes audio Discord et des appels téléphoniques vidéo. Comme on le sait, Discord est définitivement une application de discussion de groupe qui héberge des communications Web. Cela dit, Filmora est définitivement un bon bot Discord qui peut capturer le son Discord, les appels vidéo et même le gameplay. Cet enregistreur vidéo particulier peut non seulement enregistrer des films, des jeux et signaler une webcam, mais cela peut également être bien adapté à la création de leçons de clips vidéo. Mis à part via Discord, il peut également capturer des flux audio en ligne.
Étape 1 :Téléchargez et installez Filmora
Dans un premier temps, tout ce que vous avez à faire est de télécharger et d'installer ce logiciel sur votre MacBook afin de pouvoir l'utiliser à diverses occasions et à diverses fins, comme l'enregistrement d'écran ou l'édition d'enregistrements. Pour ce faire, suivez le lien ci-dessous pour télécharger ce logiciel pour l'enregistrement Discord.
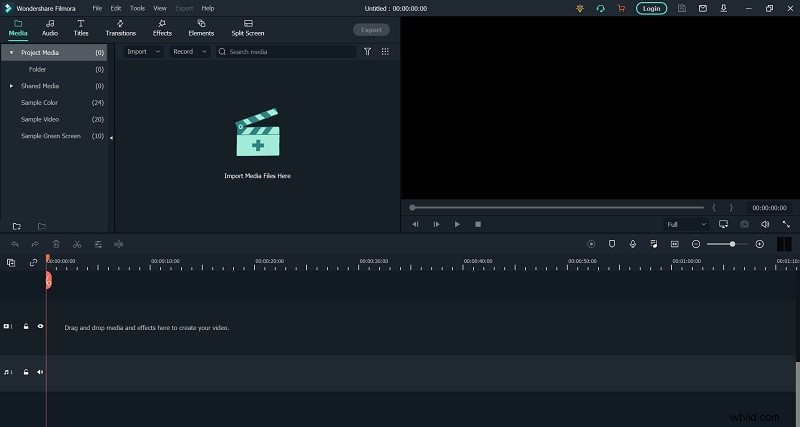
Dès que le téléchargement est terminé, cliquez sur l'application de lancement pour exécuter le processus d'installation afin que vous puissiez suivre les étapes par défaut pour obtenir ce logiciel dans vos applications PC sous une forme prête à l'emploi.
Étape 2 :Lancer l'enregistrement Discord
Dans cette étape, vous aurez installé Wondershare Filmora, et il est maintenant temps de le lancer depuis votre MacBook. Dès que vous le lancez, vous verrez une interface de fenêtre apparaître pour deux options d'écran d'enregistrement pour éditer vos vidéos précédentes ou créer des vidéos avec ce logiciel. Cliquez sur l'option Enregistrement dans le menu. Dès que vous appuyez sur le bouton d'enregistrement, le logiciel vous mènera à l'interface d'enregistrement qui est la plate-forme intuitive pour personnaliser les paramètres audio et webcam en fonction de vos besoins. Pour inclure le microphone ou le son Discord, vous pouvez appuyer sur les boutons requis pour ce champ spécifié, comme indiqué ci-dessous :
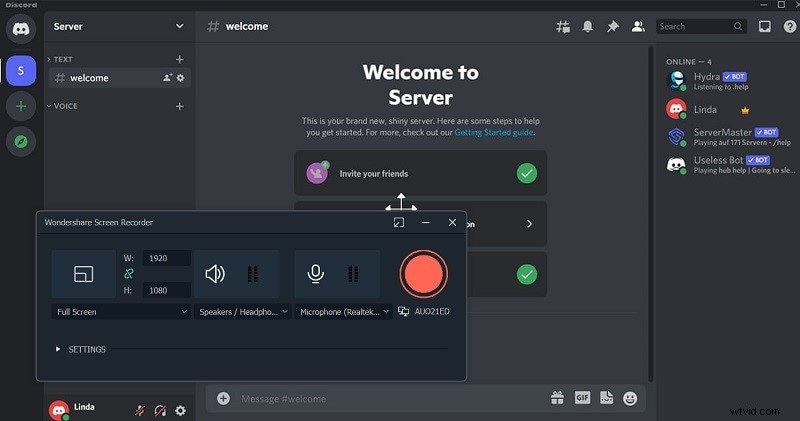
Étape 3 :démarrer/arrêter l'enregistrement
Maintenant que tous les réglages sont faits et dépoussiérés, il est temps d'appuyer sur le bouton d'enregistrement et d'être avec. Pour procéder aux enregistrements, appuyez sur le bouton entouré de rouge qui, après vous avoir donné 3 à 5 secondes spécifiques, commencera éventuellement à enregistrer efficacement l'écran personnalisé de votre PC, comme indiqué ci-dessous :
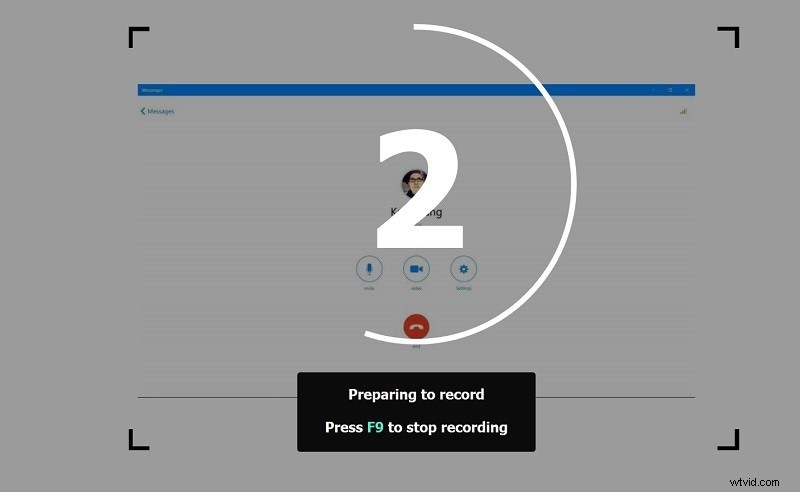
Étape 4 :Exporter l'enregistrement Discord
La meilleure partie de Wondershare Filmora est que vous pouvez exporter et partager votre fichier vidéo de sortie directement sur YouTube, ainsi qu'avec la seule exigence de connexion à votre chaîne YouTube dans le logiciel comme suit :
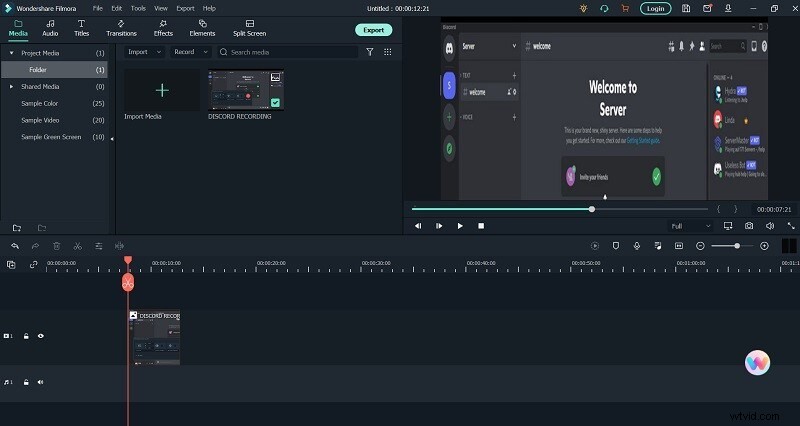
Méthode 2. Utiliser OBS
OBS (Open Broadcaster Software) est peut-être l'outil open source qui vous permet de capturer le son Discord à partir de votre propre bureau sous Windows, Mac et Linux. Avec OBS, une personne peut diffuser votre propre son Discord et partager la conversation sur les jeux vidéo. Suivez la procédure particulière pour signaler les appels Discord avec OBS. OBS fournit considérablement plus de paramètres sonores que Discord. Par conséquent, certains streamers décident d'enregistrer le son à l'aide d'OBS et de le sortir pour Discord. Vous êtes généralement en mesure de signaler un nombre illimité de sessions gratuitement. Ils ont l'avantage supplémentaire d'un éditeur vidéo intégré, qui sera certainement disponible dans une situation utile au cas où une personne essaie de créer un podcast de film.
OBS utilise la bibliothèque d'encodage de film open source x264 pour encoder le film, ce qui deviendrait très rigoureux pour le processeur. Néanmoins, vous pouvez réduire l'utilisation du processeur en utilisant des encodeurs matériels exécutés par Quick sync, AMF ou NVENC. Si vous souhaitez enregistrer gratuitement le son Discord sur votre ordinateur, il serait plus facile de prendre en compte OBS. OBS sera en fait un logiciel de documentation et de streaming totalement gratuit et open-source qui fonctionne sous Windows, macOS et Linux. Que vous souhaitiez enregistrer du son ou même de la vidéo à partir de Discord, il est préférable de le faire avec OBS. Le programme Open Broadcast Software est gratuit, open-source, et il sera l'un des logiciels d'enregistrement/diffusion vidéo les plus largement utilisés au monde.
Il s'agit certainement d'un guide rapide mais complet sur la façon d'enregistrer des pistes audio ou des clips vidéo Discord à l'aide d'OBS. Les étapes réelles ci-dessous pour enregistrer des pistes audio Discord à l'aide d'OBS :
Étape 1 : Visitez le site Web standard d'OBS et téléchargez le type associé à la version de votre propre système d'exploitation. Installez OBS sur votre ordinateur et inscrivez-vous. Dans OBS, cliquez sur l'icône en plus (+) située en bas de votre écran d'affichage, dans la section Ressources.
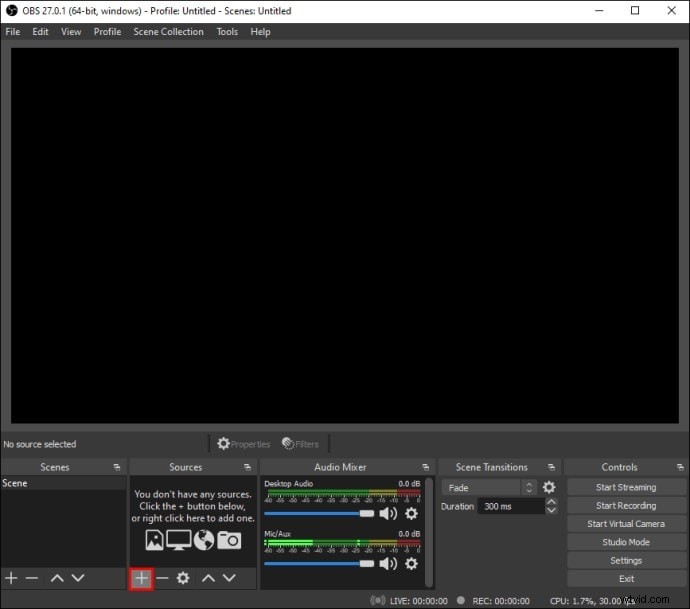
Étape 2 : Dans le menu déroulant particulier, choisissez Audio Output Catch. Nommez la source de vos pistes audio et cliquez sur OK, assurez-vous que l'option particulière Rendre la source évidente est examinée. Développez le menu déroulant suivant afin de Périphérique et choisissez le périphérique de résultat de vos pistes audio, à titre d'illustration, un casque ou des haut-parleurs audio. Cliquez sur OK. Cliquez sur le bouton Commencer l'enregistrement situé dans la zone Contrôles dans le coin inférieur droit de votre propre écran.
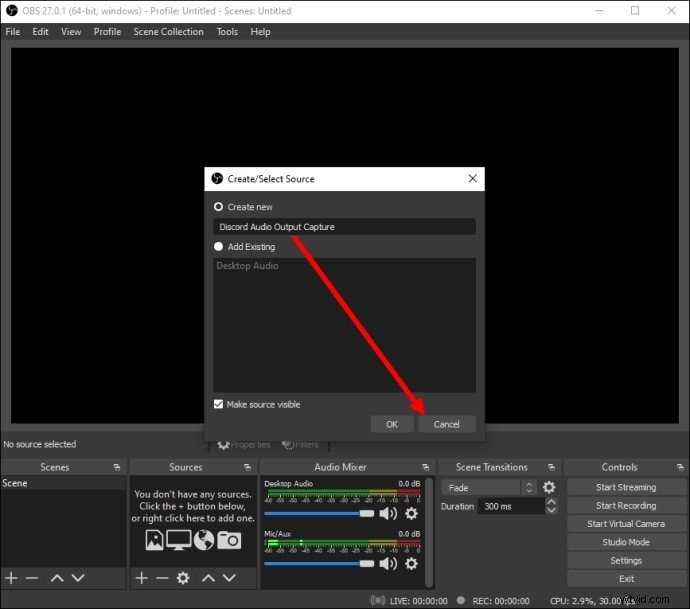
Étape 3 : Par arriérés, les pistes audio sont documentées comme une vidéo vide au format MKV. Pour choisir un format alternatif, cliquez sur Sortie, puis choisissez une option alternative dans les menus proches de Structure d'enregistrement. Pour autoriser ou même désactiver l'enregistrement de votre micro, cliquez sur l'image du haut-parleur trouvée dans la section Sound Mixer.
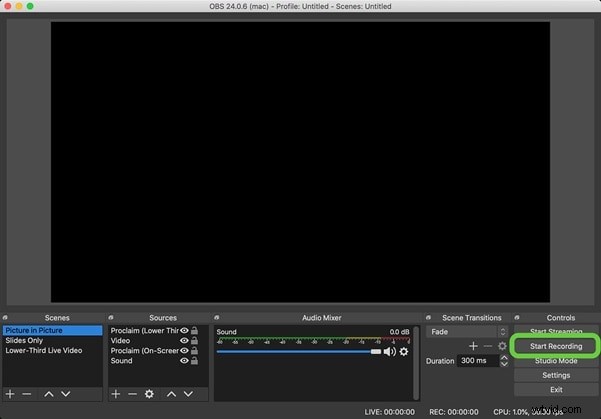
Étape 4 : Près de l'image du haut-parleur, vous devriez découvrir un curseur bleu. Déplacez-le afin de régler la quantité d'enregistrement. Pour trouver vos propres enregistrements, cliquez sur Documenter, puis sur Afficher les morceaux.
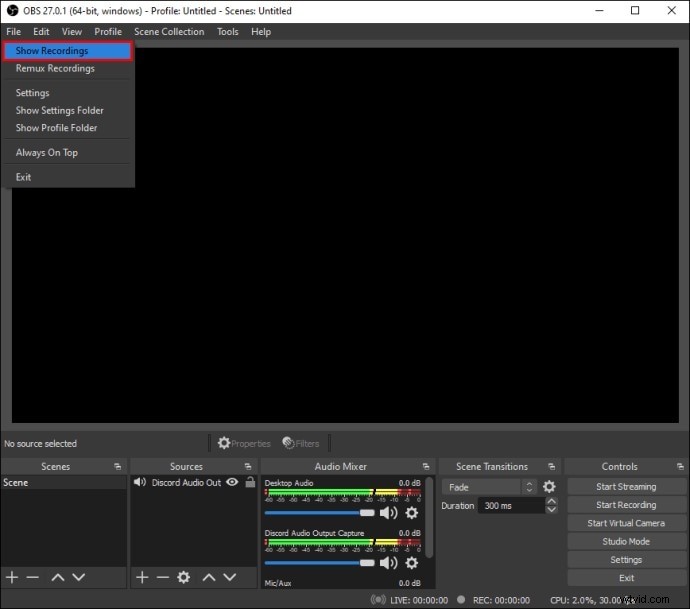
Méthode 3. Utilisez Audacity
Audacity est un enregistreur de pistes audio gratuit et ouvert ainsi qu'un éditeur pour Windows, macOS X, Linux/GNU et d'autres systèmes de travail. Avec Audacity, vous pouvez signaler l'audio discordant, les pistes audio résidentes et la lecture des pistes audio. De plus, vous pouvez signaler et convertir des cassettes au format MP3 ou CD. Découvrez comment signaler des pistes audio discordantes avec Audacity. Vous pouvez généralement signaler des pistes audio Discord avec Audacity. Néanmoins, si vous envisagez d'enregistrer un ton de conversation vocale et que vous souhaitez entendre votre propre voix sur l'enregistrement particulier ainsi que d'autres personnes, vous n'êtes pas associé à la chance. Audacity n'a qu'une seule entrée de piste audio, vous pouvez donc entendre les spécifications de votre propre voix ou celles d'autres personnes, mais pas chacune. Vous pouvez utiliser OBS ou Filmora pour cela.
Vous pouvez utiliser Audacity pour enregistrer à partir de votre propre microphone qui peut capter les pistes audio de Discord sur vos haut-parleurs. C'est la configuration alambiquée qui fait encore le travail. Maintenant, avec Discord, ce sera certainement aussi la plate-forme de discussion de jeu principale qui est généralement disponible sur Internet et en outre sur Audacity. Ce particulier peut également devenir l'un des meilleurs programmes de montage sonore gratuits à proximité. Maintenant, cela peut également avoir quelques sens à remarquer si les deux sont associés à ces travaux les uns avec les autres. Par conséquent, vous pouvez également enregistrer le son Discord avec Audacity. Cependant, si une personne se prépare également à enregistrer le chat vocal et après cela, elle souhaite également l'entendre avec votre propre ton de voix sur la documentation.
Étape 1 : Téléchargez et configurez Audacity. Sélectionnez Modifier et Préférences dans Audacity une fois emballé. Sélectionnez Appareils dans le volet de la fenêtre contextuelle.
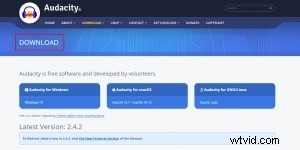
Étape 2 : Sélectionnez le périphérique de documentation comme votre propre microphone. Faites en sorte que le chat vocal particulier arrive par vos haut-parleurs suffisamment fort pour pouvoir être enregistré.
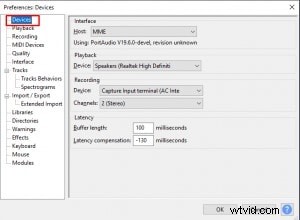
Étape 3 : Réglez Audacity pour enregistrer en utilisant votre micro. Vous ne pouvez pas utiliser le micro pour parler, sinon une personne parlera sur l'enregistrement.
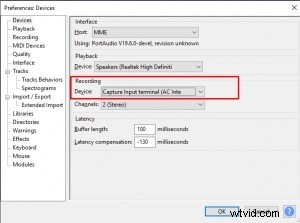
Étape 4 : Vous devrez également vous assurer que le micro est suffisamment éloigné de vos haut-parleurs pour ne pas entrer en conflit avec le son tout en l'obtenant. C’est une bonne solution inélégante mais cela pourrait fonctionner. Enfin, faites l'enregistrement en vous référant au bouton Enregistrer comme indiqué ici :

Conclusion
En tant qu'application de conversation vocale et textuelle, Discord aide les joueurs à se parler en courant avec une haute qualité et une faible latence. Parfois, vous voudrez peut-être signaler le son et les appels vidéo et découvrir qu'il n'y a tout simplement aucun moyen officiel de le faire. Du coup, comment signaler des appels Discord ? Vraiment, c'est très facile en utilisant des outils tiers fiables. Discord est une application de chat et de conversation exceptionnelle créée pour les joueurs. Ceci est vraiment régulièrement utilisé par les joueurs en raison de sa grande efficacité dans la communication. Discord est vraiment le programme léger qui ne prendra pas beaucoup de place sur l'ordinateur.
