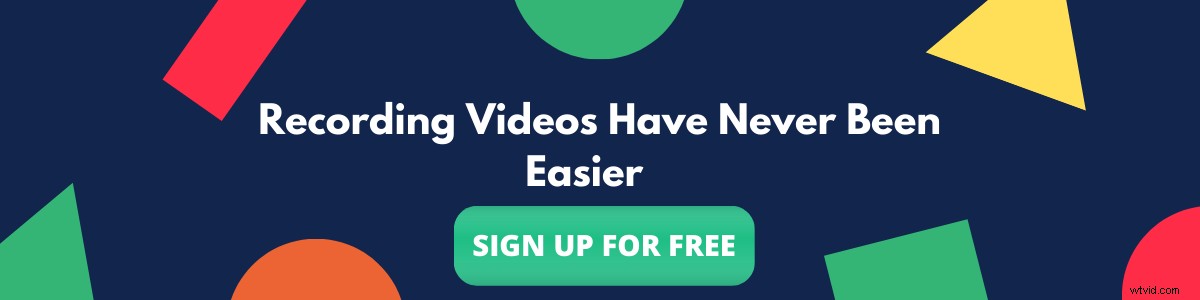L'enregistrement d'écran devient rapidement un besoin fondamental de nos jours, car nous communiquons de plus en plus par vidéo, une tendance qui devrait encore se développer avec de plus en plus de personnes commençant à communiquer de manière asynchrone. Il existe des tonnes d'outils d'enregistrement d'écran et de guides pratiques pour enregistrer des écrans avec de l'audio sur Mac, mais la plupart des outils d'enregistrement d'écran limitent le nombre de vidéos que vous pouvez enregistrer gratuitement ou ajoutent des filigranes, ce qui aggrave encore la situation. Pour aggraver les choses, le lecteur Mac Quicktime natif offre les options très basiques pour enregistrer des vidéos qui, malheureusement, ne répondent pas à nos besoins actuels d'enregistrement d'écran.
Enregistrement d'écran sur Mac avec audio à l'aide de Vmaker
Maintenant, avec Vmaker pour Mac, vous n'avez plus à vous soucier de l'enregistrement d'écran car nous vous proposons le meilleur outil d'enregistrement d'écran pour Mac. Vmaker vous permet d'enregistrer des vidéos avec audio avec un nombre illimité de vidéos et vous permet d'éditer et de partager facilement.
Certaines des fonctionnalités clés de Vmaker qui en font le meilleur outil d'enregistrement d'écran
- Enregistrement de haute qualité jusqu'à 4K
- Plusieurs modes d'enregistrement avec des dimensions d'enregistrement personnalisées qui vous permettent d'enregistrer la caméra, l'écran ou les deux.
- Mode Ne pas déranger qui masque toutes les notifications jusqu'à ce que vous enregistriez.
- Audio du microphone et du système.
- Outils d'annotation d'écran, d'accentuation de la souris et de flou d'écran qui permettent aux créateurs d'enregistrer des vidéos attrayantes.
- Suite complète d'édition vidéo qui vous permet d'éditer facilement votre enregistrement.
- Suppression automatique des vidéos après un certain temps.
- Collaboration en temps réel sur l'espace de travail.
- Créez des dossiers pour un accès plus facile.
- Bibliothèque partagée sur un espace de travail.
- Planificateur d'enregistrement vidéo automatique qui vous permet de définir l'enregistrement automatique de vos réunions et conférences en un clic.
- Des filtres personnalisés et des arrière-plans virtuels vous permettant d'avoir l'air plus cool et d'enregistrer de n'importe où.
La liste est longue, mais nous voulons nous concentrer sur la façon d'enregistrer votre écran et ne pas parler de nos fonctionnalités. Donc, au cas où vous souhaiteriez approfondir les fonctionnalités que nous proposons, consultez notre page de fonctionnalités.
Voici un guide étape par étape sur la façon d'enregistrer votre écran avec de l'audio sur Mac à l'aide de Vmaker
Télécharger Vmaker pour Mac ( Guide étape par étape pour l'installation de Vmaker sur Mac)
1. Connectez-vous à l'application Vmaker.
Si vous n'avez pas de compte, allez-y et créez-en un avec Vmaker. Ne vous inquiétez pas du processus d'inscription, nous l'avons rendu aussi simple que possible. Vous pouvez vous inscrire en utilisant Facebook ou Gmail, ce qui facilite la tâche et utiliser la même méthode pour vous connecter à Vmaker à partir de la prochaine fois.
Décider comment enregistrer ?
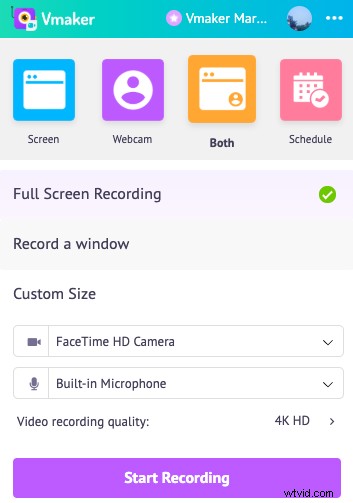
Comme nous l'avons dit, nous prenons en charge plusieurs options d'enregistrement. Choisissez entre l'écran, l'appareil photo ou les deux options pour commencer à enregistrer des vidéos avec Vmaker. Nous proposons un quatrième mode d'enregistrement plus cool qui est le planificateur d'enregistrement automatique qui vous permet de programmer vos enregistrements pour une heure particulière et Vmaker enregistre automatiquement votre écran pour vous.
Qualité d'enregistrement d'écran :
Nous offrons la meilleure qualité d'enregistrement d'écran et quand nous disons la meilleure, c'est absolument la meilleure qualité d'enregistrement que vous n'aurez jamais vue. Vmaker vous permet d'enregistrer votre écran sur Mac jusqu'à une qualité de 4K HD.
Modes d'enregistrement d'écran :
Écran uniquement : Enregistrez l'intégralité de votre écran, de votre fenêtre ou une dimension d'enregistrement personnalisée en fonction de vos besoins.
Caméra uniquement : Enregistrez votre webcam pour votre appareil photo uniquement pour les besoins d'enregistrement.
Écran et caméra : Partagez votre écran avec la webcam pour enregistrer des vidéos.
Planificateur (écran uniquement) : Planifiez des enregistrements pour commencer à enregistrer votre écran automatiquement.
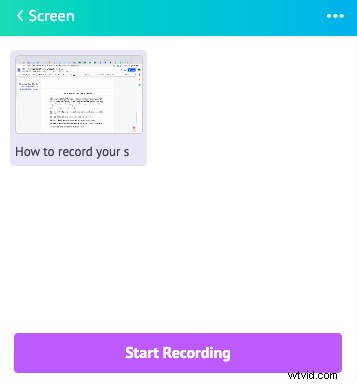
Tout comme les modes d'enregistrement, Vmaker vous permet d'enregistrer en plusieurs dimensions. Voici les dimensions d'enregistrement indiquées ci-dessous.
Plein écran : Enregistrez tout ce qui est sur votre écran.
Fenêtre : Enregistrez uniquement une fenêtre particulière sur votre écran.
Dimensions d'enregistrement personnalisées : Enregistrez uniquement la partie spécifique de l'écran que vous souhaitez enregistrer.
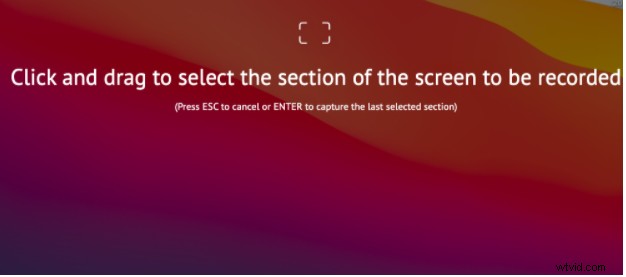
Vmaker dispose également d'une option de floutage qui vous permet de flouter une section ou une partie de l'écran que vous souhaitez masquer, vous permettant de partager uniquement ce que vous avez l'intention de partager sur vos enregistrements d'écran.
Que se passe-t-il après avoir terminé l'enregistrement d'une vidéo avec Vmaker ?
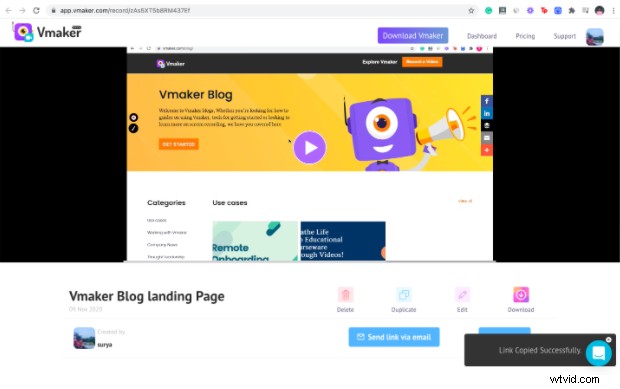
Contrairement au lecteur Quicktime et aux autres enregistreurs d'écran pour Mac disponibles sur le marché, vos vidéos enregistrées seront disponibles instantanément sur un lien Web, une fois que vous aurez terminé votre enregistrement d'écran. Vmaker est développé de telle manière que la durée d'enregistrement n'affecte jamais la vitesse de téléchargement des vidéos. Enregistrez pendant des secondes, des heures ou des minutes et vos vidéos seront disponibles instantanément.
De plus, vous pouvez télécharger vos vidéos à partir du lien ou les partager avec n'importe qui sur Internet en utilisant l'option de partage de lien vidéo, ou encore mieux les partager par e-mail directement depuis le lecteur vidéo !
Qu'advient-il de vos vidéos d'enregistrement d'écran Vmaker ?
Tous vos enregistrements d'écran seront stockés sur le cloud et disponibles sur votre tableau de bord Web personnalisé Vmaker pour toujours, ce qui signifie que vous n'avez pas à perdre la tête à essayer de créer de l'espace sur votre appareil Mac pour accueillir les énormes tailles de fichiers d'un enregistrement d'écran !
Vmaker dispose d'un large éventail de fonctionnalités qui en font une solution unique pour tous vos besoins d'enregistrement d'écran. C'est vous qui déciderez comment l'utiliser et à quel endroit l'utiliser.
Voici quelques-uns des cas d'utilisation où nos utilisateurs utilisent Vmaker pour communiquer, collaborer efficacement sur des vidéos.
Vmaker pour Youtubeurs
Vmaker pour les enseignants
Vmaker pour les éditeurs vidéo
Ce guide vous aurait donné une bonne idée de l'utilisation de Vmaker pour enregistrer l'écran de votre Mac avec de l'audio - et j'espère que cela simplifiera et facilitera votre processus d'enregistrement d'écran !
Alors qu'attendez-vous ?
Inscrivez-vous à Vmaker maintenant et commencez à enregistrer des vidéos gratuitement. Pas de filigrane, c'est promis !
Alternativement, vous pouvez télécharger Vmaker pour Mac directement en utilisant ce lien - Télécharger Vmaker pour mac
En savoir plus :
Pourquoi vous devez regarder au-delà du lecteur Quick Time pour l'enregistrement d'écran sur votre mac
Meilleur logiciel d'enregistrement d'écran pour Mac
Meilleur enregistreur d'écran pour Mac en 2022
Comment enregistrer l'audio interne sur Mac