Les ordinateurs Mac sont des appareils informatiques très performants et puissants. En plus de diverses choses que vous savez déjà que le Mac peut effectuer, savez-vous comment enregistrer facilement l'audio sur Mac ? Dans les paragraphes suivants, nous vous aiderons à apprendre les étapes de l'enregistreur vocal mac, à enregistrer la voix sur Mac et même à discuter de la façon d'enregistrer de l'audio à partir de divers ordinateurs. Le chanteur et l'enregistreur audio sont des fonctionnalités nativement disponibles sur les MacBook Pro, MacBook Air et MacBook.
Lorsque vous êtes suffisamment prêt pour enregistrer de la voix sur Mac, vous pouvez obtenir rapidement une application stockée sur votre ordinateur. L'enregistrement de l'audio avec l'application stock ne nécessite aucun logiciel supplémentaire de fournisseurs tiers et généralement aucun téléchargement. Voyons comment enregistrer la voix sur mac.
1. Enregistrer la voix sur Mac avec QuickTime
Quick time est un outil parfait pour créer le didacticiel vidéo de l'application. Vous pouvez même enregistrer la voix et l'audio de vos vidéos et cela vous permet en outre d'enregistrer la partie d'un écran. Avec QuickTime, vous pouvez même réduire la longueur des clips vidéo ou même combiner différentes attaches dans un seul film selon vos préférences.
Le temps rapide est une sorte d'option incontournable pour les vidéos que vous avez enregistrées avec le smartphone, mais qui pourraient ne pas bien fonctionner avec les formats obscurs et les vidéos téléchargées.
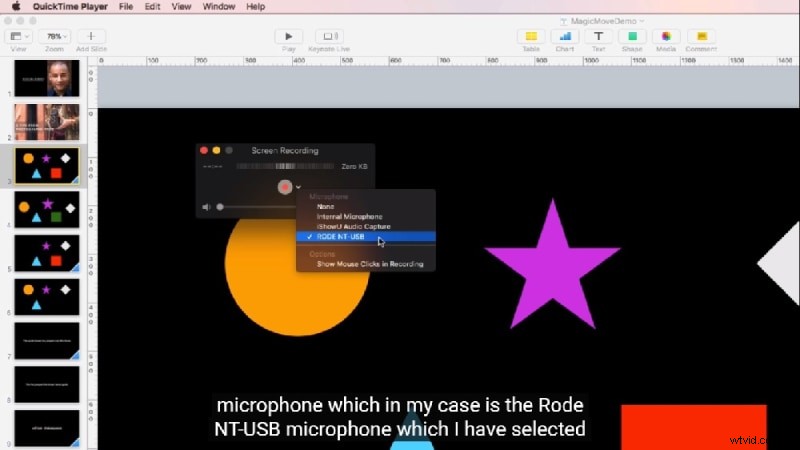
Maintenant, pour créer l'enregistrement audio avec QuickTime Player, vous devrez suivre les étapes répertoriées :-
Étape 1 :- Vous devrez ouvrir le lecteur QuickTime à partir du Launchpad.
Étape 2 :- Amenez votre curseur en haut de l'écran de votre bureau et sélectionnez "Fichier" dans la barre de menus.
Étape 3 :- Cliquez sur "Nouvel enregistrement audio" dans la barre de menu déroulant pour ouvrir le panneau d'enregistrement audio.
Étape 4 :- Cliquez sur l'option rouge "Enregistrer" pour démarrer un nouvel enregistrement audio.
Étape 5 :- Cliquez sur le bouton "Arrêter" lorsque vous avez terminé l'enregistrement audio.
Étape 6 :- Cliquez sur le bouton "X" dans le coin supérieur du panneau pour afficher l'option de suppression et d'enregistrement du fichier audio.
Étape 7 :- Dans les options contextuelles, vous pouvez même supprimer un fichier en cliquant sur le bouton "Supprimer", ou vous pouvez l'enregistrer sur l'ordinateur. Pour enregistrer ce fichier, vous devrez entrer le nom dans le champ de texte "Exporter sous" et choisir un emplacement de stockage sur l'appareil pour utiliser l'option "Où" et cliquer sur l'option "Enregistrer".
2. Utiliser le mémo vocal pour enregistrer le son du Mac
Voice Memo est l'une des anciennes fonctionnalités telles que les machines à dicter et est une application intégrée d'Apple. Il dit précisément à l'heure. Bien sûr, cela ne vous donnera pas la transcription, comme certaines autres applications de la rafle, mais elle a aussi quelque part. Il permet même d'enregistrer le mémo vocal sous forme de fichier audio sur l'appareil Mac. Vous pouvez choisir d'utiliser le mémo vocal sur mac pour enregistrer les informations, les interviews, les réflexions et d'autres formats audio.
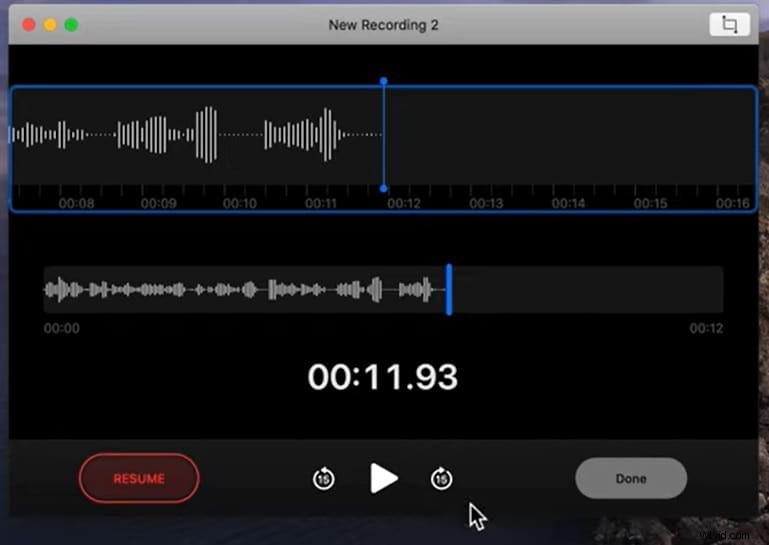
Voyons comment enregistrer la voix sur mac :-
Étape 1 :- Placez le curseur en bas du bureau pour ouvrir la barre des tâches.
Étape 2 : Dans la barre des tâches, cliquez sur Launchpad pour afficher toutes les applications MacBook.
Étape 3 :- À partir des options affichées, vous pouvez localiser puis cliquer sur l'application Mémos vocaux.
Étape 4 :- Une fois l'application ouverte, cliquez sur le "bouton rouge pour commencer à enregistrer le mémo vocal.
Étape 5 :- Cliquez sur le bouton "Pause" dans le coin inférieur gauche de l'écran pour mettre en pause l'enregistrement actif. Ensuite, cliquez sur le même bouton pour reprendre l'enregistrement.
Étape 6 :- Après avoir commencé à enregistrer l'audio, cliquez sur le bouton "Terminé" dans le coin inférieur de l'écran pour enregistrer cet audio.
3. Enregistrer de la voix avec GarageBand sur Mac
Lancé en 2004, GarageBand est devenu un outil qui a en quelque sorte changé le chemin des utilisateurs de Mac en ce qui concerne la partie création et l'exécution d'une partie de leur musique depuis. En ce qui concerne les fichiers GarageBand, ils peuvent être facilement exportés dans une multitude de formats.
Vous pouvez également choisir de les partager dans des podcasts à l'aide de votre appareil comme l'iPad, l'iPhone, l'iPod, etc., qui est envoyé par e-mail ou autre. De plus, GarageBand est capable d'enregistrer diverses pistes audio avec les filtres. Maintenant, cela aide à simuler ainsi qu'à échantillonner des instruments pour simplifier les enregistrements vocaux.
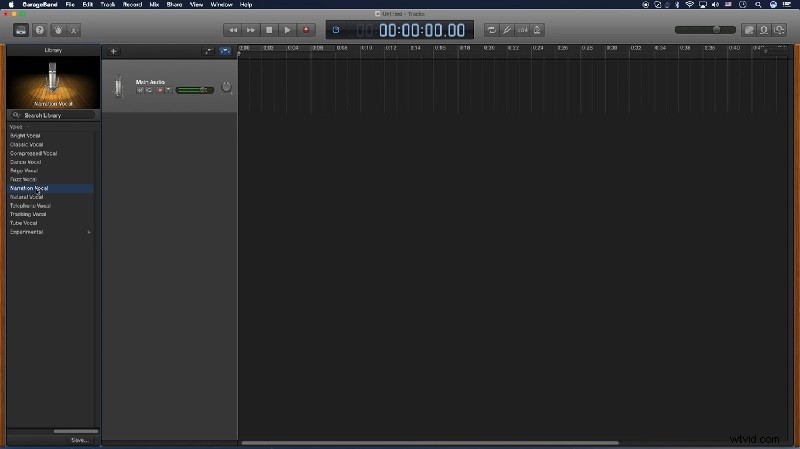
Étape 1 : Vérifiez la connexion de l'équipement. Tout d'abord, vérifiez que vous êtes correctement configuré et que vous êtes très à l'aise pour enregistrer. Il est préférable de vous assurer que vous pouvez accéder rapidement à l'ordinateur.
Étape 2 : Créez le nouveau projet sur GarageBand. Une fois que vous avez terminé la configuration, vous pouvez lancer GarageBand et choisir le projet vide.
Étape 3 : Sélectionnez les périphériques d'entrée et de sortie appropriés. Vous allez vérifier si le GarageBand capte le micro et vous pouvez tout entendre. Pour ce faire, vous devrez visiter GarageBand, puis Préférences, puis Audio/MIDI ou Audio.
Étape 4 : Configurez la surveillance des entrées et activez l'option d'enregistrement. Vous devrez maintenant configurer le canal vocal pour vous assurer que vous enregistrez la meilleure prise qui capture le bon son que vous recherchez. Options utiles que vous pouvez activer que vous recherchez. Un choix pratique que vous pourriez vous permettre si vous l'aimez.
Étape 5 : Sélectionnez puis optez pour le réglage du préréglage « Vocal ». Maintenant, vous devez regarder sélectionner le preset "Vocal". Divers préréglages peuvent modifier l'égaliseur et également ajouter des effets aux voix. Vous pouvez choisir le préréglage « Vocal » et vous pouvez le faire en choisissant la bibliothèque Voice in Sound et en sélectionnant la liste de divers préréglages de chansons.
Étape 6 : Optez pour l'ajout de la piste d'accompagnement. Pour enregistrer avec l'utilisation de la piste d'accompagnement choisie, vous pouvez choisir de cliquer puis de faire glisser n'importe quelle piste choisie que vous pourriez avoir à partir de l'autre dossier dans GarageBand. La nouvelle voie doit se former automatiquement et vous pouvez même créer des pistes. Maintenant, vous pouvez opter pour cela avec l'utilisation de cette commande :Cmd+Option+N.
4. Utilisez Audacity pour enregistrer le son macOS
Audacity est très utile pour divers projets, notamment la réalisation de courts métrages, de voix off et de vidéos YouTube pour plusieurs plates-formes. Diverses personnes ayant plusieurs niveaux d'expertise peuvent également l'utiliser, et il peut même résoudre facilement de nombreux problèmes de manipulation audio. L'enregistrement vocal sur Mac peut être effectué en procédant comme suit.

Optez pour les câbles de bouclage :-
-
Quand il s'agit d'utiliser les câbles Loopback, assurez-vous d'une chose et c'est de couper tous les sons du PC. Vous pouvez utiliser ces câbles pour enregistrer l'audio lu à partir de l'appareil, c'est-à-dire Mac.
-
Maintenant, choisissez de brancher l'extrémité d'un câble de bouclage dans les prises de sortie et d'entrée. À partir de là, vous pouvez ouvrir votre menu Apple, choisir Préférence système, puis visiter Préférence sonore.
-
Sous la section de sortie, choisissez Line Out, et sous input, vous pouvez choisir Line Input.
-
Ensuite, vous devez opter pour le réglage du volume d'entrée. curseur, et le curseur d'entrée s'allume avec la lecture audio.
-
Après cela, vous pouvez opter pour l'ouverture d'Audacity. Maintenant, accédez aux options de transport et désactivez la lecture du logiciel.
5. Enregistrer de l'audio sur Mac avec Filmora
Avez-vous déjà pensé à enregistrer la voix de la vidéo et à faire une démo de voix off à partager et à télécharger sur le site Web du réseau social ou à créer un documentaire pour des choses cruciales ? Vous pouvez même le faire avec un logiciel vidéo sympa tel que Wondershare Filmora Video Editor. Cependant, dans la plupart des cas, il est recommandé d'enregistrer d'abord une voix off, puis le son deviendra plus naturel. Commençons donc par comment enregistrer la voix avec Filmora.
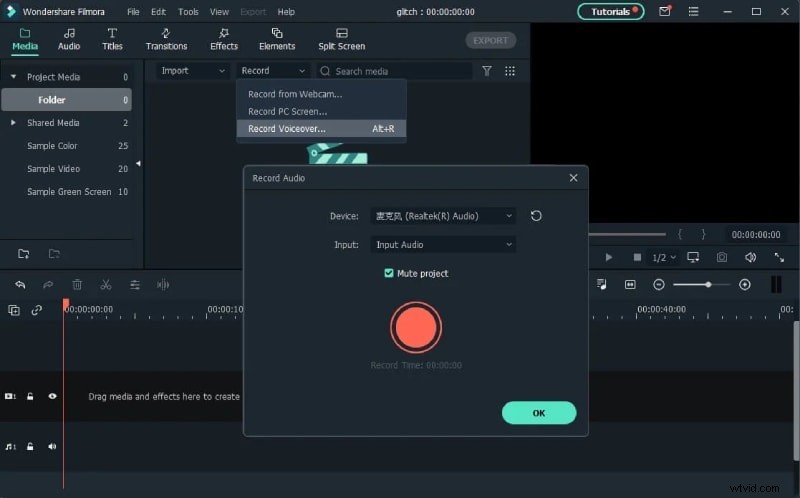
Étape 1 :- Connectez le microphone à l'ordinateur. Branchez le micro sur l'ordinateur lorsque vous êtes prêt à commencer. Il est préférable d'utiliser un micro externe professionnel pour capturer un son de bonne qualité.
Étape 2 :- Enregistrez la voix off. Mais en installant Filmora sur l'ordinateur, cliquez sur Wondershare Filmora pour le lancer. Dans l'interface de démarrage, vous pouvez cliquer sur Nouveau projet pour en créer un nouveau. Ensuite, vous pouvez accéder à l'onglet d'enregistrement et cliquer sur l'option "Enregistrer la voix off" pour activer les fenêtres audio.
Vous pouvez cliquer sur l'icône du microphone et vous pouvez obtenir trois secondes du compte à rebours pour le démarrage. Lorsque vous avez terminé, vous pouvez cliquer à nouveau sur le microphone. Vous pouvez voir de nouveaux fichiers d'enregistrement apparaître automatiquement dans la piste audio.
Étape 3 :- Modifiez la voix enregistrée en vidéo. Pour éditer la voix off, vous devrez cliquer sur la piste audio, et une fenêtre apparaîtra pour ajuster les paramètres audio comme la hauteur, le volume, la vitesse de la voix off. Vous pouvez même découper et supprimer la section indésirable de la voix off enregistrée et appliquer un effet de fondu entrant et sortant à la voix off pour une transition en douceur.
FAQ
Toutes les applications mentionnées dans le message sont les meilleures. Mais si vous ne voulez pas de téléchargements supplémentaires avec des fonctionnalités supplémentaires, vous pouvez opter pour QuickTime.
Mémos vocaux sur mac n'ont pas de limite spécifique, mais cela dépend également de la mémoire de stockage interne de votre appareil.
Vous pouvez créer l'enregistrement audio avec QuickTime Player. Dans QuickTime Player, vous pouvez sélectionner le fichier et cliquer sur le nouvel enregistrement audio.
Lorsque vous enregistrez l'audio sur l'appareil, divers bruits inutiles peuvent se glisser dans les clips. Heureusement, un mémo vocal préinstallé sur MacBook ou iPhone peut éliminer l'écho et le bruit de fond en un seul clic.
Ainsi, dans cet article, nous avons discuté de diverses applications, qui peuvent être utilisées pour enregistrer la voix dans un MacBook. Vous pouvez facilement enregistrer la voix avec les applications et les étapes données. Ainsi, que vous enregistriez pour vos vidéos ou vos conférences en ligne, toutes les options sont prêtes pour vous. Alors pourquoi m'attends-tu ? Mettez-vous au travail.
