Lorsque vous diffusez en direct via OBS Studio, l'encodage de la vidéo nécessite beaucoup de ressources CPU. Si vous ne disposez pas d'un ordinateur haut de gamme, vous risquez de rencontrer un problème de surcharge d'encodage lors de l'utilisation d'OBS Studio. Le problème d'encodage élevé est assez courant dans OBS Studio car l'enregistrement et le streaming vidéo exigent des ressources système élevées que votre ordinateur ne peut pas satisfaire.
En termes simples, la surcharge d'encodage signifie que votre matériel ne fonctionne tout simplement pas aussi vite que nécessaire pour traiter la vidéo que vous diffusez ou enregistrez. Étant donné que vous ne pouvez pas modifier votre configuration matérielle du jour au lendemain, voici les différentes façons de corriger le codage élevé OBS lors de la diffusion.
Méthode 1. Réduisez votre résolution de sortie
Plus la résolution de l'enregistrement vidéo ou du streaming est élevée, plus l'utilisation du processeur sera importante. C'est parce que votre processeur doit traiter plus de pixels par image. C'est pourquoi vous devez baisser la résolution de sortie de votre vidéo. Même lorsque votre résolution de base est élevée, vous devez réduire la résolution de sortie. La résolution de base est la résolution de la vidéo à la source qui pourrait être le jeu auquel vous jouez. La résolution de sortie est la résolution de la vidéo que vous obtenez après l'enregistrement ou que vous diffusez en temps réel. Voici les étapes à suivre.
Étape 1 :Ouvrez OBS et accédez à Paramètres.
Étape 2 :Sélectionnez l'onglet Vidéo. Vous devrez rechercher l'option Résolution de sortie (mise à l'échelle).
Étape 3 :Vous devez réduire la résolution de la résolution actuelle. S'il est en 1920 x 1080p, vous devez le ramener à 1280 x 720p.
Étape 4 :Cliquez sur les boutons Appliquer et OK. Redémarrez votre ordinateur et recommencez la diffusion ou l'enregistrement.
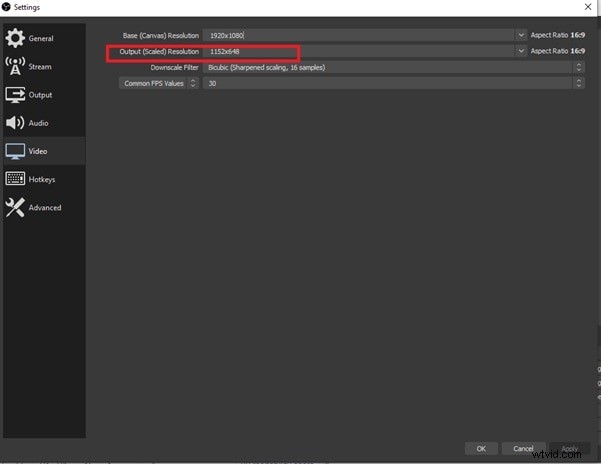
Méthode 2. Réduisez votre fréquence d'images
La fréquence d'images d'une vidéo détermine le nombre d'images capturées par seconde. Plus la fréquence d'images est élevée, plus la pression sur le GPU sera grande pour rendre plus d'images par seconde. À moins que vous n'ayez une configuration puissante, vous rencontrerez un encodage élevé OBS lors de la diffusion si la fréquence d'images est élevée, telle que 60FPS. Voici les étapes pour réduire la fréquence d'images de votre vidéo sur OBS.
Étape 1 :Lancez OBS et accédez aux paramètres.
Étape 2 :Accédez à l'onglet Vidéo et recherchez l'option Valeurs FPS communes.
Étape 3 :S'il est défini sur 60, vous devez le ramener à 30. En gros, vous devez réduire la valeur actuelle.
Étape 4 :Cliquez sur le bouton Appliquer et OK pour enregistrer le nouveau paramètre. Redémarrez votre ordinateur et reprenez votre opération OBS.
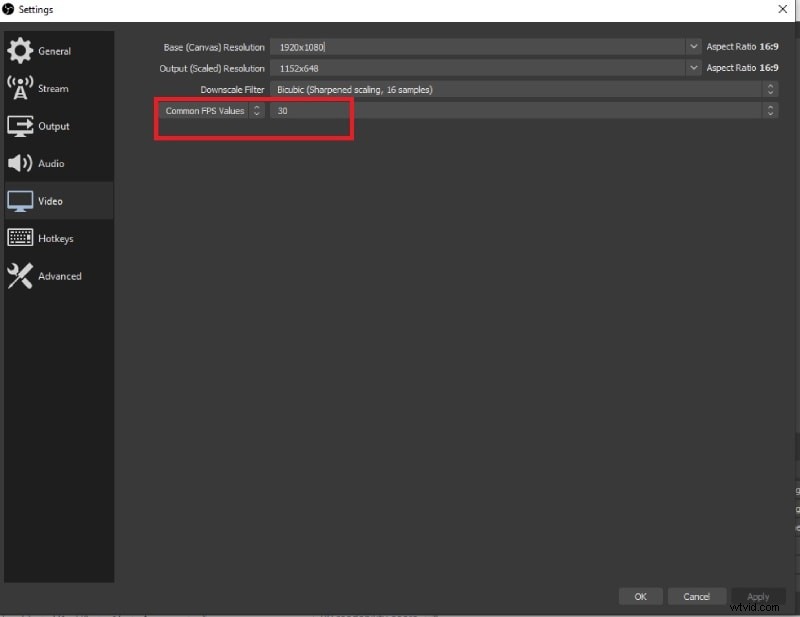
Méthode 3. Changer le préréglage de l'encodeur
Par défaut, OBS utilise x264 comme encodeur et le préréglage de l'encodeur est défini sur "très rapide". C'est généralement le réglage le meilleur et le plus équilibré. Cependant, si vous recevez un avertissement d'encodage élevé OBS, vous devez modifier le préréglage de l'encodeur pour réduire l'utilisation du processeur. Généralement, plus le préréglage est élevé, plus l'utilisation du processeur est faible. Par conséquent, vous devez définir le préréglage de "très rapide" à "ultrarapide" et voici les étapes.
Étape 1 :Lancez OBS et accédez aux paramètres.
Étape 2 :accédez à l'onglet Sortie et assurez-vous que l'encodeur est un logiciel (x264).
Étape 3 :Activez l'option Activer les paramètres avancés de l'encodeur.
Étape 4 :Modifiez le préréglage de l'encodeur de Veryfast à Ultrafast.
Étape 5 :Cliquez sur le bouton Appliquer et OK. Redémarrez votre ordinateur et effectuez votre action sur OBS.
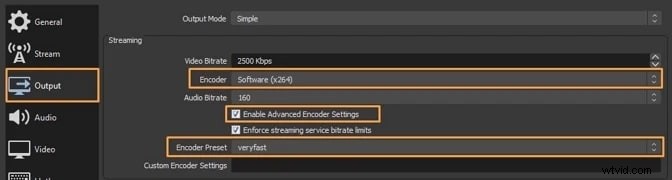
Méthode 4. Essayez l'encodage matériel
Vous pouvez essayer différents encodeurs matériels disponibles tels que Quicksync, AMF ou NVENC. La disponibilité des différents encodeurs matériels dépend de la configuration matérielle de votre ordinateur. Ces encodeurs matériels sont meilleurs que l'encodeur x264 par défaut car ils utilisent moins de ressources CPU. Étant donné que le problème concerne principalement l'encodeur, vous devriez essayer de changer l'encodeur et voir si le problème est résolu.
Étape 1 :Sur OBS, vous devrez vous rendre dans les paramètres.
Étape 2 :sélectionnez l'onglet Sortie et définissez le mode de sortie sur Avancé.
Étape 3 :Accédez à l'onglet Streaming et vérifiez tous les encodeurs disponibles.
Étape 4 :remplacez l'encodeur x264 par défaut par tout autre encodeur matériel disponible.
Étape 5 :Cliquez sur Appliquer et OK pour enregistrer les paramètres. Redémarrez votre ordinateur et effectuez votre opération sur OBS.
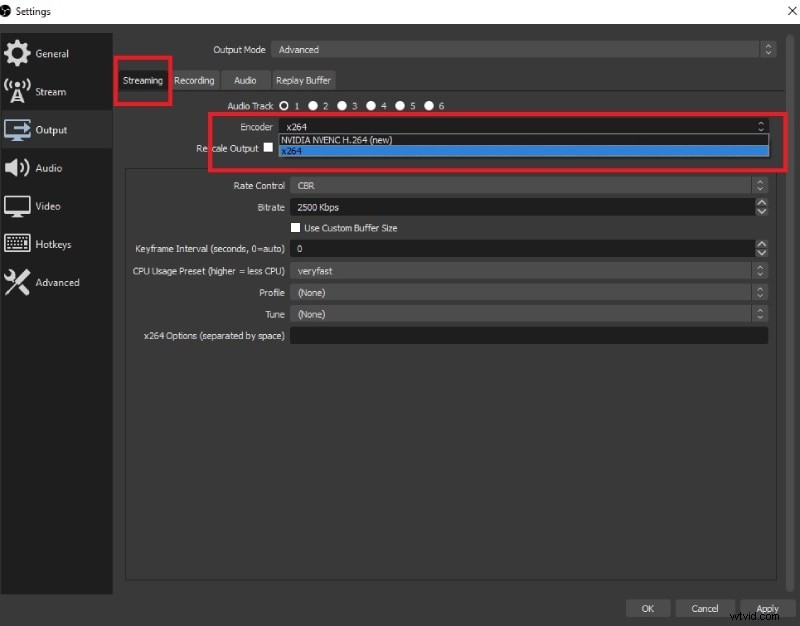
Méthode 5. Modifier certains paramètres avancés
Si vous rencontrez toujours un problème d'encodage élevé OBS, vous devez modifier certains paramètres avancés afin de résoudre ce problème de surcharge de l'encodeur. Vous pouvez modifier l'intervalle des images clés afin que votre processeur dispose de suffisamment de temps pour le rendu. De même, vous pouvez modifier le contrôle du débit de Constant à Variable afin que la vidéo ne demande pas une bande passante élevée.
Étape 1 :Ouvrez OBS et accédez à Paramètres.
Étape 2 :Accédez à l'onglet Sortie et définissez le mode de sortie sur Avancé.
Étape 3 :Dans l'onglet Streaming, modifiez l'intervalle d'images clés et réglez-le sur 2 à partir de zéro.
Étape 4 :Modifiez le contrôle du débit de CBR à VBR.
Étape 5 :Modifiez le profil de Aucun à Principal.
Étape 6 :Cliquez sur le bouton Appliquer et OK pour enregistrer les modifications. Redémarrez votre ordinateur et vérifiez si le problème est résolu.
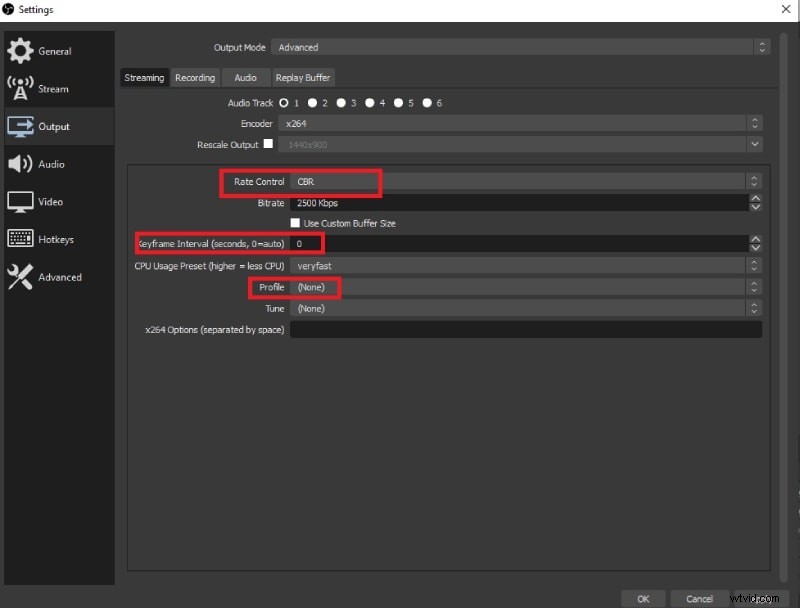
Méthode 6. Utiliser l'alternative OBS
Si aucune des méthodes mentionnées ci-dessus ne peut résoudre l'avertissement de surcharge d'encodage constant que vous recevez lors de l'utilisation d'OBS Studio pour l'enregistrement ou la diffusion en continu, vous devez opter pour une alternative. Wondershare Filmora est la meilleure alternative à OBS pour enregistrer l'écran et la webcam. Filmora n'affecte pas les performances du processeur de manière aussi significative qu'OBS Studio. C'est pourquoi il est peu probable que le problème de surcharge d'encodage se produise dans Filmora.
Filmora est l'un des enregistreurs vidéo les plus populaires avec un éditeur vidéo intégré. Vous pouvez enregistrer votre écran, votre jeu ainsi que votre webcam avec l'audio de différentes sources. Par la suite, vous pouvez éditer la vidéo selon vos besoins en commençant par ajouter des effets et des animations pour ajuster la couleur et supprimer les parties inutiles. Voici les étapes pour enregistrer l'écran avec Filmora.
Étape 1 :Installez Wondershare Filmora sur votre ordinateur en fonction de votre système d'exploitation. Lancez Filmora et cliquez sur Écran PC pour enregistrer votre écran.
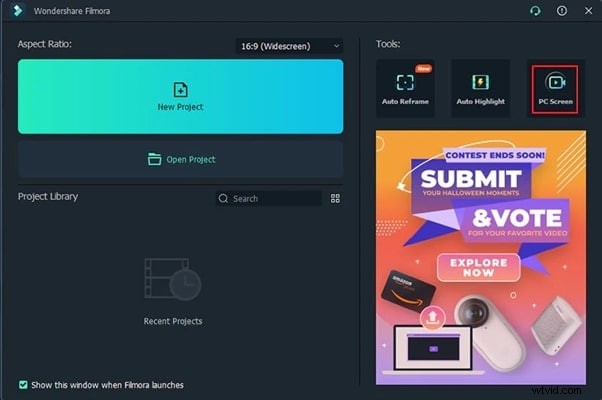
Étape 2 :Sélectionnez la taille de l'écran d'enregistrement et les sources audio. Si vous souhaitez également capturer la webcam, activez l'option Enregistrer le flux de la caméra.
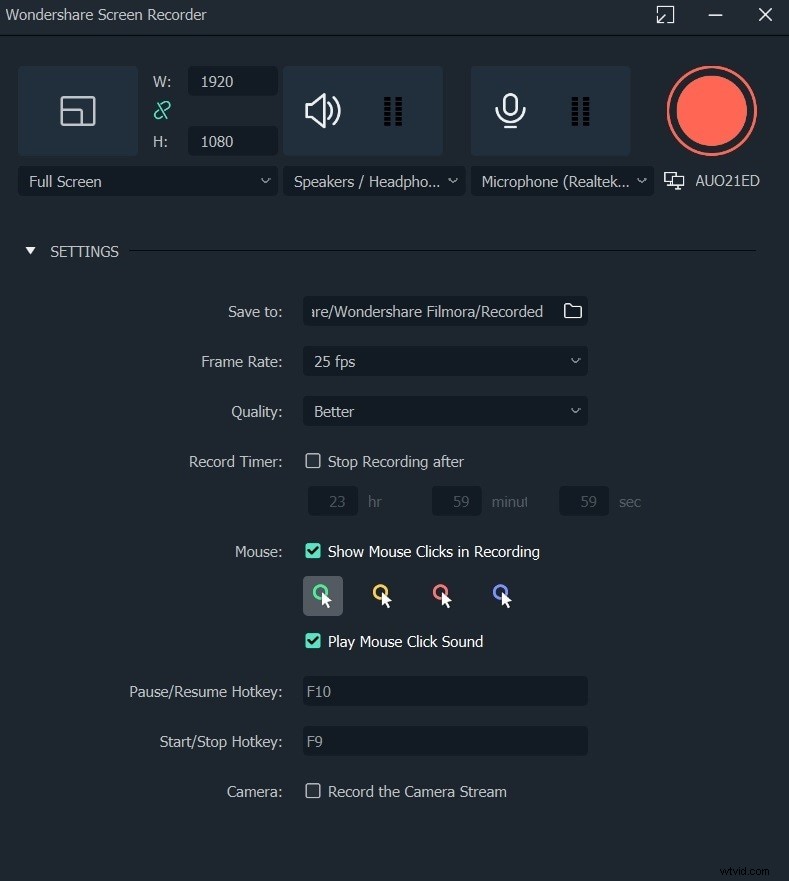
Étape 3 :Cliquez sur le bouton Enregistrer pour commencer l'enregistrement. Appuyez sur F9 pour arrêter l'enregistrement quand vous le souhaitez.
Étape 4 :Vous pouvez éditer la vidéo enregistrée. Ensuite, cliquez sur le bouton Exporter pour l'enregistrer sur votre disque dur dans le format de fichier souhaité.
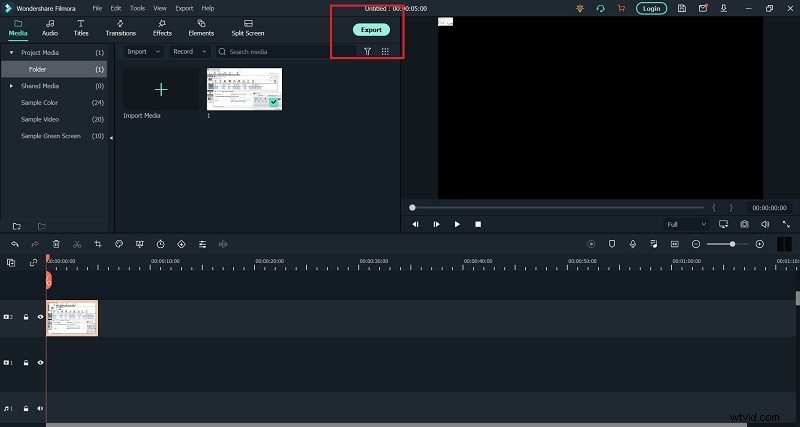
Conclusion :
L'avertissement d'encodage élevé OBS ou l'avertissement d'encodage surchargé n'est pas rare. En effet, vous risquez fort de rencontrer ce problème si vous ne possédez pas d'ordinateur haut de gamme. Dans ce cas, vous devez réduire la résolution, la fréquence d'images, modifier le préréglage de l'encodeur, essayer différents encodeurs ainsi que modifier les paramètres avancés pour résoudre le problème. Si le problème n'est pas résolu après avoir essayé tous les moyens disponibles, vous pouvez passer à Wondershare Filmora comme meilleure alternative pour l'enregistrement et le montage vidéo.
