Partie 1 : Introduction
Si vous souhaitez améliorer la portée de votre audience, envisagez le multi-streaming sur Twitch et vos autres sites préférés. Le mainstreaming vous permet de diffuser sur Twitch et YouTube ou de streamer sur Twitch et Facebook, ou les trois ! Dans le même temps, alors que tout le monde passe plus de temps à l'intérieur au milieu de la crise mondiale, il semble que nous recherchions tous une diversion et de nombreux joueurs se demandent comment diffuser sur YouTube ou Twitch. L'une des méthodes les plus simples pour diffuser sur Twitch et YouTube Gaming en même temps est via OBS. Les streamers peuvent diffuser sur plus de 30 plateformes de streaming simultanément à l'aide d'une interface utilisateur facile à comprendre. Le service est créé de manière à ne solliciter ni le matériel de votre PC ni la bande passante dont vous disposez.
Eh bien, tout se résume à choisir. Mais si vous voulez connaître les réseaux de streaming avec le trafic le plus élevé, ces plateformes sont Twitch et YouTube Gaming. Twitch est un service d'intégration qui vous permet de diffuser simultanément sur plus de 30 de vos plateformes préférées. Il suffit de quelques minutes pour rejoindre vos nombreux comptes de diffusion en direct et interagir directement avec le programme d'encodage populaire OBS. Vous pouvez également diffuser plusieurs flux sur Twitch et vos autres services de streaming préférés. Savoir quel est le bon équipement lorsque vous démarrez en tant que streamer peut être intimidant, mais nous avons de bonnes nouvelles. De nos jours, l'entrée de gamme pour le streaming a considérablement diminué en raison du fait que le matériel est devenu plus abordable, mais aussi parce que de nombreux PC sont déjà prêts à gérer une diffusion ou peuvent être facilement mis à jour pour en prendre en charge une.
Partie 2 :Diffusez sur Twitch avec OBS
Si vous souhaitez obtenir la meilleure qualité de diffusion, vous recherchez un logiciel fantastique. Dans le cas de Windows, l'une des solutions les plus courantes est Open Broadcaster Software (OBS) (OBS). De nombreuses personnes sont d'abord attirées par OBS car il est gratuit car il est open source. Heureusement, c'est aussi un logiciel riche en fonctionnalités qui peut gérer pratiquement tout ce que vous lui lancez. Si vous êtes nouveau sur OBS ou sur le streaming en général, cela peut être un peu effrayant au début.
Étape 1. Obtenir une clé de diffusion de Twitch
Avant de diffuser quoi que ce soit n'importe où, vous devez fournir à OBS les informations d'identification pour diffuser sur votre chaîne. La façon exacte dont vous procédez sur le grand nombre de services pris en charge par OBS peut différer, mais je couvre Twitch pour cette instruction.
Dans tous les cas, vous devez soit produire une clé de flux dans les paramètres de votre compte sur le fournisseur approprié, soit lier votre compte à OBS s'il est pris en charge comme sur Twitch. Se connecter simplement avec vos informations d'identification est de loin l'approche la plus simple, et OBS utilise le streaming, de sorte que vous ne lui fournissez aucune de vos informations de connexion personnelles directement. YouTube propose également un type d'authentification similaire.
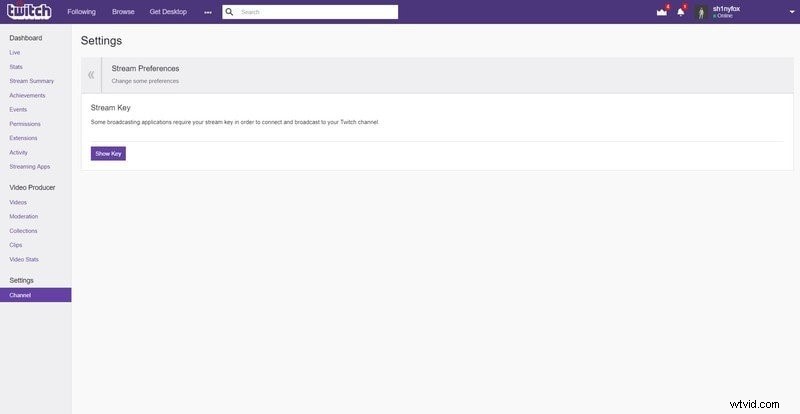
Étape 2. Installer et configurer OBS
OBS Studio est disponible pour tous les principaux systèmes d'exploitation tels que Windows, Mac OS et Linux. Vous pouvez obtenir l'utilitaire en cliquant ici. Exécutez et installez le logiciel pour commencer. Lorsque vous lancez le programme pour la première fois, OBS Studio exécute un assistant de configuration automatique. Il vous offre le choix de sélectionner entre "Optimiser pour le streaming" et "Optimiser pour l'enregistrement". Cliquez sur "Optimiser pour le streaming" si vous souhaitez diffuser votre jeu en direct. L'assistant examinera ensuite les performances de votre système. Il examine et aide à ajuster la résolution de votre système, le débit binaire, l'encodeur et la connexion Internet.
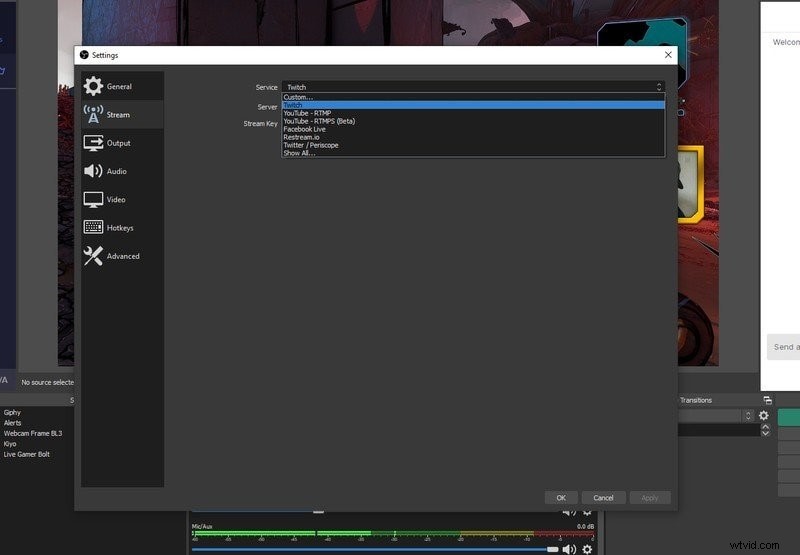
Étape 3. Configuration d'OBS Studio pour le streaming sur Twitch
Maintenant que vous êtes configuré pour le flux, la première étape consiste à sélectionner votre résolution, votre fréquence d'images et votre débit binaire. Plus chacun d'eux est grand, plus vous aurez besoin de bande passante et de puissance de la part de votre PC. Si vous disposez d'une connexion Internet haut débit et d'un PC puissant, vous pouvez probablement diffuser en 1080p60 à un débit élevé. Mais vous devez également équilibrer cela en offrant un flux qui ne va pas se tamponner comme un sauvage pour vos téléspectateurs qui pourraient être sur des connexions plus faibles. N'oubliez pas que si vous n'êtes pas un partenaire sur Twitch, vous n'aurez pas de transcodage, donc l'expérience pourrait être horrible pour les téléspectateurs avec des connexions lentes.
Une fois que vous avez terminé de configurer OBS, vous pouvez explorer les fonctionnalités avancées telles que les scènes OBS. Ceux-ci vous permettront d'augmenter considérablement la valeur de votre production de flux en direct. Si vous organisez vos scènes et sources OBS de manière appropriée, votre diffusion peut passer d'un flux d'apparence ordinaire à un flux qui semble lisse et professionnel.
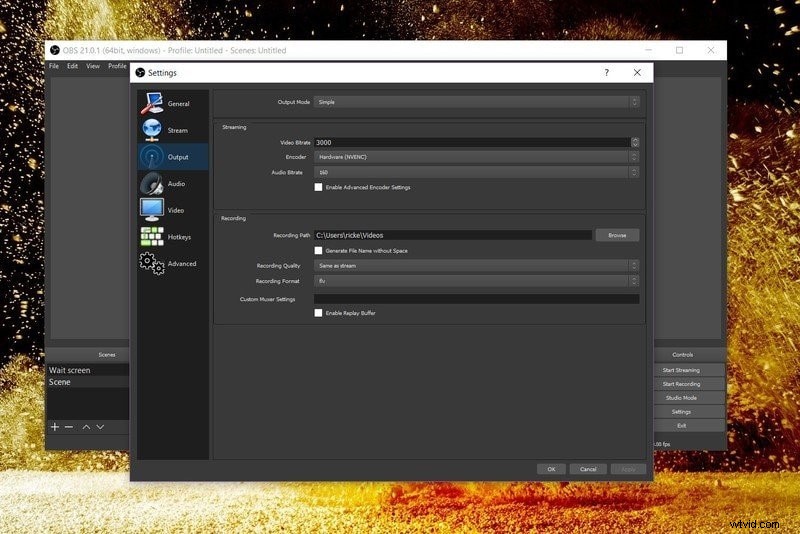
Étape 4. Ajouter une scène et des sources
Une scène peut être simplement ajoutée dans OBS en cliquant sur le symbole d'ajout indiqué dans l'image ci-dessous. Une fois que vous avez choisi cela, vous serez simplement invité à choisir un nom pour la scène. Toutes vos superpositions, sources et éléments de base à l'écran devront être introduits dans une scène spécifiée. Une fois que vous avez créé votre scène et l'avez intitulée, assurez-vous qu'elle est choisie et passez à la case sur le côté droit de l'image ci-dessous pour cliquer sur le symbole plus. Cela fait apparaître les nombreuses sources parmi lesquelles vous pouvez choisir pour votre scénario fraîchement construit. La bonne chose est qu'une fois que vous avez inséré une source dans une scène, vous pouvez simplement la réutiliser dans une autre.
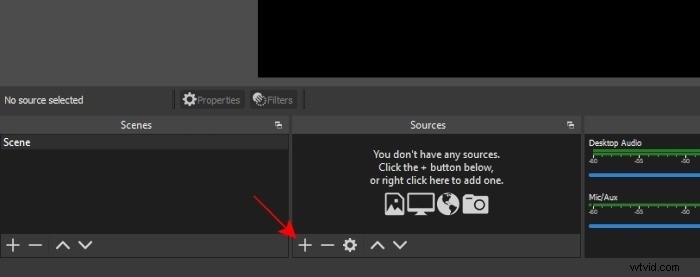
Étape 5. Ajouter un chat Twitch
L'ajout de votre chat Twitch à vos diffusions peut aider à faire en sorte que vos téléspectateurs se sentent plus inclus en leur permettant de voir leur message en direct sur l'écran. Vous pouvez ajouter votre boîte de discussion Twitch à votre diffusion en direct dans OBS en utilisant la source du navigateur. La meilleure pratique lors de l'utilisation d'une boîte de discussion consiste à vous assurer que vos visuels, affichages et superpositions sont configurés pour l'adapter. Obtenez l'URL du widget auprès de votre fournisseur préféré et copiez-la dans votre presse-papiers. C'est ce que vous ajouterez à vos sources OBS pour ajouter le chat à votre superposition. Si vous utilisez Twitch, cela vous sera fourni une fois que vous aurez choisi vos paramètres de base pour votre style et votre mise en page de chat. Dans la section "Sources" d'OBS, accédez au "+" dans le coin inférieur gauche et sélectionnez "Navigateur" pour créer une nouvelle fenêtre source de navigateur.
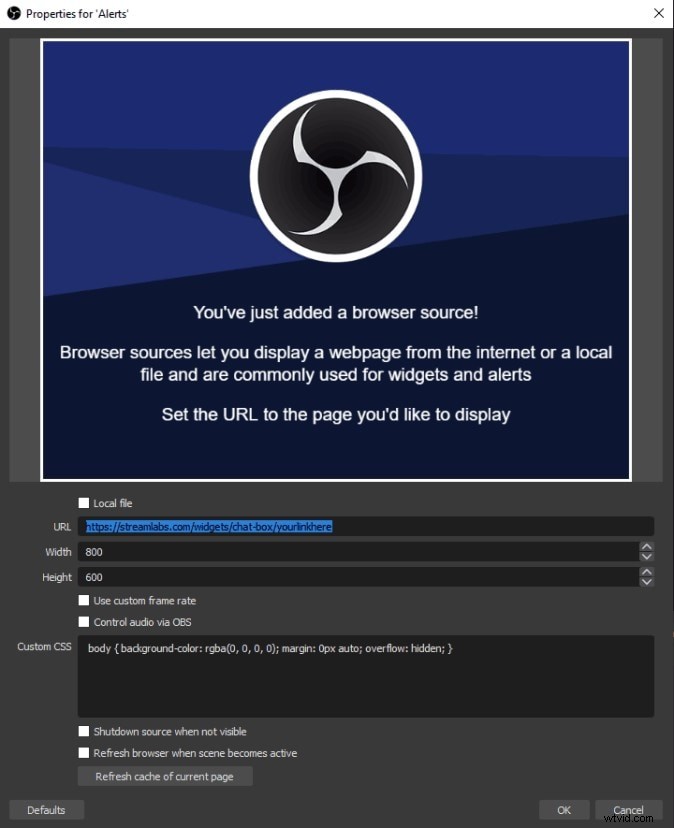
Partie 3 :Diffuser sur YouTube avec OBS
Vous pouvez l'obtenir en parcourant le site officiel d'OBS Studio. Si vous utilisez Windows 11, vous ne devriez pas vous soucier de la compatibilité, car OBS est complètement réglé pour fonctionner avec lui. Vous pouvez également diffuser des vidéos de jeux sur YouTube. YouTube Gaming est un service dédié aux fournisseurs de contenu de jeu et à leurs spectateurs. Semblable à Twitch et Facebook Gaming, c'est la zone de YouTube pour la communauté des joueurs. Une fois que vous avez terminé de télécharger et d'installer OBS, exécutez-le. Vous devriez être accueilli par une fenêtre avec un écran noir et des objets en dessous.
Obtenez votre clé de diffusion YouTube
Étape 1 : Créez un compte YouTube si vous ne l'avez pas déjà fait
Étape 2 : Vous ne pouvez pas participer à la diffusion en direct sur YouTube à moins d'authentifier le compte à l'aide d'un téléphone portable connecté. Rendez-vous sur la page de vérification, connectez-vous à votre compte et suivez les étapes à l'écran.
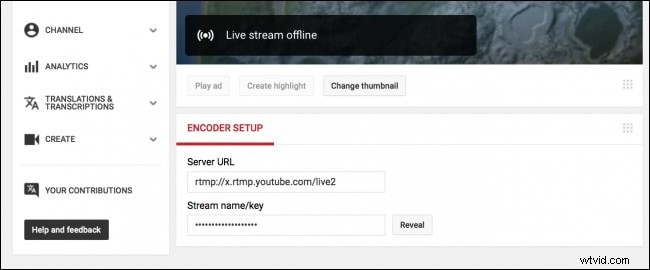
Étape 3 : Une fois authentifié, il est temps de vous rendre sur YouTube Studio. Choisissez l'icône Appareil photo en haut à droite de la page YouTube principale, puis sélectionnez Go Live.
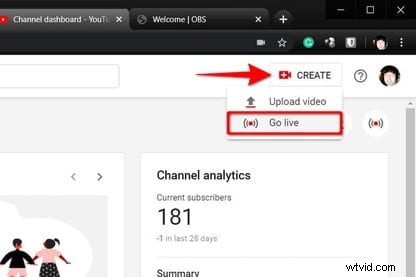
Étape 4 : Cliquez maintenant sur Programmer le flux et vérifiez que tous les paramètres sont exacts et que la vidéo est correctement étiquetée et décrite. Lorsque vous êtes prêt, choisissez Créer un flux.
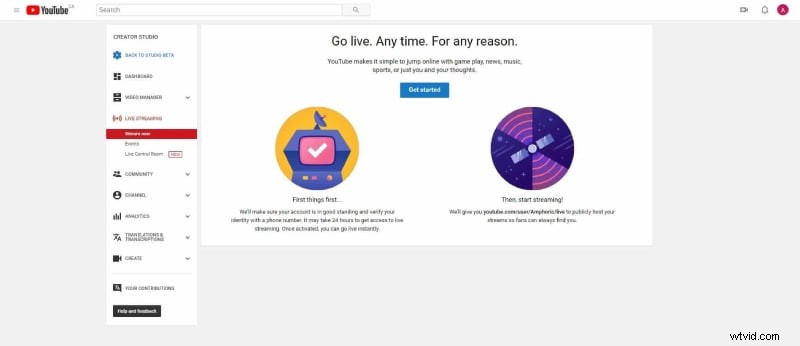
Lier OBS à YouTube
Étape 1 : Téléchargez OBS depuis le site officiel et installez-le comme vous le feriez pour n'importe quelle autre application. Exécutez-le en tant qu'administrateur et accédez au panneau Paramètres à l'aide du bouton approprié situé dans le coin inférieur droit.
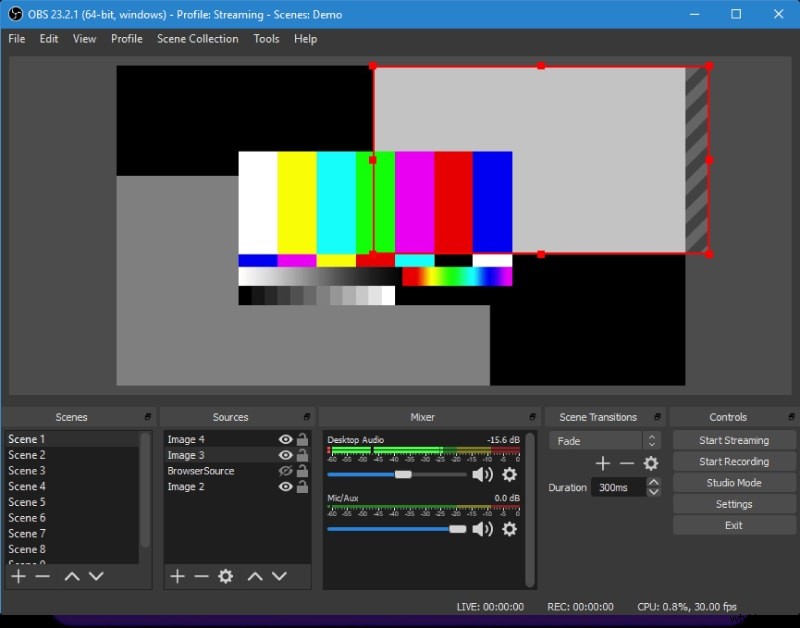
Étape 2 : Accédez à l'onglet Flux à l'aide du menu de gauche et sélectionnez YouTube -RTMPS dans la liste déroulante Service.
Étape 3 : Cliquez sur Audio dans le menu de gauche. Chaque périphérique audio sur cette page représente une source audio possible dans votre diffusion. Si vous souhaitez que les spectateurs entendent le son du jeu ou du bureau, attribuez l'une des options Audio du bureau à la sortie audio de votre système. Si vous voulez que vos téléspectateurs vous entendent, choisissez votre microphone dans le menu déroulant à côté de Micro/Audio auxiliaire.
Étape 4 : Dans la fenêtre principale, cliquez sur le symbole Plus sous l'en-tête Sources vers le bas. Si vous souhaitez diffuser la vidéo du jeu, choisissez Game Capture affiché dans le menu contextuel. Vous avez plusieurs choix pour récupérer votre film. Vous pouvez capturer n'importe quel programme en plein écran, une seule fenêtre ou une fenêtre de premier plan. Vous pouvez également activer la transparence, capturer des superpositions tierces, etc. Cliquez sur OK pour terminer.
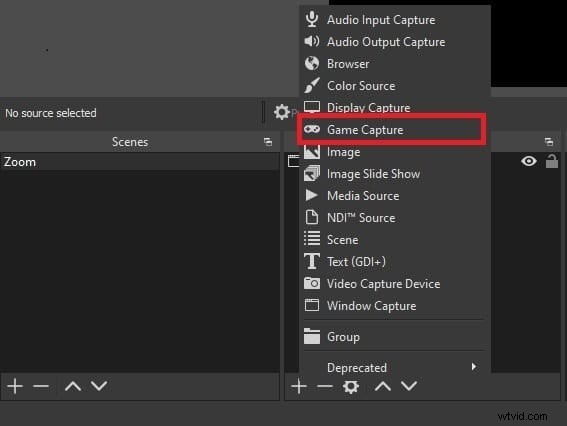
Démarrer la diffusion
Avec tous les paramètres susmentionnés en place et votre chaîne YouTube prête à accepter votre diffusion, il n'y a qu'une chose à faire :commencer la diffusion en direct ! Si vous souhaitez commencer dès maintenant, cliquez sur le bouton Démarrer le streaming situé dans le coin inférieur droit. Il est maintenant temps de commencer à diffuser. Pour commencer, cliquez sur l'icône Go Live dans le coin supérieur gauche de votre tableau de bord YouTube. Une fois que l'OBS établit la connexion à YouTube, la diffusion sera disponible dans la fenêtre de prévisualisation.
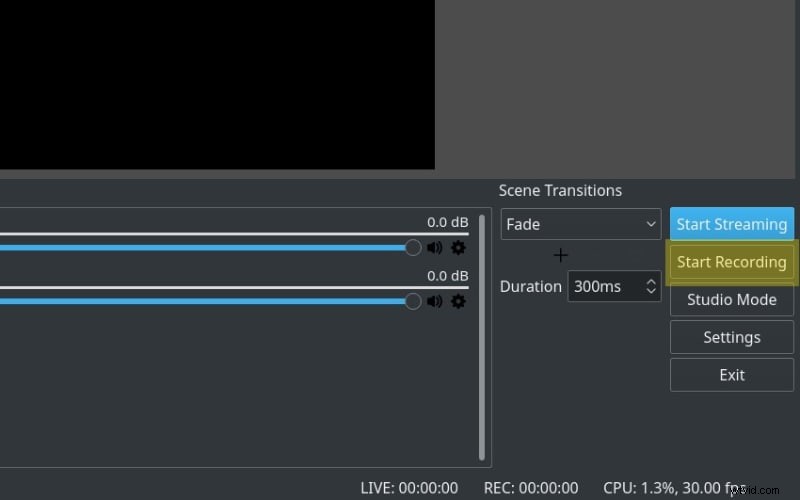
Partie 5 :Conclusion
OBS est un programme d'enregistrement vidéo et de diffusion en direct open source fournissant des éditions pour Windows, macOS et Linux. Vous pouvez rencontrer des difficultés avec votre diffusion en direct sur YouTube en raison de problèmes de performances PC ou Internet. OBS vous permet d'accéder à un journal pour découvrir une solution à vos difficultés. OBS peut diffuser des vidéos vers des services prenant en charge le protocole de messagerie en temps réel (RTMP), tels que Twitch, Facebook Gaming, YouTube Gaming et Instagram. Mais pour les joueurs, il est de plus en plus courant de diffuser sur Twitch, Facebook et YouTube.
