OBS Studio est devenu l'un des logiciels d'enregistrement audio les plus puissants du marché aujourd'hui. À l'aide de la capture de jeu OBS, vous pouvez enregistrer des jeux d'écran pour des vidéos YouTube ou partager gratuitement des extraits de gameplay avec vos amis. Avec cet article, nous expliquerons comment enregistrer dans OBS et combien d'espace de stockage vous aurez besoin pour vos enregistrements. Avec OBS, il est facile de suivre les meilleurs scores, les excellentes performances dans le jeu et même des conseils sur la façon de jouer rapidement et efficacement comme un pro. Étant donné que les joueurs peuvent utiliser plusieurs techniques d'enregistrement d'écran tierces lors de l'enregistrement de leurs jeux, apprendre à enregistrer le jeu à l'aide d'OBS est une solution idéale. Un outil open source appelé OBS (Open Broadcaster Software) sera utilisé dans cette leçon.
Il est largement utilisé par les grands et les petits diffuseurs du monde entier en raison de sa fiabilité en tant que solution de streaming. Malgré cela, c'est un outil efficace pour capturer des images. OBS Studio vous permet d'enregistrer des vidéos directement sur votre appareil au lieu de diffuser votre écran. L'époque des captures d'écran encadrées et des paramètres complexes est révolue. Les streamers de jeux vidéo et les enseignants avec beaucoup de présentations vidéo sont susceptibles de se familiariser avec le studio OBS. Cependant, en raison de l'interface utilisateur complexe, il est un peu difficile à utiliser pour les débutants. La bonne nouvelle est qu'il existe une variété d'options OBS parmi lesquelles choisir. En termes de performances, il est comparable à d'autres options plus coûteuses. Pour la plupart, le programme permet la diffusion en direct sur plusieurs sites, tels que Facebook Live et Hitbox.
1. Téléchargez et installez OBS sur Mac
OBS est un enregistreur d'écran open source et un diffuseur en direct gratuit. Il est maintenant disponible sur Windows, Mac OS X et Linux. C'est un choix populaire parmi les clients plus expérimentés en raison de la grande variété d'options disponibles dans le produit.
Étape 1 :Accédez au site Web d'OBS
Accédez à la page de téléchargement d'OBS à l'aide du navigateur de votre choix et enregistrez le fichier d'installation sur le disque dur de votre ordinateur.
Lien :site Web d'OBS
Étape 2 :Obtenir la version la plus récente du logiciel
Vous pouvez obtenir la version la plus récente d'OBS pour Mac en cliquant sur le bouton sur le site Web d'OBS.
Étape 3 :Téléchargez et installez le logiciel pour Mac
Ouvrez le package après l'avoir téléchargé. Faites glisser l'icône OBS vers le dossier Applications lorsque le programme d'installation a été ouvert.
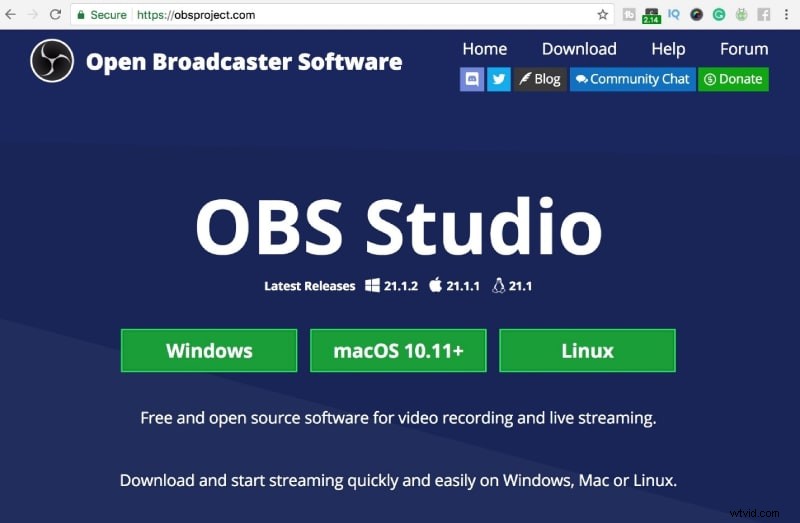
Étape 4 :Commencez !
Ouvrez OBS pour la première fois en allant dans le dossier Applications et en double-cliquant dessus. Sélectionnez "Continuer" pour afficher un écran de bienvenue pour l'installateur.
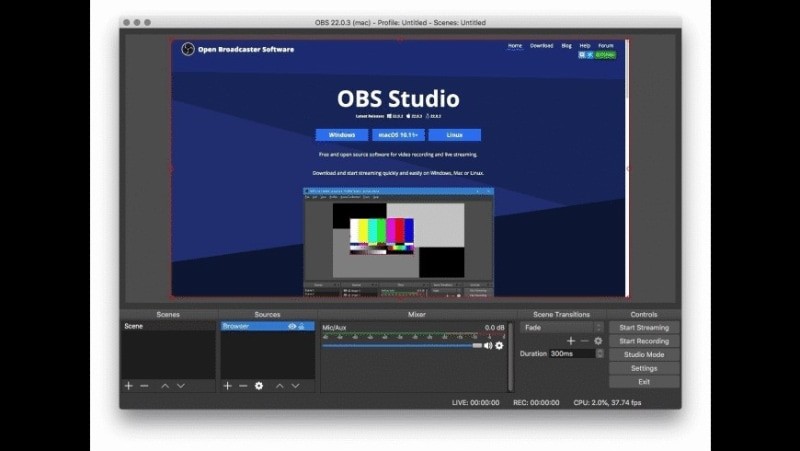
2. Meilleurs paramètres OBS pour Mac
OBS Studio est un logiciel complexe doté de capacités de screencasting préinstallées. Les logiciels libres manquent souvent de l'étendue des fonctionnalités requises pour une diffusion sans faille, mais pas avec OSB Studio. Même si le programme est gratuit, il présente tous les éléments cruciaux qui caractérisent la diffusion en ligne. De nombreuses pièces et modules supplémentaires seront fournis par le logiciel de temps en temps. Cela suggère qu'il est vraiment nécessaire de s'y essayer et de se rafraîchir. Sinon, vous pouvez rencontrer quelques problèmes lors de l'utilisation correcte d'OBS.
Étape 1 :Lancer et créer la configuration de l'enregistreur de sortie
Ajoutez le symbole Plus et créez le projet. Si vous souhaitez activer le monitoring audio dans OBS Studio :Faites un clic droit dans la zone Sortie, Ouvrez le mode Sortie ou vous pouvez également opter pour les Propriétés audio avancées :
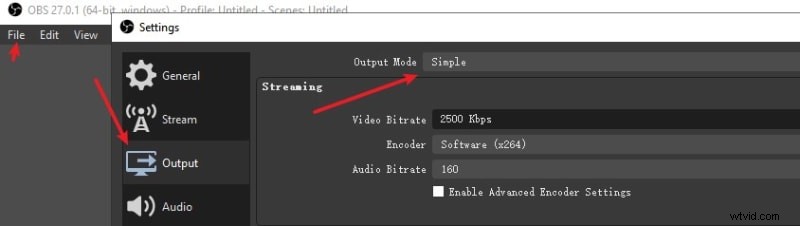
Étape 2 :Personnaliser la fonctionnalité d'enregistrement uniquement
Dans OBS pour Mac, ce paramètre fournira le son de la source au bureau pour ainsi dire. Le son de la zone de travail doit être activé pour que le son soit capturé. Dès que vous activez cette option, naviguez vers l'interface d'enregistrement.
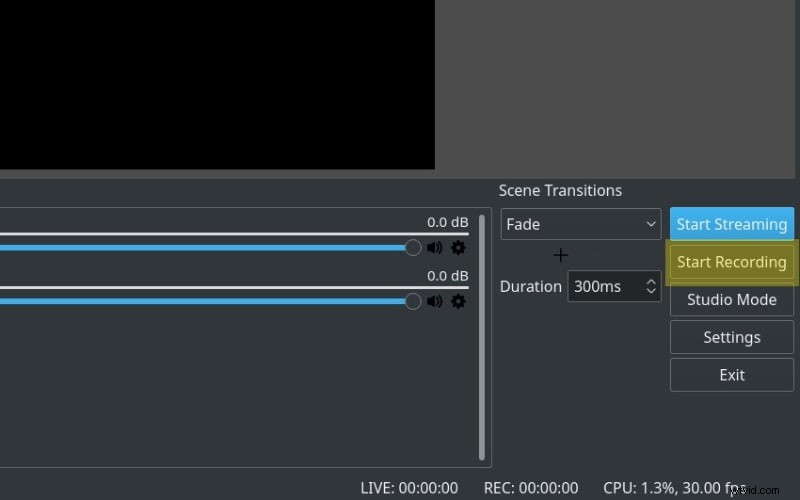
Étape 3 :Définir l'écran et le mode de sortie
Dans OBS Studio pour Mac, ce paramètre diffusera le son de la source sur le flux et le son du bureau séparément. Cela prend en compte le contrôle individuel du son. Pour ce faire, allez dans le coin inférieur droit de votre écran et choisissez "Paramètres". Ensuite, sous "chemin d'enregistrement", sélectionnez l'option "sortie" pour spécifier l'endroit sur votre ordinateur où vous souhaitez conserver les enregistrements. Juste après cela, appuyez sur le bouton Enregistrer pour commencer à enregistrer votre jeu audio en parallèle.
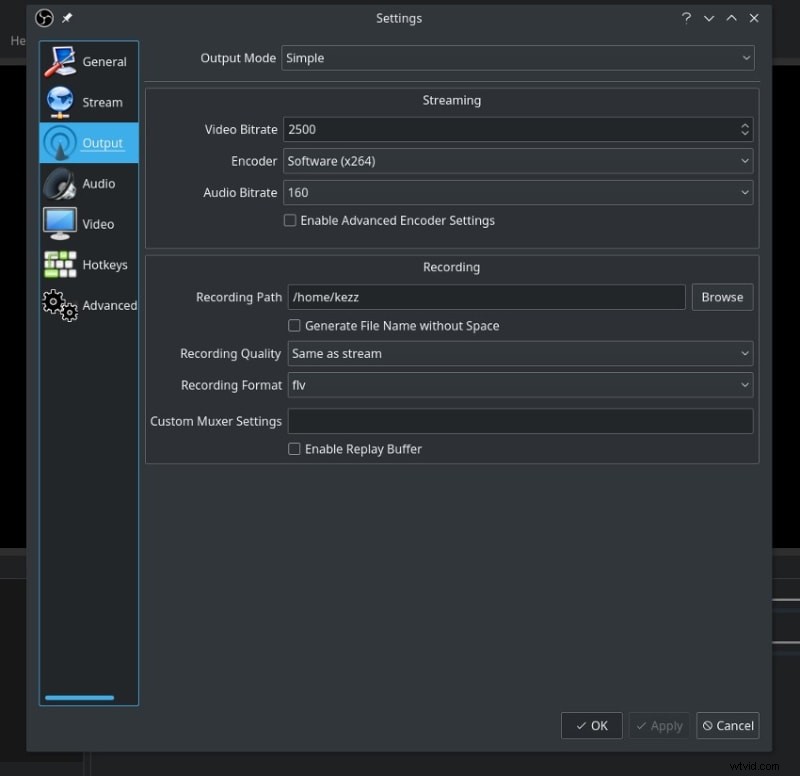
3. Comment enregistrer l'écran avec OBS sur Mac
OBS Studio est un logiciel gratuit à code source ouvert qui vaut la peine d'être essayé par tous les utilisateurs. Cette stratégie peut être utilisée pour résoudre le problème si vous avez deux cartes graphiques, dont l'une est NVIDIA. L'écran noir OBS est probablement causé par OBS et le jeu que vous souhaitez enregistrer en cours d'exécution sur différentes cartes graphiques dans cette situation. L'image du jeu ne peut pas être acquise car elle se trouve sur des adaptateurs séparés et elle n'est pas disponible sur l'appareil utilisé par OBS.
Étape 1 :Installez et lancez OBS
Pour acheter OBS Studio, rendez-vous sur le site officiel du projet OBS et rejoignez leur portail de téléchargement. OBS est disponible pour téléchargement et installation. Après cela, déterminez si vous souhaitez utiliser Windows, macOS ou Linux. Cliquez sur l'option de téléchargement "Windows" sur la gauche pour acquérir OBS pour Windows. Après avoir cliqué dessus, le téléchargement d'OBS Studio commencera et l'utilisateur pourra le localiser sur son ordinateur.
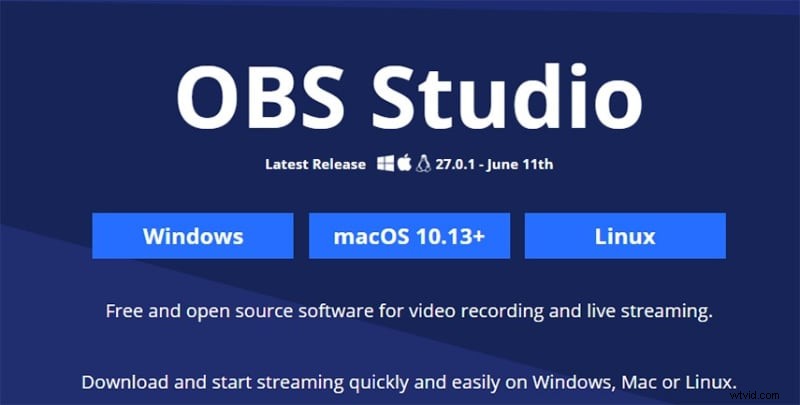
Étape 2 :Ajouter des scènes pour l'enregistrement
OBS Studio sera disponible sur leur PC une fois l'installation terminée, et les joueurs pourront l'utiliser pour enregistrer leurs jeux Valorous. Le logiciel, en revanche, n'est pas préconfiguré pour l'enregistrement et doit être configuré manuellement. Des scènes doivent être ajoutées. Ouvrez OBS et allez en bas à gauche de l'écran jusqu'à l'icône "+" sous "scènes". Ajoutez un scénario "d'enregistrement" au mix.
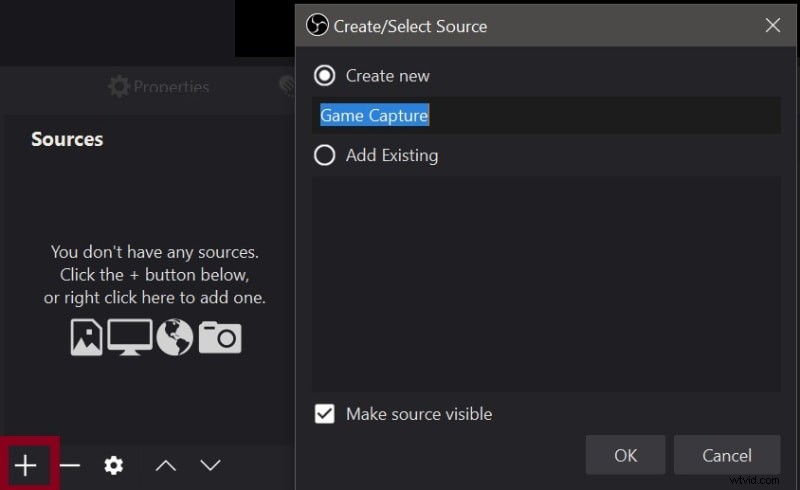
Étape 3 :Personnalisez l'enregistrement
Les utilisateurs doivent accéder à l'onglet Sortie et définir le débit vidéo sur 6000 Kbps, l'encodeur sur le matériel et le débit audio sur 256 après avoir entré les paramètres. Les utilisateurs peuvent également ajuster l'emplacement de leur enregistrement en choisissant l'emplacement du chemin de sauvegarde dans le même onglet de paramètres., dans la scène "enregistrement", cliquez sur le signe "+" sous "sources" en bas à gauche de l'écran, et ajoutez un "afficher la capture." Si vous avez plusieurs moniteurs, indiquez celui que vous souhaitez enregistrer.

Vous pouvez ajouter un "dispositif de capture vidéo" pour capturer votre webcam et un "capture d'entrée audio" pour recueillir les sons de votre microphone si vous le souhaitez. L'étape suivante consiste pour les utilisateurs à accéder à l'onglet Audio et à désactiver Desktop Audio. Les utilisateurs peuvent ajouter un périphérique d'entrée audio, tel qu'un microphone, en définissant le périphérique micro/auxiliaire sous le même onglet.
Étape 4 :Configurer l'enregistrement
Maintenant, dans le coin inférieur gauche de l'écran, cliquez sur le bouton "Scène", puis appuyez sur l'icône Ajouter à côté de l'onglet scène sous l'onglet sources. Un menu déroulant s'affichera après avoir sélectionné le bouton d'ajout, vous permettant d'ajouter la capture de jeu et la capture de sortie audio. Deux autres onglets apparaîtront sous l'onglet sources, qui doit être défini. Choisissez un lieu de prise de vue ainsi qu'un type de vidéo. Enfin, choisissez "format d'enregistrement" et "mp4" (ou tout autre type de fichier) dans le menu déroulant. Dans les "Meilleurs paramètres pour les enregistrements OBS", nous passerons en revue diverses variables supplémentaires qui doivent être modifiées pour garantir des sorties de haute qualité.

Étape 5 :Démarrer/Arrêter l'enregistrement
Les utilisateurs peuvent commencer à enregistrer leur jeu en appuyant sur le bouton "Démarrer l'enregistrement" en bas à droite d'OBS Studio lorsque tout est configuré. Pour arrêter l'enregistrement, appuyez simplement sur le bouton Arrêter l'enregistrement et la vidéo sera enregistrée à l'emplacement précédemment défini. C'est maintenant le moment d'appuyer sur le bouton "Démarrer l'enregistrement".
4. Autre moyen d'enregistrer l'écran sur Mac
Filmora est une alternative OBS facile à utiliser et gratuite avec une interface utilisateur de base. Ce programme, comme OBS, vous permet de capturer votre écran de plusieurs manières, y compris le plein écran, la moitié de l'écran, etc. C'est aussi un excellent enregistreur audio qui vous permet de capturer le son du système ou les microphones en quelques clics simples. Filmora contient un trimmer, ce qui signifie que vous pouvez facilement modifier vos fichiers enregistrés dans ce logiciel d'enregistrement d'écran, qui est meilleur qu'OBS. L'option d'enregistrement est une excellente méthode pour capturer des jeux, un flux de caméra ou une capture d'écran et la conserver sur votre appareil local pour la partager ou la modifier ultérieurement. Vous pouvez l'utiliser pour enregistrer n'importe quelle section de votre écran et ajouter une narration à partir de votre microphone ainsi qu'une vidéo à partir de votre caméra. Vous pouvez ajouter du texte, des formes et des photos à votre vidéo pendant son tournage. De plus, ce programme vous permet de construire simplement des animations intéressantes et des transitions parfaites. Voici quelques aperçus.
Comment enregistrer un streaming avec Wondershare Filmora
Étape 1 :Téléchargez et installez Filmora
Pour commencer avec l'enregistreur vidéo Wondershare Filmora, vous devez télécharger le logiciel. Après avoir téléchargé le fichier Wondershare Filmora, il est temps d'installer le programme. Pour ce faire, ouvrez le fichier téléchargé et suivez les instructions habituelles pour continuer. Une fois l'installation terminée, accédez au chef-d'œuvre depuis votre bureau.
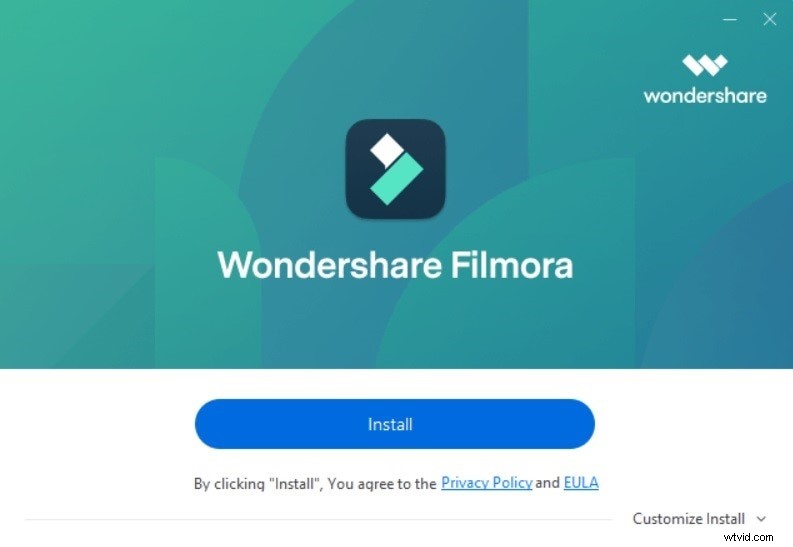
Étape 2 :Configurez votre écran
Après avoir démarré Wondershare Filmora, vous devriez voir l'interface suivante. Vous devez maintenant cliquer sur le bouton Capturer pour commencer à capturer votre écran vidéo :
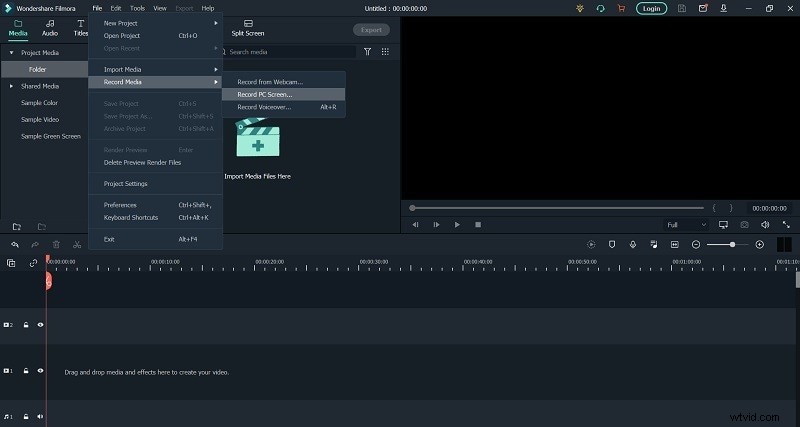
Sélectionnez la zone d'écran que vous souhaitez capturer dans votre film final. Personnalisez les paramètres de votre enregistrement dans la boîte de paramètres du coin avec le titre Filmora. Cliquez simplement sur l'onglet des options et ajustez vos enregistrements comme vous le souhaitez.
Étape 3 :Commencez la capture
Étape 3 :Commencer la capture
Une fois que vous avez terminé avec les paramètres, lancez le jeu que vous souhaitez incorporer dans votre production vidéo de jeu. Dès que vous arrivez au jeu, allez avec l'interface du jeu jusqu'à ce que vous souhaitiez l'inclure.
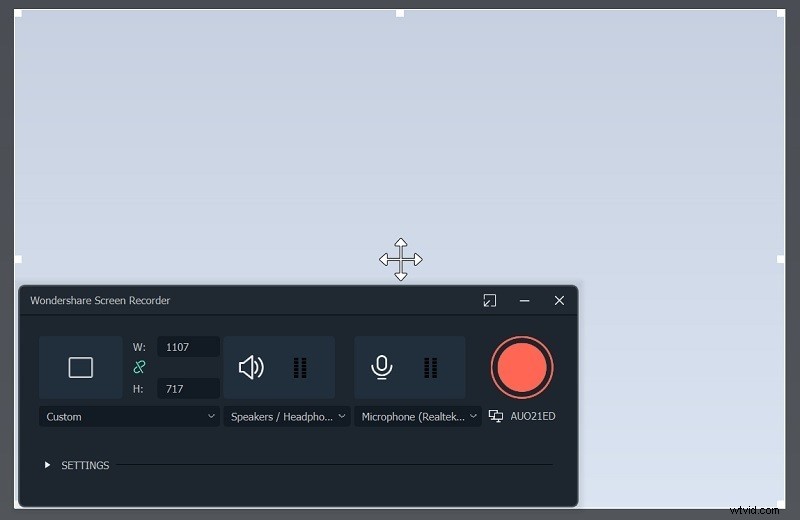
Appuyez simplement sur le bouton Filmora en pointillé rouge dès que vous arrivez à un endroit où vous souhaitez enregistrer votre jeu. Maintenant que vous avez terminé cette étape, vous pouvez commencer à capturer votre écran.
Étape 4 :Partager directement sur YouTube
La capacité d'édition post-production peut également être utilisée pour améliorer l'enregistrement. Il existe plusieurs façons de procéder, par exemple en cliquant sur Exporter en haut de l'interface d'un éditeur vidéo, puis en suivant les instructions à l'écran. Pour un téléchargement facile sur un réseau de médias sociaux comme YouTube, il vous suffit de choisir la vidéo dans la liste et de vous connecter à votre chaîne.
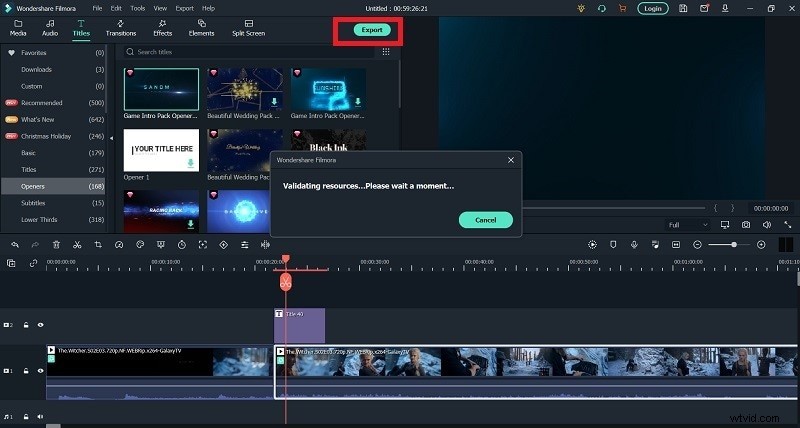
Conclusion :
Contrairement à OBS, qui n'offre que quelques options d'enregistrement, Filmora les inclut toutes. Vous pouvez également ajouter des inscriptions à l'écran et les séquences de votre caméra en superposition au matériel que vous enregistrez à l'aide de cette fonction. Cet appareil est également capable de capturer l'audio du récepteur. En quelques secondes, vous pouvez capturer des images et des vidéos à partir de l'écran de votre ordinateur, faire des commentaires et les partager avec d'autres. Vous devrez faire des efforts pour comprendre comment fonctionne OBS. En comparaison avec d'autres applications de capture d'écran, celle-ci est incontestablement plus difficile à utiliser. Pour cette raison, nous avons compilé le meilleur de la meilleure alternative OBS pour votre lecture - Wondershare Filmora. Que vous souhaitiez enregistrer votre interaction, capturer la vidéo sur votre PC ou la diffuser en direct, une alternative OBS tout-en-un a une option pour vous.
