Si vous recherchez un enregistreur d'écran gratuit pour enregistrer votre écran d'ordinateur, vous rencontrerez certainement l'enregistreur d'écran CamStudio. Il existe différents enregistreurs d'écran gratuits disponibles, mais CamStudio se démarque clairement. Vous pouvez enregistrer votre écran ainsi que votre webcam et capturer l'audio de votre système ainsi que d'un microphone externe.
Vous pouvez enregistrer l'écran avec une zone personnalisée et arrêter automatiquement l'enregistrement. En outre, il existe une option Autopan et vous pouvez ajouter un filigrane, un horodatage et une légende sur l'enregistrement. Vous pouvez également mettre en surbrillance le curseur, et c'est une application légère. Mais CamStudio vaut-il vraiment la peine d'être téléchargé et utilisé régulièrement pour l'enregistrement d'écran ? Dans cet article, nous passerons en revue l'enregistreur CamStudio et vous proposerons une meilleure alternative.
Partie 1. Comment télécharger et utiliser CamStudio ?
À moins que vous n'utilisiez un logiciel, vous ne saurez pas à quel point l'application est bonne et mauvaise. CamStudio est un logiciel open source, et il est disponible gratuitement pour les utilisateurs de Windows. Vous pouvez enregistrer votre écran et votre webcam individuellement ou simultanément. Vous pouvez enregistrer l'audio du micro et du système ainsi que garder le son muet. Vous devez absolument opter pour le téléchargement de CamStudio et l'utiliser pour enregistrer votre écran. Voici les étapes pour télécharger CamStudio.
Étape 1 :Ouvrez votre navigateur Web et visitez « camstudio.org ».
Étape 2 :Cliquez sur le bouton Télécharger pour télécharger le fichier CamStudio.exe.
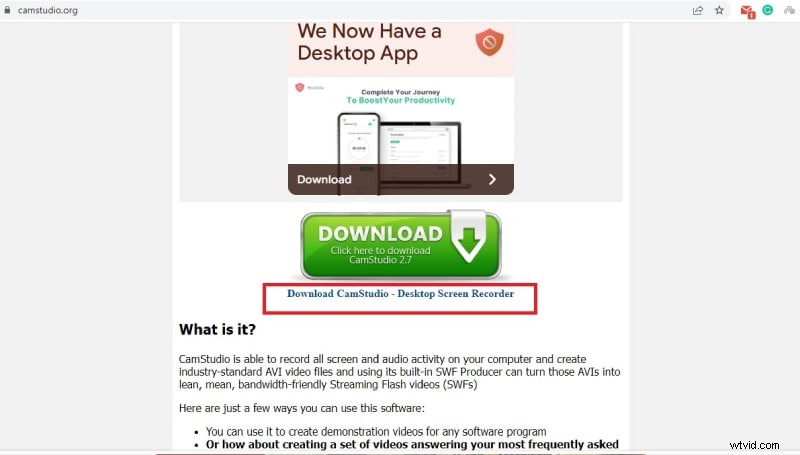
Étape 3 :Après avoir téléchargé le fichier, cliquez dessus pour installer l'application.
Voici les étapes à suivre pour utiliser CamStudio Windows 10 pour enregistrer votre écran.
Étape 1 :Lancez CamStudio, accédez à Région et sélectionnez la zone d'enregistrement.
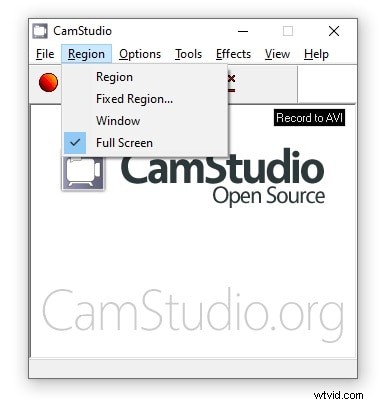
Étape 2 :Lorsque vous êtes prêt, cliquez sur le bouton rouge Rec situé sous l'option de menu Fichier.
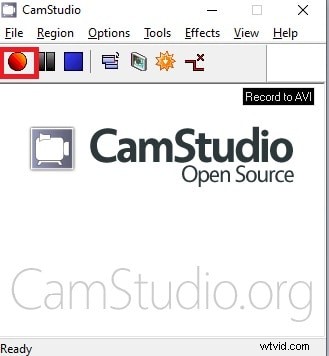
Étape 3 :Vous pouvez suspendre l'enregistrement en cliquant sur le bouton Pause. Si vous avez terminé, cliquez sur le bouton Arrêter situé à côté du bouton Arrêter.
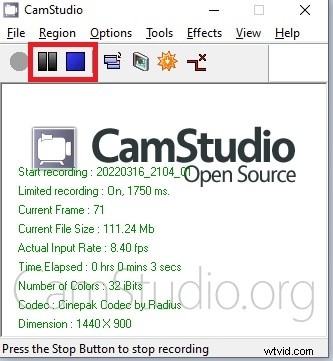
Étape 4 :Dès que vous cliquez sur le bouton Arrêter, vous obtenez une boîte de dialogue pour enregistrer le fichier enregistré sur votre ordinateur. L'emplacement par défaut du fichier est Documents> Me CamStudio Videos.
Partie 2. Fonctionnalités clés de CamStudio
Au lieu d'être un enregistreur d'écran entièrement gratuit, CamStudio permet plusieurs options de personnalisation afin que l'enregistrement puisse être conforme à vos besoins. Même si les fonctionnalités sont limitées, voici les principales fonctionnalités de l'enregistreur CamStudio que vous devez connaître.
Enregistrement vidéo - Vous pouvez enregistrer votre écran ainsi que la vidéo de la webcam individuellement ou simultanément.
Enregistrement audio – En plus des vidéos, vous pouvez enregistrer l'audio de votre système ainsi qu'un microphone externe. En fait, vous pouvez couper le son et n'enregistrer que la vidéo.
Zone d'enregistrement personnalisée - Vous pouvez sélectionner une certaine partie de l'écran pour l'enregistrement ainsi que sélectionner la fenêtre de l'application ou le plein écran pour l'enregistrement. Au lieu d'une région fixe, vous pouvez faire varier la région d'enregistrement selon vos besoins.
Ajouter des composants - Il existe une option pour ajouter des annotations si vous en avez besoin. En outre, vous pouvez joindre un filigrane fixe ou du texte à la vidéo enregistrée. De plus, vous pouvez ajouter un horodatage sur la vidéo si vous avez de telles exigences.
Autopan et autres - Autopan est une fonctionnalité unique de l'enregistreur d'écran CamStudio qui vous permet d'enregistrer lorsque vous déplacez votre souris. Vous pouvez également mettre en surbrillance le curseur de votre souris et arrêter automatiquement l'enregistrement lorsque vous êtes absent.
Format de fichier de sortie - Vous pouvez enregistrer votre enregistrement au format MP4, AVI et SWF selon vos besoins. Il peut également nommer automatiquement le fichier d'enregistrement et le sauvegarder sans votre intervention après l'enregistrement.
Partie 3. Autre moyen d'enregistrer l'écran
CamStudio est un enregistreur d'écran facile à utiliser et entièrement gratuit, mais il lui manque plusieurs fonctionnalités utiles. Tout d'abord, il n'y a pas d'option d'édition de base disponible. Le format du fichier de sortie est limité. Les paramètres de configuration personnalisables disponibles sont très limités. De plus, CamStudio ne convient qu'aux utilisateurs de Windows. L'interface utilisateur est obsolète et ne convient pas à l'enregistrement de vidéos d'écran de très haute qualité telles que le gameplay. C'est pourquoi il existe un besoin pour une meilleure alternative à CamStudio.
Si vous recherchez un enregistreur d'écran professionnel, nous vous recommandons Wondershare Filmora. Filmora est livré avec un éditeur vidéo intégré, et par conséquent, vous pouvez préparer votre vidéo enregistrée pour la publication après l'enregistrement. Vous pouvez personnaliser tous les paramètres d'enregistrement et enregistrer la vidéo dans différents formats de fichiers. De nombreux créateurs de vidéos professionnels utilisent Filmora pour enregistrer l'écran, le gameplay, ainsi que le mode PiP de la webcam. Voici les étapes pour enregistrer l'écran avec Filmora.
Étape 1 :Téléchargez et installez Wondershare Filmora. L'enregistreur d'écran est disponible pour les utilisateurs Windows et Mac. Après l'installation, lancez Filmora et sélectionnez l'option Écran PC pour enregistrer l'écran.
Étape 2 :Sélectionnez la zone de l'écran d'enregistrement et les sources audio. Pour enregistrer la vidéo de la webcam en mode Pip, activez l'option Enregistrer le flux de la caméra.
Étape 3 :Cliquez sur le bouton Enregistrer ou sur la touche F9 pour démarrer l'enregistrement. Pour arrêter l'enregistrement, appuyez à nouveau sur la touche F9. Vous pouvez éditer et exporter la vidéo enregistrée dans le format de fichier requis.
Conclusion
CamStudio est un enregistreur d'écran open source, et il convient aux travaux d'enregistrement d'écran réguliers. Cependant, si vous êtes un créateur vidéo professionnel et que vous souhaitez enregistrer des vidéos de haute qualité, CamStudio peut vous décevoir avec ses fonctionnalités et paramètres limités. C'est là que nous recommandons Wondershare Filmora comme la meilleure alternative à l'enregistreur d'écran CamStudio.
