L'enregistrement de votre écran Android ne sera jamais plus simple, puisque vous avez eu cette application portable intrigante, l'enregistreur d'écran ADV, de ByteRev. Allez-y, présentez et autorisez l'incroyable application polyvalente pour enregistrer facilement tout ce qui se passe sur votre écran sans être dérangé par les paramètres du menu. ADV Screen Recorder captera simplement l'écran réel, sans pratiquement aucun composant détourné. Par conséquent, vous permettant de profiter de vos rencontres dans l'application. Ici, dans ADV Screen Recorder, les clients Android aborderont l'application d'enregistrement d'écran simple et puissante, qui leur permet d'enregistrer efficacement et avec succès leur contenu à l'écran sans éprouver trop de difficultés. Travaillez simplement avec les symboles d'enregistrement à la dérive pour commencer et arrêter votre cycle.
De plus, l'application d'enregistrement ADV portable accompagne également de nombreux points forts sous-jacents précieux et convaincants, qui vous permettront d'enregistrer sans aucun problème. Allez-y et participez à l'incroyable application portable et capturez des enregistrements de différentes qualités. ADV Screen Recorder Pro permet des choix de modification simples mais utiles pour modifier en plus vos enregistrements. De plus, obtenez toujours la meilleure présentation avec ADV Screen Recorder, en raison de l'application légère et peu exigeante. Approchez-vous des paramètres de la barre d'avertissement naturelle et des mises en surbrillance utiles. Parallèlement, l'application propose en outre de nombreux réglages utiles et performants, qui vous permettront de gérer sereinement vos enregistrements. Effectuez vos personnalisations spécifiques, ouvrez des paramètres vidéo fascinants, personnalisez votre contenu, le récapitulatif continue. Le produit d'ADV Screen Recorder vous offre une administration simple et efficace, et ADV Screen Recorder vous permet de vous concentrer sur l'essentiel.
Partie 1. Comment utiliser l'enregistreur d'écran ADV
ADV Screen Recorder élimine les smartphones sans établir le gadget. Il enregistre un écran large entier. En outre, il enregistre également la caméra. Le long de ces lignes, vous pouvez enregistrer à la fois la caméra avant et arrière du Smartphone. Avec la vidéo, les clients peuvent faire attention au son car il enregistre également le son. Étonnamment, ADV est la meilleure application d'enregistrement d'écran que vous pouvez trouver sur Android. Il fonctionne avec la plus grande partie des mobiles et chipsets Android et les enregistrements sont en plein objectif. Fait intéressant, les enregistrements enregistrés ne faiblissent pas et ne se relâchent pas. Au moment où vous ouvrez la superposition de boutons enchantés, vous voyez des commandes qui vous permettent de commencer l'enregistrement, de visualiser votre assortiment d'enregistrements et de dessiner sur votre vidéo. En supposant que vous activez le composant dans les paramètres, vous pouvez également retourner la caméra orientée vers l'avant pour ajouter une fenêtre vidéo sur l'écran.
Étape 1. Ouvrez l'application ADV
Pour commencer à profiter de l'incroyable application polyvalente, les clients Android peuvent obtenir l'application gratuite sur le Google Play Store, aucun versement n'est requis. Allez-y et travaillez avec les points forts fascinants que l'application apporte à la table et capturez avec succès vos exercices à l'écran. Simultanément, pour ouvrir en plus les points forts de l'application et éliminer les publicités irritantes, il y aura certainement des achats intégrés que vous souhaitez effectuer.
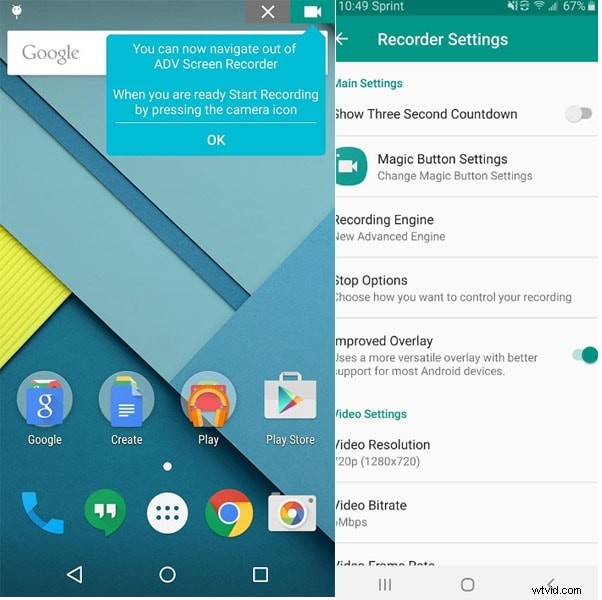
Étape 2. Configurez les paramètres d'enregistrement
En outre, ADV Screen Recorder nécessitera des autorisations d'accès spécifiques sur votre cadre pour activer tous ses points forts. Commencez par donner à l'application ses choix de caméra et d'amplificateur afin que vous puissiez également voir votre visage tout en enregistrant les écrans des gadgets. Simultanément, renforcez les autorisations cadres pour qu'il puisse fonctionner sereinement avec des besoins élevés.
Étape 3. Commencer l'enregistrement
L'application offre aux clients deux modes d'enregistrement vidéo. C'est la révolution personnalisée et le virage par défaut. Permettez aux clients d'avoir le choix de prendre des photos à leur vigilance. Il semble que ces deux stratégies de prise de vue ne soient pas très uniques. Les deux vous permettent d'enregistrer des enregistrements au rythme idéal. Avec les deux modes d'enregistrement, vous pouvez obtenir tout ce dont vous avez besoin. Une fois finalisé, appuyez simplement sur le bouton d'enregistrement.
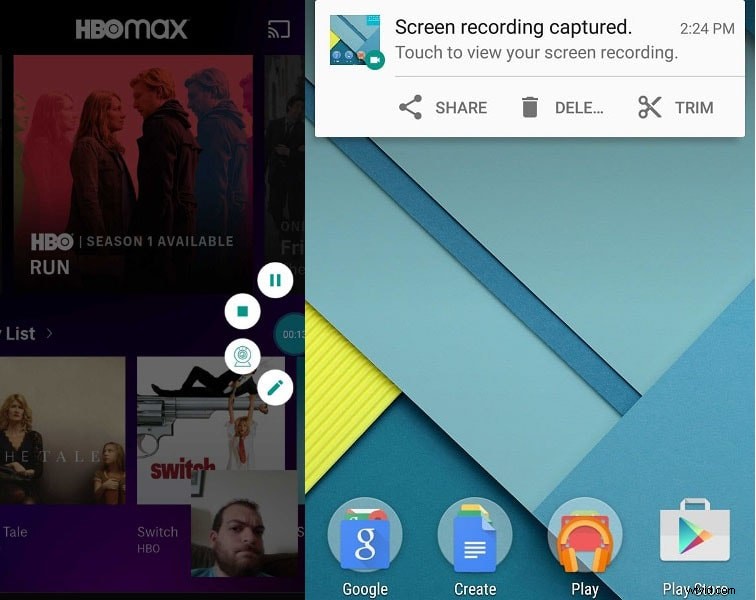
Étape 4. Partager/supprimer ou modifier l'enregistrement
Après avoir fait les enregistrements, enregistrez-les sur votre appareil et examinez-les à tout moment. Capacité de sauvegarder des enregistrements illimités sur ADV Screen Recorder. De cette façon, vous pouvez effectuer divers enregistrements d'écran. Ensuite, à ce stade, partagez avec différents clients ces enregistrements, en tant que méthode de communication des données. Vous serez le créateur et l'animateur comme un caméraman expert. ADV Screen Recorder vous offre également plus de capacités de création. Utilisation de vos enregistrements d'écran de qualité mobile et d'enregistrement actuels.
Partie 2. Comment utiliser ADV sur PC ou Mac
La technologie d'enregistrement d'écran est disponible sur Android depuis un certain temps déjà, mais elle n'a jamais été constante. Il existe de nombreuses façons de filtrer les enregistrements sur Android. Deux des stratégies les plus célèbres incluent l'utilisation d'embellissements externes supplémentaires qui s'interfacent avec un PC et l'utilisation d'un programme de produit qui enregistre directement les enregistrements sur le mobile sans utiliser de PC. Associer le mobile à un PC a toujours été le moyen le plus efficace d'enregistrer des enregistrements d'écran sur Android, car l'autre technique n'a jamais été stable, ces derniers temps. L'enregistrement d'écran avec un programme a toujours été gênant sur Android. Sur les rendus précédents, vous deviez avoir un accès root et étonnamment, à ce moment-là, les enregistrements étaient lents et de qualité inférieure.
En utilisant BlueStacks
BlueStacks est fondamentalement l'un des émulateurs les plus cool et généralement utilisables pour exécuter des applications Android sur votre PC Windows. Le logiciel BlueStacks est également accessible pour Mac OS. Nous allons actuellement utiliser BlueStacks dans cette technique pour télécharger et installer ADV Screen Recorder pour PC Windows 10/8/7 Laptop. Et si nous commencions actuellement notre guide d'établissement petit à petit.
Étape 1 : Téléchargez le logiciel BlueStacks à partir de l'interface ci-dessus, en supposant que vous ne l'avez pas vraiment introduit auparavant. Le système d'établissement est vraiment simple et direct. Après l'établissement effectif, vous devez ouvrir l'émulateur BlueStacks.
Étape 2 : Google Play Store est fondamentalement pré-introduit dans BlueStacks. Sur l'écran d'accueil, puis, à ce stade, recherchez Play Store et appuyez deux fois sur le symbole pour l'ouvrir.
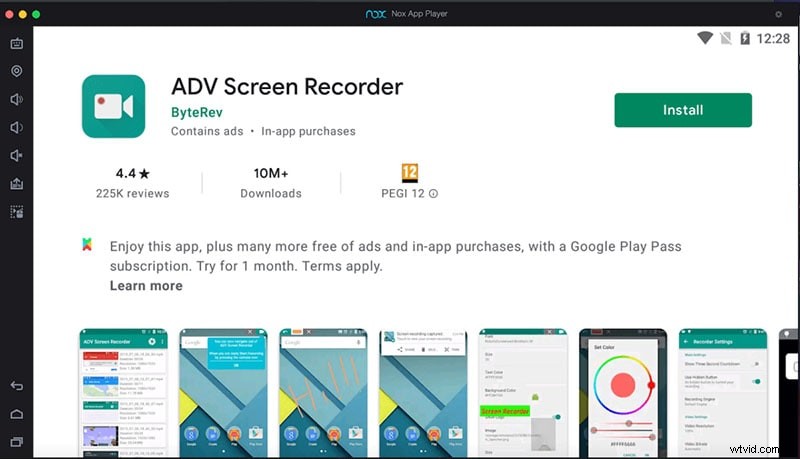
Étape 3 : Cherchez maintenant l'application que vous devez installer sur votre PC. recherchez ADV Screen Recorder à introduire sur PC. L'application vous permet de contrôler la superposition en faisant évoluer l'obscurité, en remplaçant le symbole par défaut par une image personnalisée et en ajoutant du texte, ou en le supprimant. Vous pouvez également autoriser l'application à afficher les contacts de l'écran pendant l'enregistrement, mais vous devrez activer le composant dans les paramètres du mobile.
Partie 3. Autre moyen d'enregistrer l'écran de l'ordinateur
L'enregistreur d'écran ADV était destiné à être complètement mis en évidence, avec pratiquement aucune sorte de limitations et sans nécessiter de racine. Filmora Screen Recorder est un gestionnaire incroyable et simple à utiliser que vous pouvez utiliser pour aussi peu que rien. Cela vous permet de prendre des engagements complexes. Les enregistrements simples n'auront probablement pas besoin de plus que quelques-uns, cependant, si vous modifiez un film composant, une vidéo musicale ou un autre élément alambiqué, il est extraordinaire d'avoir l'adaptabilité. En ce qui concerne la modification de la vidéo, Filmora maîtrise parfaitement la modification des pistes, avec une capture d'écran continue, une voix off et un contrôle précis de la vitesse. Même s'il est simple avec Filmora de modifier des enregistrements ou des comptes 4K, il est toujours difficile de le dire dans un message solitaire.
Wondershare Filmora est un appareil freemium qui vous donne un accès illimité pour enregistrer et modifier toutes les activités qui se sont produites sur l'écran de votre PC. Le logiciel Wondershare Filmora Scrn est librement accessible pour les deux clients Windows PC et Mac OS X. Pour que les clients non expérimentés modifient les enregistrements 4K, Filmora offre une interface instinctive et simple à utiliser qui permet aux clients de commencer sans préparation compétente. Filmora propose plus de 1 000 composants et d'énormes formats et matériaux que les clients peuvent facilement appliquer. Il s'agit d'un logiciel avancé et facile à utiliser avec des appareils qui peuvent effectuer des activités telles que modifier, tourner, gérer, rogner et couper des enregistrements en un rien de temps. Dans ce sens, si nous parlons de ses points de vue positifs, Filmora vous proposera une autre nouvelle vidéo modifiant simplement l'aperçu de la précédente. Vous économiserez actuellement votre temps dans la modification vidéo et en utilisant les itinéraires alternatifs de la console.
Pour savoir comment utiliser ce puissant enregistreur et éditeur d'écran pour PC, voici tout ce que vous devez savoir.
Étape 1 :Installez et lancez Filmora
Pour démarrer votre parcours d'enregistrement avec Filmora, vous devez d'abord visiter le site officiel et télécharger la dernière version de Wondershare Filmora. Dès que le téléchargement est terminé, ouvrez le logiciel et appuyez sur le crochet Nouveau projet et vous verrez l'interface de fenêtre sous-jacente de ce produit.
Étape 2 :Configurer l'écran d'enregistrement
Dès l'interface utilisateur de l'enregistreur, vous pouvez cliquer sur le bouton d'enregistrement et sélectionner la fenêtre de l'enregistreur comme indiqué ci-dessous :Ici, vous pouvez choisir les meilleurs paramètres de capture vidéo pour que votre écran soit enregistré. Filmora vous donne le choix d'activer facilement le microphone, les sons du système, la webcam et un autre paramètre pour l'enregistrement de votre écran.
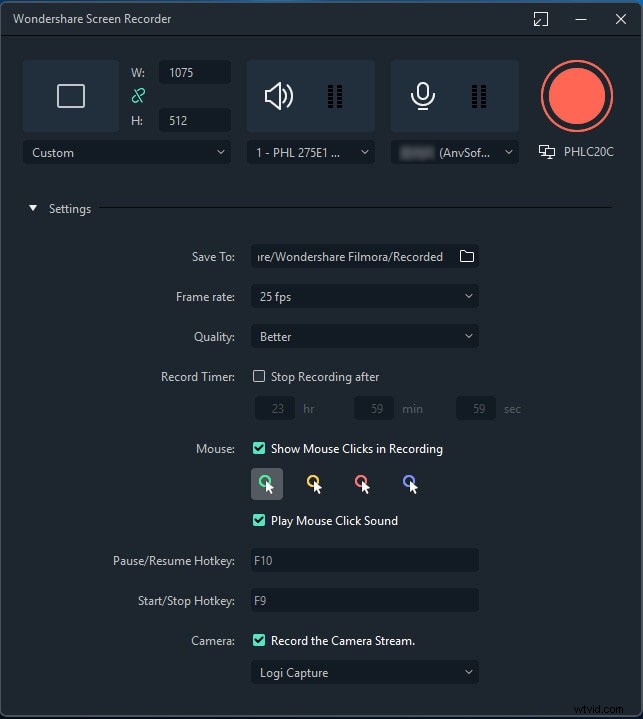
Étape 3 :Commencez l'enregistrement
Dès que vous avez terminé la configuration de l'écran, vous pouvez maintenant appuyer sur le bouton Enregistrer comme indiqué ici et il commencera l'enregistrement après vous avoir donné un temps de préparation de 3 secondes. Vous pouvez commencer à enregistrer l'activité de votre écran par la suite.
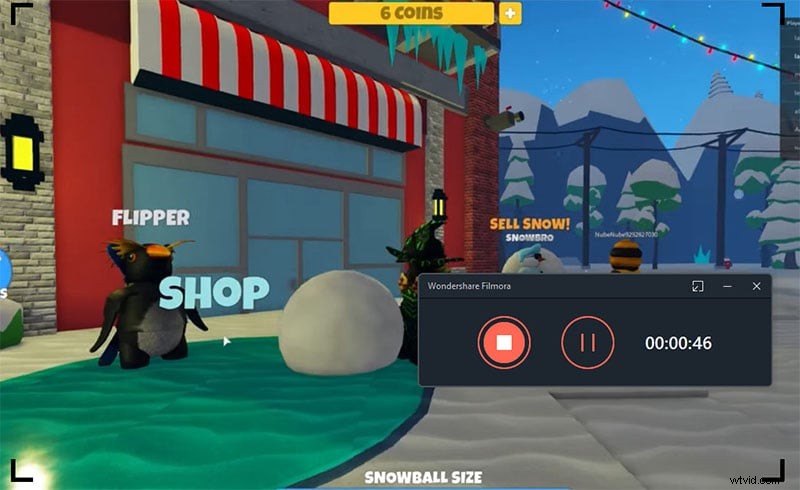
Étape 4 :Modifier ou partager l'enregistrement
Enfin, lorsque vous avez terminé l'enregistrement, appuyez sur le bouton Arrêter et parcourez les fonctionnalités de l'éditeur vidéo pour les utiliser au mieux. Ensuite, pour partager directement votre œuvre d'art sur YouTube ou sur une autre scène renommée, cliquez sur le bouton Exporter et sélectionnez la plateforme pour partager votre enregistrement vidéo. Si vous le souhaitez, vous pouvez également modifier l'enregistrement avant de le partager en ligne. Vous pouvez utiliser les titres, les transitions, les paramètres du curseur, l'édition audio et bien plus encore avec l'éditeur pour peaufiner votre contenu enregistré.
Conclusion
Avec des choix d'enregistrement d'écran basiques mais très utiles, ADV Screen Recorder permettra aux clients Android d'enregistrer sereinement leurs enregistrements. Allez-y et faites vos enregistrements simples et modifiez les enregistrements simultanément. De plus, participez aux applications gratuites et ouvertes sur votre site à tout moment où vous êtes prêt. Équipé du premier relecteur vidéo non direct, Wondershare Video Editor offre toutes les opportunités que vous souhaitez pour organiser les fermoirs et la musique avec une abondance de canaux et de changements accessibles. C'est un logiciel excellent et performant. Wondershare Video Editor se distingue comme étant peut-être le logiciel vidéo le plus beau et le plus puissant que nous ayons trouvé depuis un bon moment. Il contient chacun des instruments essentiels dont vous avez besoin
