À mesure que le temps et la technologie changent, la plupart d'entre vous sont prêts à apprendre à partir de vidéos de conférences en ligne, car vous pouvez obtenir diverses informations de toutes sortes de conférences sans quitter votre domicile. Parfois, vous pouvez trouver qu'une conférence particulière est importante et la regarder à nouveau hors ligne, mais comment ?
Le moyen le plus simple consiste à enregistrer des conférences avec des enregistreurs d'écran. Nous allons vous montrer comment enregistrer des conférences sur Windows/Mac/iPhone avec les 5 meilleurs enregistreurs d'écran sur cette page. Continuez maintenant à lire pour trouver le meilleur moyen d'enregistrer des cours sur votre appareil.
Article connexe : Top 12 des meilleurs enregistreurs d'écran gratuits pour Windows et Mac
Comment enregistrer une conférence sur Windows 10
EaseUS RecExperts pour Windows est une application d'enregistrement de cours polyvalente pour Windows, et elle peut vous aider à enregistrer facilement un cours. Son interface intuitive et simple est conviviale pour tous les niveaux d'utilisateurs, en particulier les novices. Ce logiciel d'enregistrement d'écran vous permet d'enregistrer votre écran dans des tailles personnalisées, comme un écran entier ou une zone sélectionnée.
En outre, il vous offre de nombreuses autres options, telles que l'enregistrement audio (son du système, microphone ou les deux), la capture d'une webcam, le gameplay, la réunion zoom, le streaming audio et vidéo, etc. Cette meilleure application pour enregistrer des conférences garantit que les fichiers enregistrés sont de haute qualité.
Pour les débutants, c'est le meilleur enregistreur d'écran pour les cours. Si vous voulez essayer, cliquez sur le bouton de téléchargement gratuit pour l'obtenir sur votre appareil. Aucune inscription n'est nécessaire.
EaseUS RecExperts
- Enregistrer simultanément la vidéo, l'audio et la webcam en streaming
- Prend en charge le découpage des enregistrements et l'ajout du titre d'ouverture/du générique de clôture
- Planifiez des tâches d'enregistrement pour capturer ce que vous voulez
- Exporter divers formats de sortie, comme AVI, MP4, GIF, etc.
Meilleur moyen d'enregistrer une conférence sur Windows :
Étape 1. Lancez EaseUS RecExperts. Il existe deux options différentes pour l'enregistrement d'écran : "Plein écran" et "Région" . Si vous sélectionnez "Plein écran", vous capturerez tout l'écran.
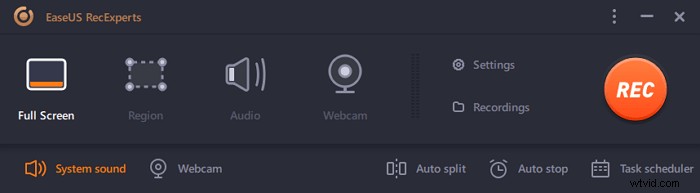
Étape 2. Si vous sélectionnez la "Région" option, ce logiciel vous demandera de personnaliser la zone d'enregistrement . Assurez-vous que tout ce que vous souhaitez capturer se trouve dans les limites de la zone de sélection.

Étape 3. Appuyez sur le bouton en bas à gauche de l'interface principale, et il y aura de nombreuses options que vous pourrez sélectionner. Cet enregistreur prend en charge l'enregistrement du microphone et du son du système séparément ou simultanément. Les "Options" Le bouton vous permet de régler le volume et le microphone.
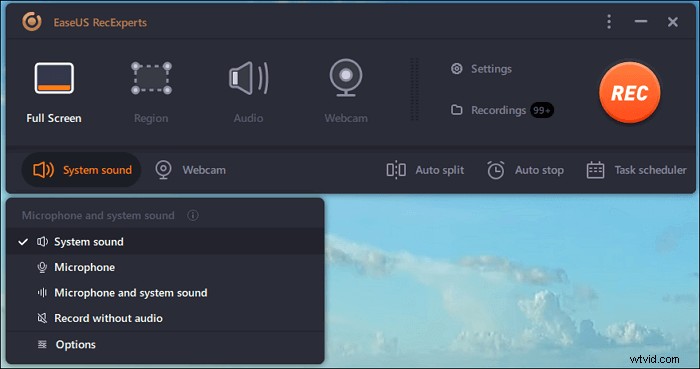
Étape 4. Pour enregistrer la webcam simultanément, cliquez sur l'icône "Webcam" en bas de l'interface . Appuyez sur le bouton pour activer l'enregistrement par webcam, et il y aura un menu déroulant pour sélectionner le périphérique d'enregistrement. Cliquez sur "OK" pour confirmer vos paramètres.
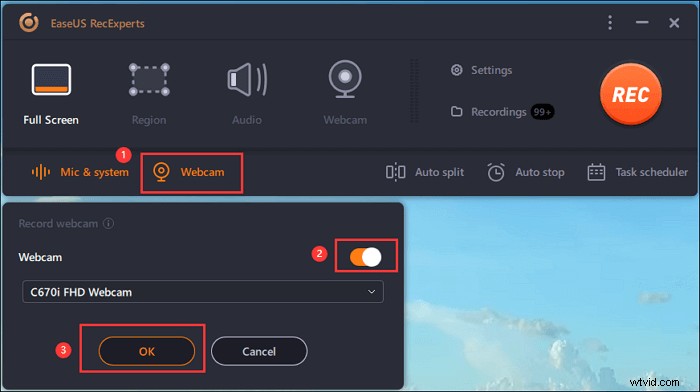
Étape 5. Lorsque vous revenez à l'interface principale, cliquez sur le bouton "REC" pour commencer l'enregistrement. Une barre d'outils flottante vous propose des boutons pour mettre en pause ou arrêter l'enregistrement pendant le processus d'enregistrement. De plus, l' icône de l'appareil photo peut être utilisé pour prendre des captures d'écran, et l'icône de la minuterie peut aider à l'arrêter automatiquement.
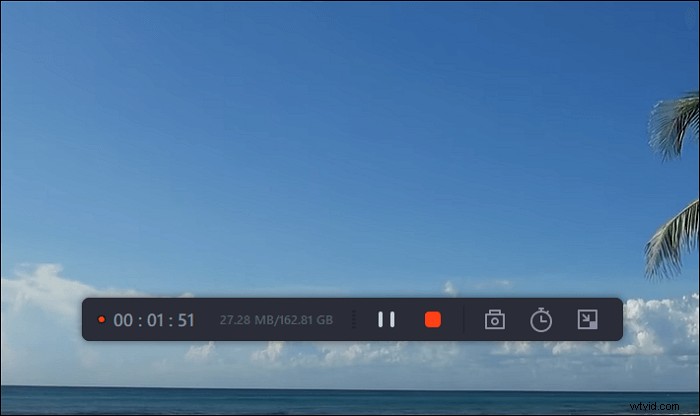
Étape 6. Les clips vidéo enregistrés seront sauvegardés sur votre ordinateur. Lorsque le lecteur multimédia apparaît, vous voyez un ensemble d'outils que vous pouvez utiliser pour découper les enregistrements, extraire l'audio , et ajoutez le titre d'ouverture et le générique de fin aux économies.
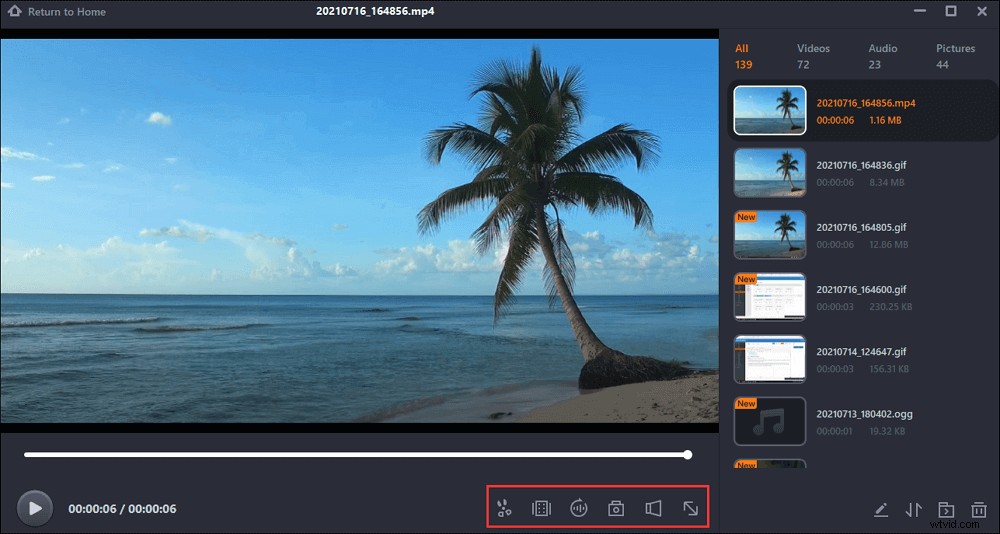
De plus, si vous voulez savoir comment enregistrer une réunion Zoom sans autorisation, suivez le post ci-dessous !

Comment enregistrer une réunion Zoom sans autorisation
Les enregistreurs d'écran comme EaseUS RecExperts peuvent enregistrer des réunions en ligne comme Zoom. Ici, cet article présente la méthode efficace pour l'enregistrer même si vous n'êtes pas l'hôte.

Comment enregistrer des cours en ligne sur Mac
Pour les utilisateurs de Mac, il existe encore des logiciels gratuits que vous pouvez utiliser pour capturer des conférences. Ici, nous vous présenterons deux enregistreurs d'écran populaires et fiables.
1. Lecteur QuickTime
QuickTime Player est un programme multifonctionnel que vous pouvez utiliser pour enregistrer des cours magistraux sur Mac. Ce logiciel peut non seulement enregistrer des fichiers multimédias, mais également enregistrer de l'audio et des écrans sur votre ordinateur. Il peut facilement capturer tout ce qui apparaît sur votre écran.
Si vous avez besoin d'enregistrer une conférence en ligne, vous devez installer un logiciel gratuit appelé Soundflower sur votre ordinateur, car Mac ne vous permet pas de capturer l'audio interne.
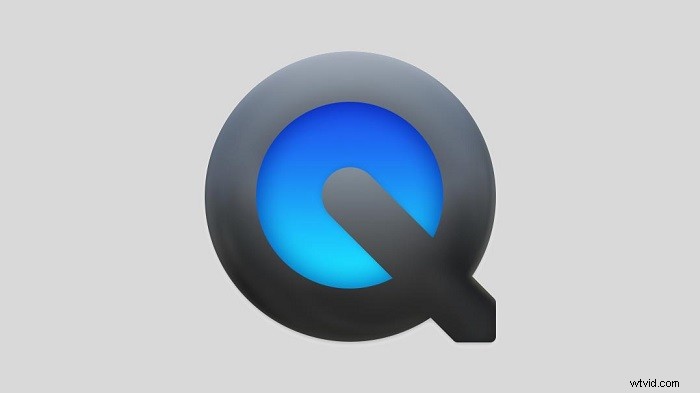
Comment enregistrer des cours sur Mac avec QuickTime Player :
Étape 1. Téléchargez et installez Soundflower sur votre Mac. Cliquez ensuite sur "Système" > "Préférences sonores", puis sélectionnez Soundflower (2 canaux) comme entrée audio dans la barre d'entrée.
Étape 2. Ouvrez la vidéo de la conférence que vous souhaitez enregistrer et lancez QuickTime Player. Cliquez sur "Fichier" > "Nouvel enregistrement d'écran" dans la barre supérieure. Cliquez ensuite sur le triangle à côté du bouton rouge et sélectionnez Soundflower (2 canaux) dans le menu déroulant.
Étape 3. Lorsque vous êtes prêt, vous pouvez cliquer sur le bouton rouge pour commencer à enregistrer les conférences. Lorsque la conférence est terminée, cliquez sur le bouton d'arrêt pour mettre fin à l'enregistrement.
Étape 4. Après cela, vous trouverez les conférences enregistrées sur votre Mac au format MOV. Et vous pouvez le regarder n'importe quand et n'importe où.
2. EaseUS RecExperts pour Mac
EaseUS RecExperts est un excellent enregistreur d'écran et de webcam tiers pour vous permettre d'enregistrer des cours sur Mac. C'est un excellent choix pour ceux qui veulent plus de fonctions en plus des outils essentiels de QuickTime Player.
Lorsque vous utilisez QuickTime Player, un plug-in nommé Soundflower est indispensable pour enregistrer le son. Mais vous n'avez pas besoin d'installer ce plug-in si vous enregistrez des fichiers audio à l'aide d'EaseUS RecExperts. Vous pouvez même capturer sans effort les sons du système et votre voix simultanément ou séparément.
Caractéristiques :
- Enregistrer la webcam en 1080P ou 720p
- Enregistrer la voix sur Mac sans trop d'effort
- Vous proposer un planificateur de tâches pour enregistrer automatiquement
- Prise en charge du rognage de vidéos avec un outil intégré
Après avoir enregistré les conférences, vous pouvez exporter les vidéos enregistrées dans des formats tels que MP4, MOV, FLV, etc. Si vous avez besoin de cet enregistreur, cliquez sur le bouton pour le télécharger.
Meilleur moyen d'enregistrer des cours sur Mac :
Étape 1. Ouvrez EaseUS RecExperts et choisissez le bouton "Webcam" sur l'interface principale.
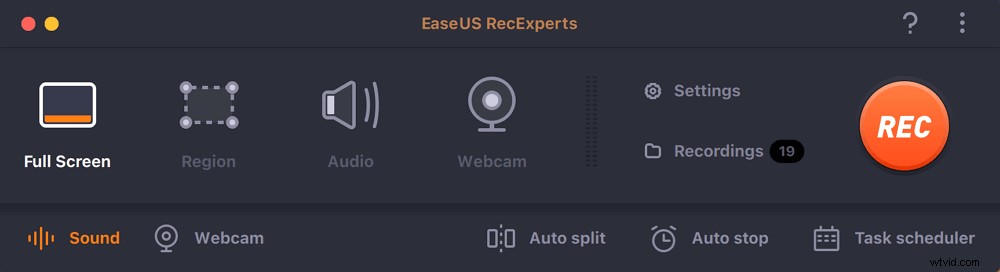
Étape 2. Ensuite, la caméra intégrée s'ouvrira automatiquement et vous pourrez voir la fenêtre d'enregistrement sur le bureau. Si vous souhaitez enregistrer la webcam avec de l'audio, cliquez sur l'icône "Son" en bas à gauche pour sélectionner la source audio.
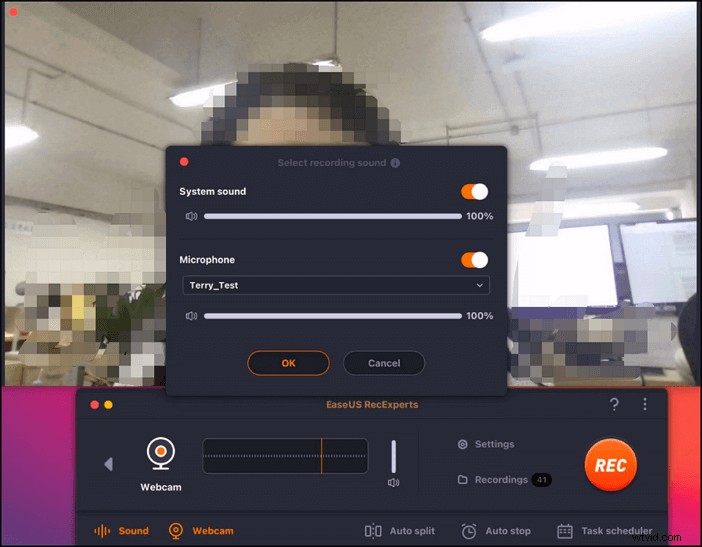
Étape 3. Cliquez sur "REC" pour démarrer l'enregistrement de votre webcam, et vous pouvez choisir de mettre en pause, de reprendre ou de terminer l'enregistrement en cliquant sur les deux boutons sur le côté gauche. Enfin, l'enregistrement sera sauvegardé sur votre Mac.
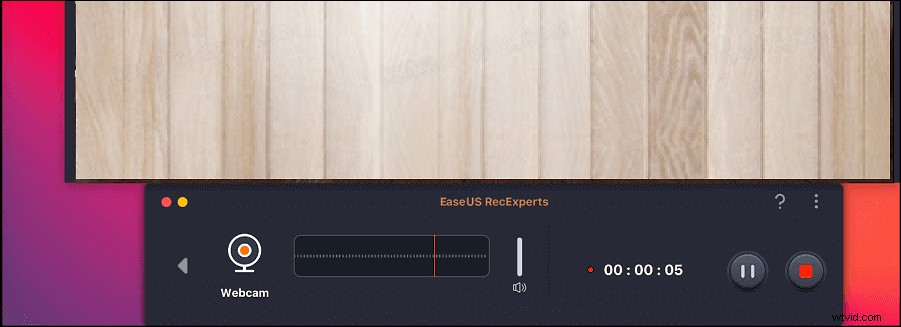
3. Studio OBS
OBS Studio est un enregistreur d'écran open source largement utilisé dans le monde entier. Il est principalement utilisé pour l'enregistrement vidéo et la diffusion en direct. En dehors de cela, avec des fonctionnalités riches, c'est aussi un excellent enregistreur de cours.
Vous pouvez l'utiliser pour enregistrer n'importe quelle vidéo de conférence en ligne pour la regarder hors ligne. Cependant, il est un peu difficile pour les débutants de l'utiliser sans guides.
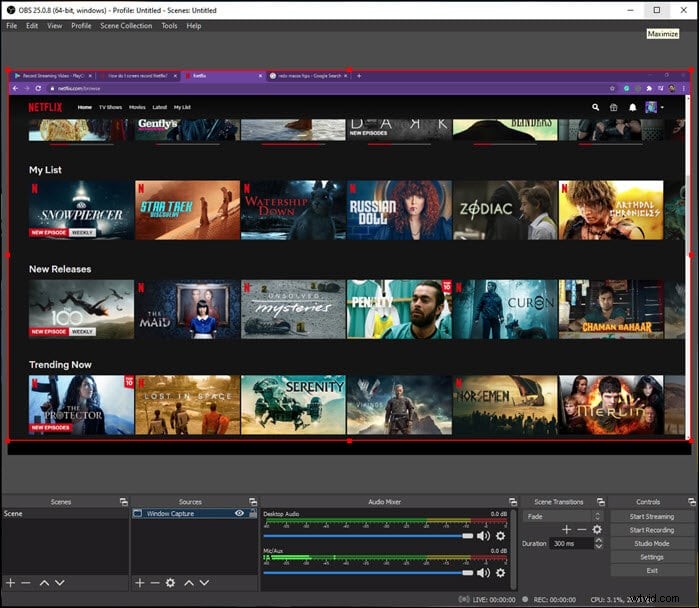
Comment enregistrer des cours sur Mac avec OBS Studio :
Étape 1. Téléchargez et installez iShowU Audio Capture sur votre Mac. Ensuite, allez dans "Configuration audio MIDI" et choisissez "iShowU Audio Capture" comme périphérique principal.
Étape 2. Choisissez "Préférences système", suivi de "Préférences sonores", puis sélectionnez "Périphérique à sorties multiples". Après cela, ouvrez OBS Studio et réglez Audio sur "iShowU Audio Capture".
Étape 3. Dans l'interface principale d'OBS Studio, cliquez avec le bouton droit de la souris et choisissez Capture Windows pour sélectionner la fenêtre de conférence que vous allez enregistrer. Ensuite, vous pouvez cliquer sur le bouton rouge pour commencer à capturer des conférences.
Étape 4. Une fois terminé, cliquez sur le bouton d'arrêt pour terminer l'enregistrement. Vous trouverez les vidéos enregistrées sur votre Mac.
Comment enregistrer une conférence sur iPhone/iPad
Si vous souhaitez enregistrer des conférences en ligne sur iPhone ou iPad pour plus de commodité, vous pouvez utiliser l'enregistreur d'écran iOS pour enregistrer une conférence. En l'utilisant, vous pouvez capturer facilement et rapidement ce dont vous avez besoin sur vos appareils iOS sans installer d'applications tierces.
Vous connaissez l'enregistreur d'écran mais vous ne savez pas comment l'utiliser ? Jetez un œil aux étapes suivantes.
Remarque :Vous ne pouvez utiliser l'enregistreur d'écran iOS que si le système iOS de vos appareils est la version 11, 12 ou ultérieure.
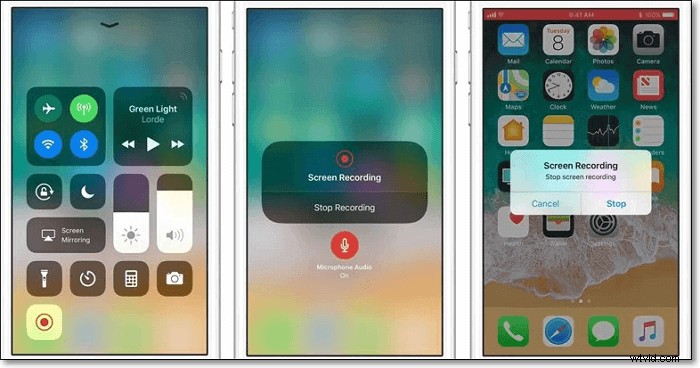
Tutoriel détaillé pour l'enregistrement de cours :
Étape 1. Déverrouillez votre iPhone ou iPad, puis appuyez sur "Paramètres" > "Centre de contrôle" > "Personnaliser les commandes" pour trouver "Enregistrement d'écran" dans la liste du bas. Appuyez ensuite sur le bouton "+".
Étape 2. Recherchez la session que vous souhaitez enregistrer et ouvrez-la. Balayez vers le bas depuis le coin supérieur droit de l'écran et vous verrez le centre de contrôle. Appuyez sur l'enregistrement d'écran et appuyez sur "Démarrer l'enregistrement" pour commencer à enregistrer les conférences.
Étape 3. Appuyez sur la barre rouge pour arrêter l'enregistrement des cours. Ensuite, vous pouvez trouver la vidéo de la conférence enregistrée dans votre application Photos.
Conseils bonus :comment enregistrer une conférence pour les étudiants à l'aide d'une webcam
Dans la première moitié de cet article, nous avons parlé de l'enregistrement de cours ou de cours en ligne en tant qu'étudiant. Si vous êtes enseignant, ce que vous voulez le plus savoir, c'est comment enregistrer une conférence vidéo en ligne pour vos élèves. Bien sûr, un écran puissant et un enregistreur de webcam peuvent vous aider à le faire. Avant l'enregistrement, vous devez faire quelques préparatifs.
1. Préparer le contenu de la conférence et les diapositives
Tout d'abord, vous devez planifier à l'avance le contenu dont vous souhaitez discuter lors de la conférence. Ce plan peut être aussi précis que possible pour savoir comment répartir le temps de classe.
Et les diapositives attrayantes peuvent aider votre élève à comprendre certains points clés et à mémoriser les connaissances nécessaires.
2. Téléchargez et installez l'enregistreur pour les cours
En ce qui concerne le logiciel d'enregistrement de cours, vous devez faire attention aux fonctions essentielles de l'enregistreur. Par exemple, il devrait vous permettre d'enregistrer une webcam en haute qualité et d'enregistrer à la fois le son de l'ordinateur et votre voix. EaseUS RecExperts peut répondre à tous ces besoins en enregistrant une conférence.
Si c'est exactement ce que vous voulez, cliquez sur le bouton ci-dessous pour télécharger l'enregistreur maintenant.
3. Optimiser la qualité audio et vidéo
Avant d'enregistrer les cours, vous devez personnaliser certains paramètres de la vidéo et de l'audio. Vous pouvez choisir la fréquence d'images et le débit binaire les plus appropriés en fonction de vos besoins (pour la version Windows). Assurez-vous de sélectionner la meilleure qualité vidéo et le meilleur volume.
En plus de cela, assurez-vous de choisir une bonne source de lumière. Une lumière devant vous pourrait être meilleure que celle derrière vous. Ensuite, faites de votre mieux pour éviter le bruit de fond, qui détournera l'attention des élèves.
4. Démarrer l'enregistrement
Vous pouvez maintenant commencer à capturer des cours pour vos élèves. Si vous souhaitez améliorer la qualité vidéo et audio, un microphone externe et une caméra externe seront utiles.
Si vous utilisez un MacBook, cliquez sur l'article ci-dessous pour connaître les étapes détaillées pour enregistrer une webcam.

Comment enregistrer une webcam sur Mac
Dans cet article, vous saurez tout, de la création de didacticiels vidéo et de démonstrations à l'enregistrement de chats webcam et d'appels vidéo sur votre MacBook.

Si vous souhaitez enregistrer un cours en ligne pour vos élèves sur Windows, vous pouvez suivre les étapes de cet article :>>Comment enregistrer une webcam sur un PC Windows.
L'essentiel
Quels que soient les appareils que vous utilisez pour enregistrer des cours, vous pouvez trouver la meilleure application d'enregistrement de cours pour Windows et Mac dans cet article. En plus de cela, vous pouvez également trouver le tutoriel sur comment enregistrer des conférences avec ces applications. Quelle est la meilleure façon d'enregistrer des cours pour vous ?
Si vous souhaitez effectuer l'enregistrement sur iPhone ou iPad, l'enregistreur d'écran intégré est votre meilleur choix. Si vous travaillez sur un ordinateur Windows ou un MacBook, nous vous recommandons vivement EaseUS RecExperts. Ce logiciel d'enregistrement d'écran peut enregistrer l'audio, l'écran, la webcam, etc., en quelques clics. Il peut répondre à tous vos besoins et ne jamais vous décevoir !
