Parfois, vous pouvez vous demander s'il est possible d'enregistrer l'audio et le microphone du système voix en même temps, en particulier lors de l'édition de vidéos. Vous pourrez peut-être enregistrer le son de l'ordinateur ou les voix du microphone, mais il peut être difficile d'enregistrer les deux en même temps. C'est une chose assez dévastatrice pour quelqu'un qui travaille selon un horaire.
Ce n'est pas pratique lorsque vous souhaitez enregistrer une voix off ou un didacticiel sur un ordinateur et que vous ne savez pas comment le faire. Avec l'aide de plusieurs enregistreurs audio disponibles sur le marché aujourd'hui, ce n'est plus un problème.
Ces programmes permettent aux utilisateurs d'enregistrer simultanément l'écran de l'ordinateur, les sons de l'ordinateur et les voix du microphone. Voici quelques-uns des programmes que vous c
l'intégration avec votre ordinateur pour rendre cela possible.
1. Utiliser le mixage stéréo
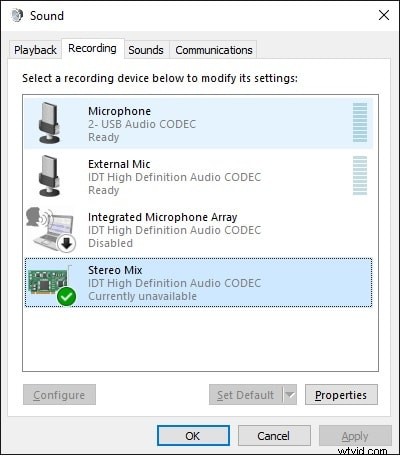
Étape 1 : Accédez au centre de contrôle du son.
Si vous utilisez le panneau de configuration du son de Windows 10, vous pouvez accéder à vos paramètres de son via le champ de recherche.
Après avoir ouvert la fenêtre Paramètres du son, cliquez sur le lien du panneau de contrôle du son sur le côté droit. Votre panneau de contrôle du son s'ouvrira, puis vous passerez à l'étape 2.
Étape 2 :Configurer le mixage stéréo.
Rappelez-vous que le périphérique Stereo Mix est le périphérique agressif par défaut de Windows. Cet appareil est désactivé par défaut, vous devez donc l'activer. Accédez à votre panneau de configuration du son et cliquez avec le bouton droit sur l'onglet "Enregistrement", puis sélectionnez Afficher les périphériques désactivés.
Lorsque vous voyez le mixage stéréo, cliquez avec le bouton droit pour l'activer, puis sélectionnez-le à nouveau avec un clic droit pour définir comme périphérique par défaut.
Jusqu'ici vous y êtes presque ! Vous pouvez maintenant utiliser un microphone pour alimenter le périphérique Stereo Mix. Cliquez avec le bouton droit sur le microphone approprié que vous utiliserez pour enregistrer et sélectionnez Propriétés. Une fois la fenêtre affichée, sélectionnez l'onglet Écouter et activez l'écoute de l'appareil.
Étape 3 :Enregistrer
Ceci étant la dernière étape, vous devrez lancer l'enregistreur que vous utilisez pour démarrer l'enregistrement, puis sélectionner le périphérique de mixage stéréo à partir de l'icône du microphone. Cela permettra à votre enregistreur d'enregistrer le son du PC et le microphone en même temps.
2. Filmora
Vous pourriez être intéressé à ajouter votre voix à une vidéo, à faire une démo en voix off pour vos réseaux sociaux, ou même lors de la préparation d'un personnel important qui nécessite votre démonstration. En utilisant Wondershare Filmora Editor, vous pouvez combiner avec succès la voix de votre microphone avec d'autres sons d'ordinateur. En effet, le logiciel Filmora dispose d'une fonction de voix off qui vous permet d'enregistrer votre voix ou d'ajouter des fichiers de voix off à une vidéo. Vous pouvez également utiliser cette fonction pour personnaliser la hauteur, la parole et le volume de la voix off enregistrée. Il existe deux options pour incorporer le son dans les autres enregistrements à l'aide de Filmora ; vous pouvez d'abord éditer votre vidéo, puis enregistrer la voix off après. Ou commencez par enregistrer la voix off, puis modifiez la vidéo. de chacune de ces manières, vous devez préparer le script pour un enregistrement fluide.
Voici les étapes à suivre pour enregistrer l'audio et le microphone du système et ajouter des fichiers de voix off lors de l'édition de vidéos avec le logiciel Filmora.
Étape 1 :Connectez votre microphone à vos ordinateurs.
Lorsque vous êtes prêt à démarrer l'enregistrement, vous pouvez connecter le microphone à votre ordinateur ou utiliser des microphones externes pour capturer des voix off claires et de qualité.
Étape 2 :Enregistrer la voix off.
Si vous avez installé avec succès le logiciel Filmora sur votre ordinateur et que vous avez réglé le microphone, cliquez sur pour lancer le logiciel, puis dans l'interface de démarrage, cliquez sur l'icône d'indication "Nouveau projet" pour créer un nouveau projet.
Accédez à l'onglet Enregistrer, puis cliquez sur "Enregistrer une voix off" pour réactiver la fenêtre d'enregistrement audio.
Étape 3 :Modifier la voix off enregistrée dans une vidéo.
Pour commencer à éditer les voix off enregistrées, cliquez sur la piste audio et la nouvelle fenêtre apparaîtra pour vous permettre de régler les paramètres audio tels que la vitesse, le volume et la hauteur de vos voix off.
À l'aide de cette fonction, vous pouvez couper et supprimer les sections sonores indésirables de la voix off. En outre, il existe un "effet de fondu entrant et sortant", que vous pouvez utiliser pour créer des transitions de voix off plus fluides.
Étape 4 :Synchroniser la voix off avec la vidéo
Filmora peut prendre en charge jusqu'à 100 pistes audio, et cette fonctionnalité peut vous permettre d'ajouter une musique de fond aux enregistrements de voix off.
« Glisser-déposer » la piste vidéo sur la piste vidéo, puis « glisser-déposer » la piste audio vers la bonne position pour la combiner avec la vidéo. Gardez la piste vidéo et l'audio dans la même longueur si nécessaire.
Après cela, vous pouvez exporter et enregistrer vos nouveaux fichiers vidéo dans vos formats préférés.
3. Audace
Audacity est un outil d'enregistrement gratuit qui peut fonctionner avec différents systèmes d'exploitation tels que Windows, macOS et Linux. Il est considéré comme un outil d'édition et d'enregistrement audio open source car il peut être utilisé comme un puissant enregistreur audio multiplateforme. Il peut être utilisé pour enregistrer le son du PC et le microphone en même temps.
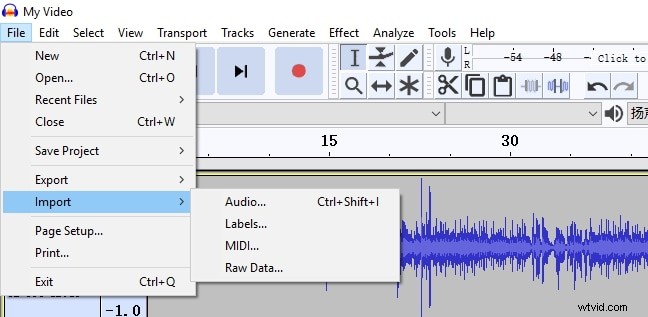
Les étapes suivantes vous apprendront comment enregistrer les voix de l'ordinateur et du microphone mac en utilisant Audacity.
Étape 1 :Sélectionnez les sons.
La première étape lors de l'enregistrement de l'audio de l'ordinateur et de la voix du microphone avec le logiciel Audacity consiste à sélectionner l'option "Son" en cliquant avec le bouton droit sur l'icône du microphone. Tous les appareils d'enregistrement que vous utilisez se trouvent sous l'onglet "Enregistrement". Faites un clic droit sur le microphone, puis cliquez sur "Propriétés" sous l'onglet "Écouter", et cochez la case avant "Écouter l'appareil".
Cela permettra d'enregistrer simultanément le son de l'ordinateur et les voix du microphone.
Étape 2 :Sélectionnez le mixage stéréo
Dans le menu déroulant derrière l'icône du microphone dans le coin supérieur gauche de l'interface principale d'Audacity, sélectionnez "Stereo Mix" dans le menu.
Étape 3 :Enregistrer
Démarrez votre enregistrement en cliquant sur le bouton rouge du haut. L'enregistrement commencera et il pourra capturer simultanément la voix et l'audio de l'ordinateur.
Une fois l'enregistrement terminé, cliquez sur le bouton d'arrêt pour terminer l'enregistrement.
4. Bandicam
L'outil d'enregistrement Bandicam est un éditeur et enregistreur de sons multipistes facile à utiliser. Cette application est compatible avec Windows Vista 7/8/10. Ce logiciel est utilisé pour enregistrer les sons de l'ordinateur et les sons du microphone simultanément sur les ordinateurs Windows.
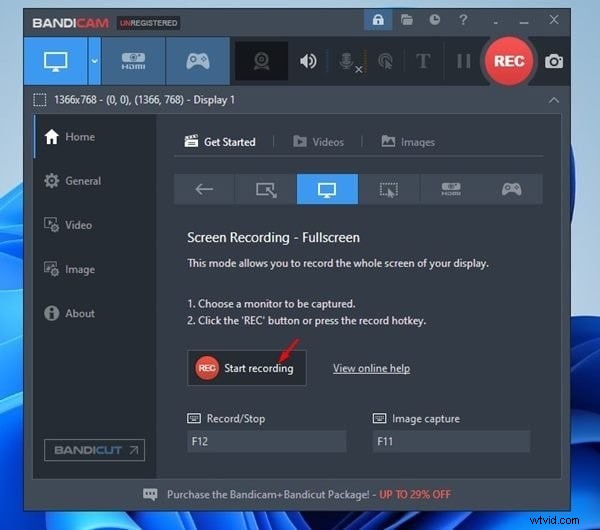
Voici les étapes à suivre lorsque vous souhaitez enregistrer des sons de microphone et d'ordinateur dans votre Windows 10 :
Étape 1 :Téléchargez et installez une Bandicam.
Si vous n'avez pas installé de Bandicam sur votre ordinateur Windows 10, vous devez le télécharger et l'installer. Ensuite, ouvrez et lancez votre logiciel pour commencer l'enregistrement.
Étape 2 :Accédez à "Vidéo" > "Paramètres"
Après la navigation, les nouvelles fenêtres apparaîtront.
Étape 3 :Choisissez des haut-parleurs et un microphone.
Dans l'onglet "Sons" disponible dans le "Périphérique audio principal", choisissez les haut-parleurs comme périphérique de sortie par défaut", puis choisissez le microphone.
Étape 4 :Enregistrer.
Maintenant que vous avez terminé de configurer votre enregistreur Bandicam, revenez à l'interface principale et cliquez sur le bouton "REC" dans le coin supérieur droit de l'écran de votre programme pour commencer l'enregistrement.
5. Lecteur QuickTime
Une autre méthode d'enregistrement simultané de l'audio de l'ordinateur et du microphone sur un Mac consiste à utiliser l'outil d'enregistrement audio QuickTime Player. C'est aussi un outil efficace qui peut être utilisé pour enregistrer des réunions zoom.
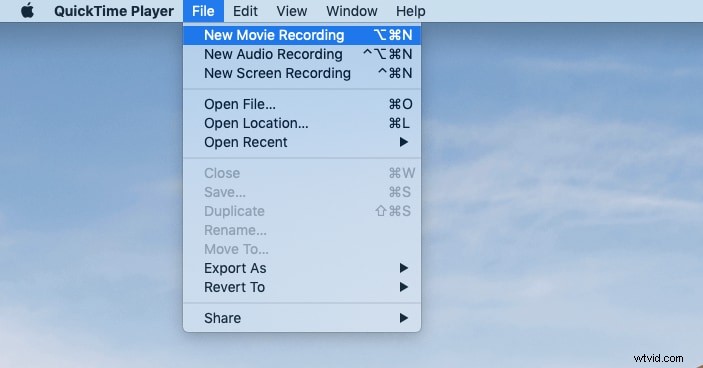
Étapes à suivre lors de l'enregistrement d'audios d'ordinateur avec des audios de microphone avec cet outil ;
Étape 1 : Comme pour tout autre appareil, la première étape consiste à télécharger et à installer ce logiciel sur votre système.
Étape 2 : Ouvrez l'application de configuration macOS MIDI qui est une application intégrée pour Mac. Dans la configuration MIDI, cliquez sur l'icône de sélection située en bas à gauche et choisissez de créer un "périphérique à sorties multiples".
Étape 3 : Comme il est intégré à Soundflower Aggregate pour fonctionner sur Mac, ouvrez QuickTime et sélectionnez Soundflower comme périphérique source. Vous pouvez désormais enregistrer simultanément le son et le microphone du système.
6. Experts EaseUS
EaseUS Expert est un puissant enregistreur de son pour écran et microphone qui peut vous permettre d'enregistrer une webcam, de l'audio et un écran en même temps. À l'aide de cet outil, vous pouvez choisir d'enregistrer le son de l'ordinateur et le son du microphone séparément ou les deux en même temps. Ce programme d'enregistrement prend en charge de nombreux formats et vous pouvez sélectionner n'importe quel format audio pris en charge en fonction du format cible de votre enregistrement.
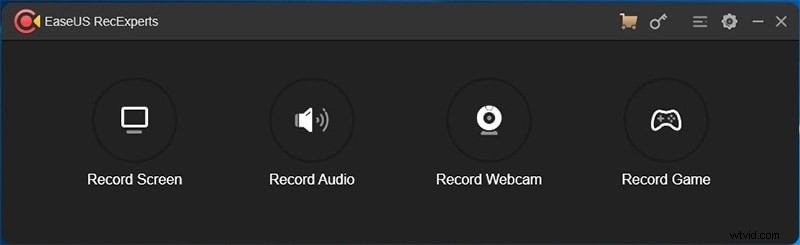
Voici les étapes clés pour vous aider à enregistrer le son et le microphone de l'ordinateur en utilisant cet outil simultanément ;
Étape 1 :Lancez le logiciel
Après vous être assuré que vos microphones sont correctement branchés, vous pouvez lancer ce programme et sélectionner "Audio" parmi les quatre modes.
Étape 2 :sélectionnez le son.
L'étape suivante consiste à choisir le haut-parleur en cliquant sur l'icône du haut-parleur dans le coin inférieur gauche. Après cela, cliquez sur "Microphone et sons". Si vous utilisez plusieurs microphones, vous pouvez cliquer sur "Options" pour sélectionner un microphone spécifique.
Étape 3 :Enregistrer.
Une fois que vous avez terminé avec les paramètres, démarrez votre enregistrement en cliquant sur le bouton orange "REC" pour capturer l'audio de l'ordinateur et le microphone simultanément. Lorsque votre enregistrement est terminé, cliquez sur le bouton rouge "STOP" pour arrêter l'enregistrement.
Étape 4 :Enregistrer l'audio.
L'audio capturé sera sauvegardé automatiquement sur votre ordinateur et sera disponible dans les enregistrements.
7. Enregistreur d'écran Movavi
Movavi Screen Recorder est un logiciel d'enregistrement vidéo et audio pour Windows qui peut être téléchargé et installé pour résoudre tous les problèmes d'enregistrement vidéo et audio. C'est un outil de capture vidéo et audio assez simple et intuitif qui prend peu de temps à comprendre. Cet enregistreur d'écran avec audio permet d'enregistrer, d'éditer et de sauvegarder de manière appropriée.
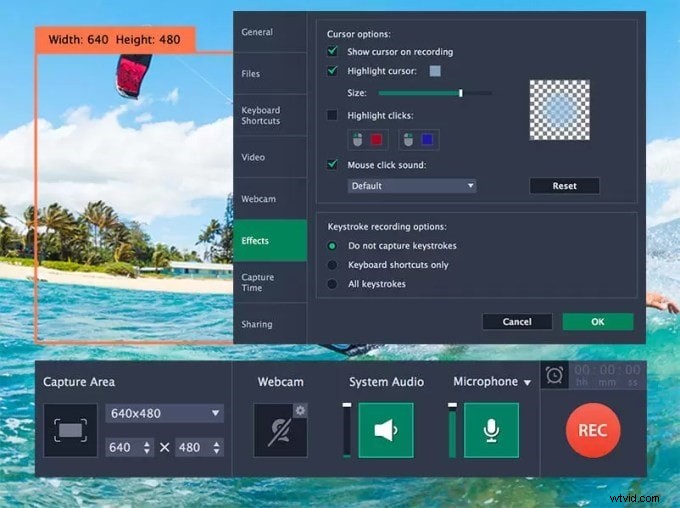
Voici les étapes à suivre lors de l'enregistrement de l'audio de l'ordinateur et de la voix du microphone ;
Étape 1 :Configurer le son
Dans Movavi Screen Capture Studio, lancez Windows et cliquez sur "Enregistrer l'écran". Sur le panneau d'enregistrement, choisissez la ou les sources d'enregistrement à partir desquelles vous souhaitez enregistrer. Vous pouvez enregistrer les sons du système en cliquant sur le bouton Audio du système.
Pour enregistrer des voix à partir de l'un des microphones ou de tout autre appareil connecté à votre PC, cliquez sur le bouton « Microphone ». Lorsque vous enregistrez à partir de différents appareils, cliquez sur la flèche au-dessus du bouton pour sélectionner votre appareil préféré.
Étape 2 :Enregistrez l'audio.
Cliquez sur le bouton "REC" lorsque vous êtes entièrement configuré et l'enregistrement audio commencera.
Vous pouvez cliquer sur F10 sur votre clavier ou sur "Arrêter" sur le panneau pour arrêter l'enregistrement.
Étape 3 :Enregistrez le fichier audio.
Cliquez sur "Enregistrer sous" pour ouvrir les options d'exportation.
8. Capture d'écran.com
L'utilisation de la capture d'écran peut être le moyen le plus rapide de capturer simultanément l'écran de votre ordinateur, le son et les voix du microphone. Il s'agit d'un outil d'enregistrement audio en ligne gratuit. Il peut capturer la sortie des haut-parleurs, la lecture vidéo ou l'audio interne de votre système. Il dispose d'une interface intelligente qui peut vous permettre d'enregistrer le son de l'ordinateur et le microphone simultanément ou séparément.
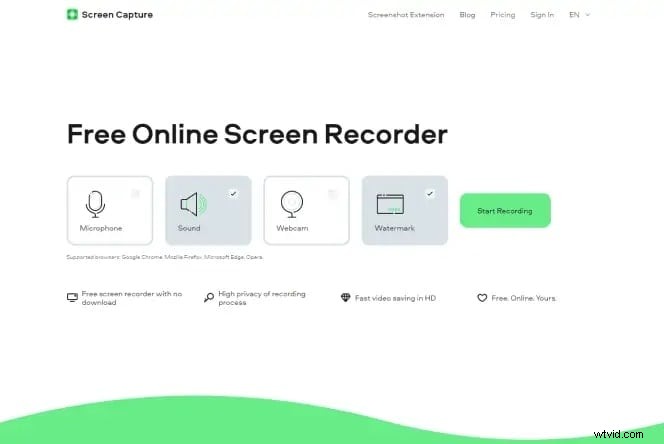
Pour archiver ceci, voici quelques étapes à suivre ;
Étape 1 :Ouvrir la capture d'écran
Pour commencer à enregistrer des sons sur votre ordinateur, vous devrez ouvrir l'application en ligne.
Étape 2 :Configurez l'enregistrement audio et enregistrez.
Activez l'icône "Son" pour enregistrer les sons de votre ordinateur, et si vous souhaitez capturer les sons du microphone et des haut-parleurs, activez l'icône "Microphone".
Appuyez sur l'icône "Démarrer l'enregistrement" pour capturer les sons en cours de lecture. Vous devez autoriser l'accès à vos microphones et à votre webcam.
Étape 3 :Enregistrez le fichier
Lorsque vous avez terminé l'enregistrement, vous pouvez télécharger l'enregistrement sur votre ordinateur. Tous les fichiers sont confidentiels.
Conclusion
Cet article met en évidence les différentes méthodes pouvant être utilisées pour enregistrer simultanément le son et le microphone d'un ordinateur. Les programmes décrits ci-dessus ne sont que quelques-uns des meilleurs programmes capables de capturer des fichiers audio à partir des deux entrées et de les éditer. Ces outils peuvent être utilisés pour combiner l'audio et les vidéos ou les séparer sans perdre la qualité des deux.
