De nos jours, il est assez facile de transformer votre ordinateur en un téléviseur PC, et de nombreux foyers ont utilisé cette méthode comme alternative DVR dans le passé. Connectez la connexion de la source du signal au tuner TV externe, tel qu'un câble, un satellite ou un service d'antenne. Un fil coaxial avec un coupleur à l'extrémité est la connexion la plus typique. Tourner le coupleur dans le sens des aiguilles d'une montre autour de la prise filetée connecte le câble au tuner. Cependant, la façon dont nous regardons la télévision évolue, la plupart des stations et des événements sportifs proposant désormais leurs applications via des applications et des plateformes de streaming. Certains d'entre eux exigent une adhésion, tandis que d'autres sont entièrement gratuits.
Branchez le câble USB du tuner TV externe dans n'importe quel port USB accessible sur l'ordinateur pour le connecter à l'ordinateur. À l'ère de l'information, on a peu de temps pour s'asseoir devant la télé et regarder notre application préférée. Nous voulons de toute urgence pouvoir enregistrer des applications télévisuelles et les visionner quand nous le voulons. En raison de son adaptabilité et de sa mobilité, un ordinateur portable est le meilleur appareil pour enregistrer la télévision sur un ordinateur. De nombreux utilisateurs de PC n'utilisent plus leur PC comme DVR en raison de l'abondance d'outils de streaming accessibles à tout moment, et les applications DVR autrefois populaires ont perdu la faveur. Un PC peut enregistrer des applications TV à l'aide de l'application Windows Media Center, qui était incluse dans diverses versions de Windows. Malgré cela, les clients PC Windows qui souhaitent enregistrer des émissions sur leurs ordinateurs portables peuvent utiliser les options DVR.
Partie 1. Comment recevoir le signal TV sur l'ordinateur
L'enregistrement d'émissions de télévision nécessitera du matériel et des logiciels spécialisés, mais rien de rédhibitoire. Votre PC aura d'abord besoin d'un tuner TV. Si votre ordinateur n'en est pas équipé, vous pouvez acheter un tuner TV externe qui se connecte à votre ordinateur via USB ou une carte tuner TV placée à l'intérieur. L'étape suivante consiste à connecter un signal de télévision à votre ordinateur. Discutez de vos choix exacts pour obtenir votre signal TV sur votre ordinateur avec votre fournisseur de signal TV, par exemple, une société de câble ou de satellite. Vous pouvez avoir besoin d'un décodeur de leur part, ou vous pouvez simplement brancher un fil à votre ordinateur depuis votre mur.
Cela conclut la section matériel. Maintenant, vous aurez besoin d'un logiciel qui vous permet de regarder et d'enregistrer la télévision en direct sur votre ordinateur. Il existe de nombreuses applications similaires disponibles, alors examinez-les. Certains systèmes d'exploitation, encore une fois, auront déjà une telle usine installée. Si tel est le cas, commencez par ce package. Vous n'avez pas besoin d'acheter quoi que ce soit d'autre si cela répond à vos besoins. Il existe des solutions tierces avec une variété de fonctionnalités si vous le souhaitez. L'utilisation de votre PC pour enregistrer des émissions peut supprimer l'exigence d'un enregistreur vidéo numérique. Les ordinateurs plus récents, tels que Windows Media Center, peuvent être livrés avec un logiciel d'enregistrement vidéo, ne nécessitant qu'un tuner TV pour obtenir un signal qui peut être enregistré. Des tuners TV externes avec de simples connexions USB sont également disponibles, éliminant ainsi le besoin d'ouvrir la tour d'ordinateur ou l'ordinateur portable pour installer des cartes spéciales.
Beaucoup ont des fonctionnalités de type DVR, telles que la possibilité de mettre en pause la télévision en direct. D'autres peuvent avoir encore plus de fonctionnalités, telles que la possibilité de créer vos propres transcriptions ou la possibilité de rechercher une phrase spécifique pour démarrer l'enregistrement. Certains vous permettront également de connecter l'application à votre téléviseur actuel. Vous pouvez désormais regarder sur votre téléviseur ce que vous avez enregistré sur votre PC. Le fait est que chaque application a son propre ensemble d'options, alors décidez lesquelles sont les plus importantes pour vous avant d'en choisir une. Gardez à l'esprit que ces options logicielles sont très gourmandes en ressources, alors assurez-vous que les spécifications matérielles de votre ordinateur répondent aux exigences minimales du logiciel.
Partie 2. Meilleur moyen d'enregistrer la télévision sur PC/Mac
Filmora est un enregistreur d'écran qui prend en charge la capture d'écran haute définition ainsi que l'enregistrement de vous-même à l'aide des options Web cam et Overlay. L'enregistreur d'écran Filmora est un logiciel d'enregistrement d'écran simple, idéal pour enregistrer des jeux ou tout ce que vous souhaitez capturer. Il comprend une suite de montage vidéo spécialement conçue pour les comptes d'écran, qui est bien plus que l'application de capture d'écran de base typique. Quelqu'un peut couper, tourner et fabriquer ses propres fermoirs. Vous pouvez également ajouter une description et personnaliser les effets du curseur. Les enregistrements d'écran réalisés avec l'enregistreur d'écran Filmora peuvent être exportés au format MP4, MKV, MOV ou même GIF.
Étapes pour utiliser Filmora TV Screen Recorder :
Étape 1 :Téléchargez et installez le logiciel
Pour commencer, vous devez d'abord télécharger et installer Wondershare Filmora sur votre ordinateur. Vous pouvez utiliser cet enregistreur TV en déplacement pour vos besoins. Accédez simplement à la plate-forme Internet établie par Wondershare et vous pourrez trouver toutes les versions du logiciel Filmora, y compris les versions Windows et Mac, ainsi que la version la plus récente.
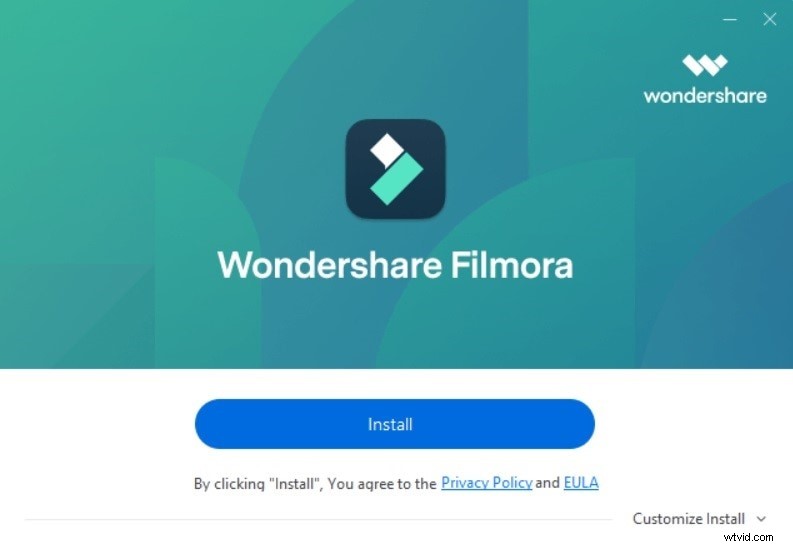
Après cela, accédez à Fichier> Enregistrer le média et sélectionnez le format de fichier de documentation d'écran souhaité dans la liste, comme indiqué ici. Cela vous mènera à l'interface utilisateur conviviale de Filmora, où vous pourrez immédiatement accéder à la fonction de documentation, comme indiqué dans le schéma ci-dessous :
Étape 2 :Commencer et terminer l'enregistrement
Après les personnalisations de l'affichage de l'enregistrement, telles que la webcam, le micro, le système et bien plus encore, appuyez simplement sur le bouton Enregistrer et il commencera immédiatement à enregistrer votre propre écran personnalisé. Maintenant que vous avez terminé l'enregistrement, appuyez sur le bouton Arrêter de la même manière que vous l'avez fait lorsque vous l'avez démarré. Une personne peut modifier des informations spécifiques avec des fonctionnalités complètes dans l'éditeur car Filmora vous fournit de nombreux outils de modification à utiliser.
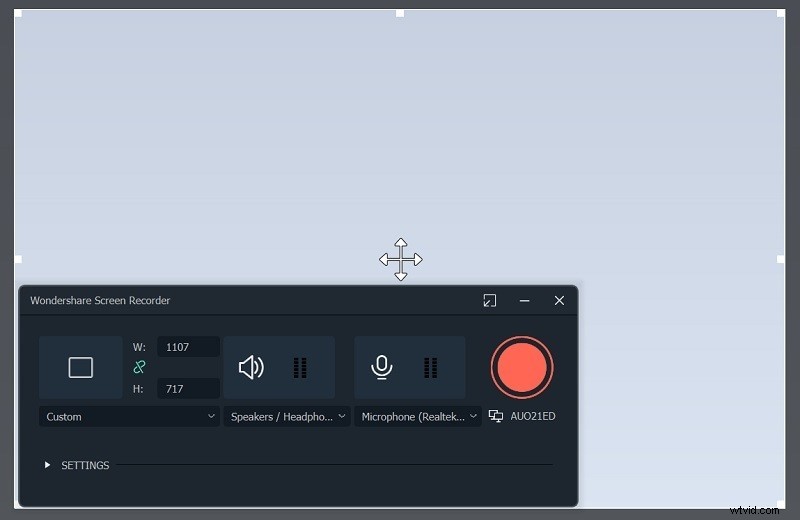
Étape 3 : Enregistrer/Partager les enregistrements
Maintenant, une fois que vous avez terminé le montage avec Filmora et que tout est résumé, vous pouvez enregistrer vos enregistrements modifiés directement par là. Une fois que vous avez terminé la partie modification, vous disposez de nombreuses options en matière de capture d'écran et d'enregistrements par webcam. Pour ce faire, appuyez sur le bouton Exporter dans le coin supérieur droit de l'interface de l'élément comme suit :
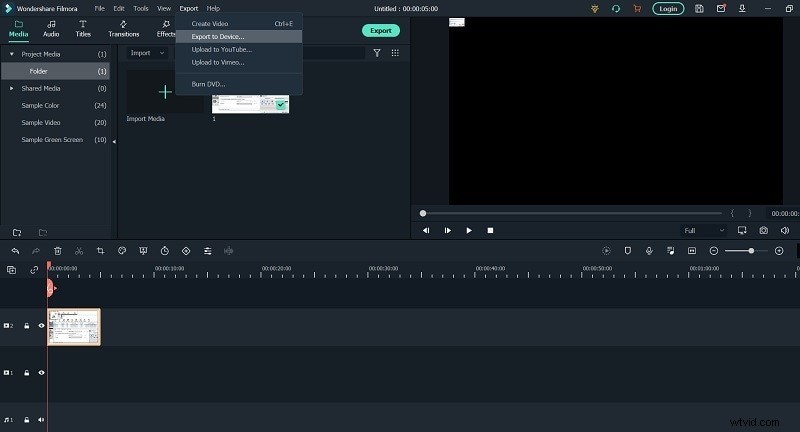
La meilleure partie de cet enregistreur TV est que Wondershare Filmora vous permet également de télécharger votre propre contenu enregistré et modifié directement sur YouTube ou quelques autres plateformes bien connues; vous pouvez facilement sélectionner votre plate-forme préférée à partager à partir de là.
Partie 3. Autres façons d'enregistrer des émissions de télévision sur ordinateur
1. Enregistreur d'écran OBS
OBS Studio (Open Broadcaster Software) est une application gratuite qui fonctionne avec Windows, macOS et Linux et possède de nombreuses fonctionnalités. Démarrez et arrêtez votre enregistrement à l'aide du panneau de contrôle flottant du programme. OBS Studio peut enregistrer l'activité de l'écran, votre microphone et le son de l'ordinateur en cours de route. La sortie est ensuite enregistrée sous forme de fichier MP4 par l'application. Vous pouvez également utiliser le mode Studio pour ajouter des coupes, des fondus et d'autres transitions à votre vidéo tout en la diffusant en direct. Vous pouvez modifier le format et d'autres critères pour les parties vidéo et audio de l'enregistrement à l'aide des paramètres du programme. OBS Studio peut sembler intimidant au premier abord, mais avec de la pratique, vous devriez pouvoir le maîtriser.
Étapes pour enregistrer des émissions de télévision avec OBS :
Après l'avoir téléchargé sur votre ordinateur, suivez ces instructions pour enregistrer votre écran :
Étape 1. Lancez OBS Studio
Activez OBS Studio. Une fois le logiciel lancé, il ajoute généralement une scène. Sinon, allez dans le coin inférieur gauche de l'écran et cliquez sur l'icône + dans la zone Scènes.
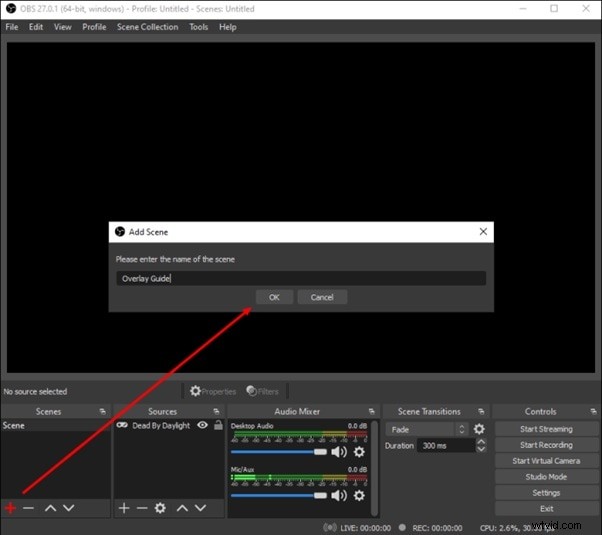
Étape 2 :Personnalisez le téléviseur en tant que source
Cliquez sur l'icône + en bas de la zone Sources, située à côté de Scènes.
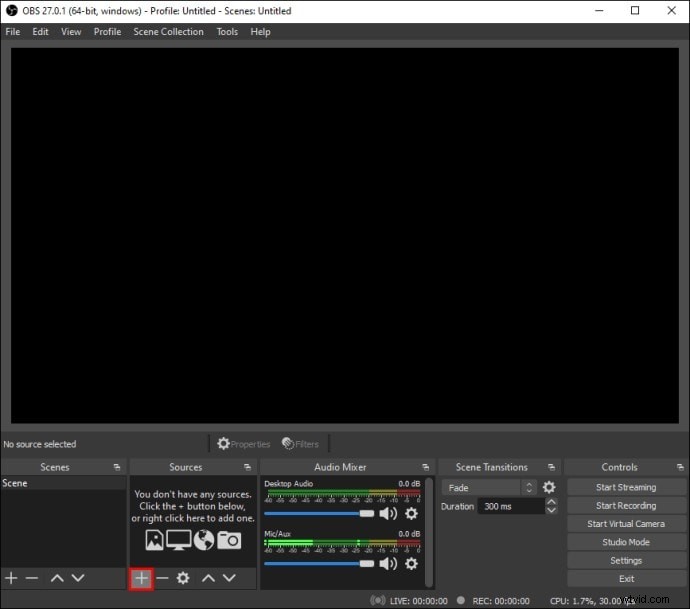
Étape 3 :Lancer l'enregistrement TV
Dans le menu des options, choisissez Afficher la capture. Cliquez sur le bouton bleu Démarrer l'enregistrement dans le coin inférieur droit de l'écran lorsque vous avez terminé.
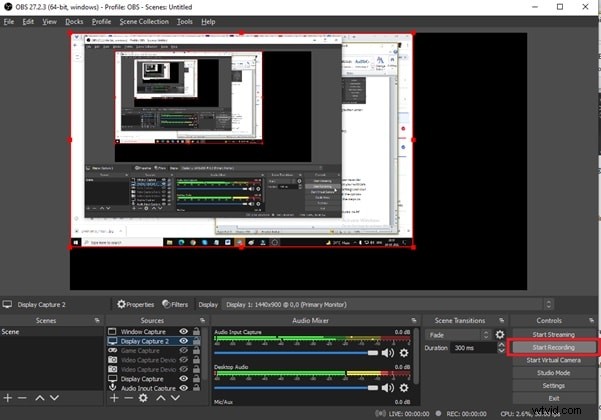
2. Enregistreur d'écran Movavi
Cette application est l'une des meilleures pour capturer n'importe quoi sur votre écran. Les utilisateurs peuvent enregistrer leur écran d'ordinateur, leur webcam, le son interne et externe, éditer la vidéo et la télécharger directement sur YouTube et Google Drive à partir de l'interface de l'application. Le planificateur d'enregistrement est la fonctionnalité la plus importante qui distingue Movavi Screen Recorder des autres applications. Dites simplement à l'application quand vous voulez que votre écran soit enregistré, et elle fera le reste. Vous aurez accès à un large éventail d'outils d'édition, y compris la possibilité d'ajouter du texte personnalisable, d'améliorer la qualité vidéo, de couper et de joindre des segments vidéo, d'appliquer des effets spéciaux ou des filtres, d'ajouter des pistes audio et bien plus encore.
Étapes pour enregistrer des émissions de télévision dans Movavi :
Étape 1 :Sélectionnez l'écran d'enregistrement dans le menu de Movavi Screen Capture Studio.
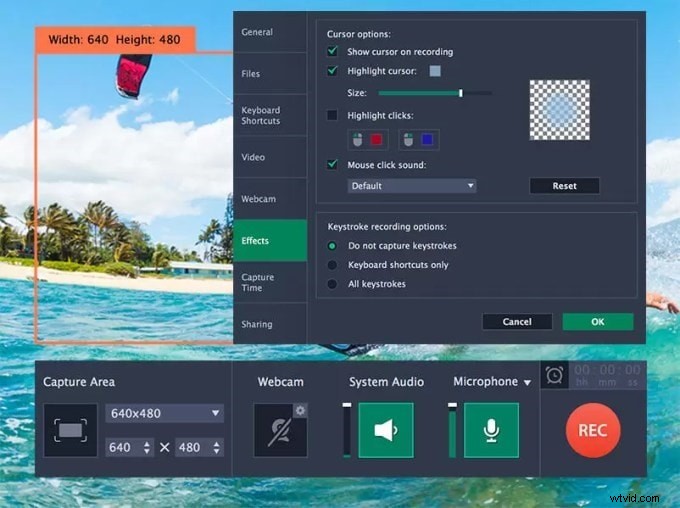
Étape 2 :Cliquez et faites glisser le curseur de la souris sur la zone que vous souhaitez capturer pour dessiner un cadre autour d'elle, ou utilisez la liste sous Zone de capture.
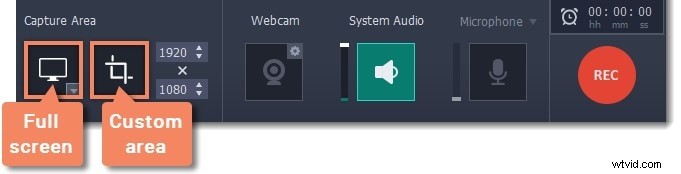
Étape 3 :Assurez-vous que les icônes Système audio ou Microphone sont en surbrillance lors de la sélection d'une source audio. Après un délai de 5 secondes, cliquez sur REC pour commencer l'enregistrement.
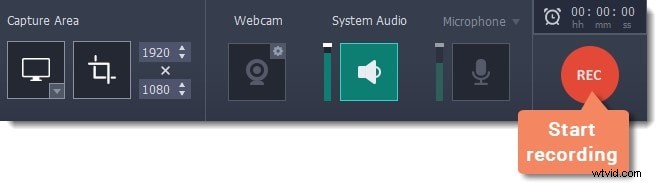
Étape 4 :Lorsque vous avez terminé l'enregistrement, cliquez sur Arrêter. Pour enregistrer la vidéo, cliquez sur Enregistrer sous.
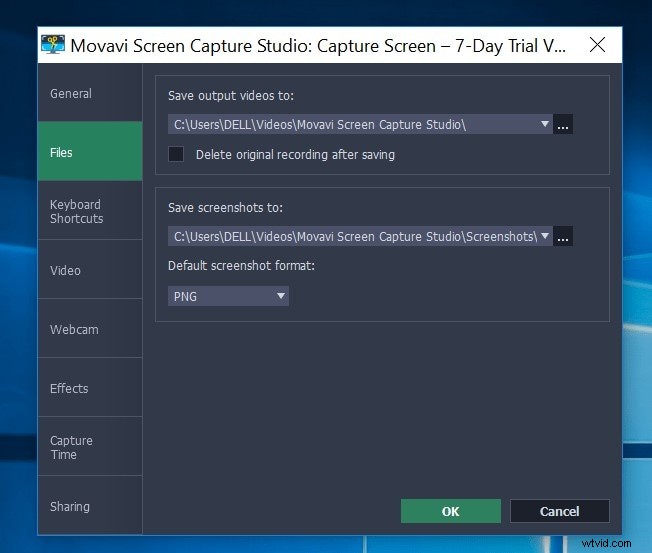
3. Xbox Windows
Game Bar est une fonctionnalité de Windows 10 qui vous permet d'enregistrer des jeux auxquels vous jouez sur votre PC ou que vous diffusez depuis une console Xbox. Cependant, il peut facilement capturer l'activité de l'écran à partir d'autres applications. Pour activer la barre de jeu Xbox, accédez à Paramètres> Jeux> Barre de jeu Xbox et activez le commutateur Activer la barre de jeu Xbox. Vous pouvez également modifier les raccourcis clavier pour ouvrir la barre de jeu, prendre une capture d'écran et enregistrer une vidéo à partir de cet écran. Vous pouvez également activer la barre de jeu en appuyant sur le bouton Xbox de votre manette Xbox lorsque vous êtes connecté à votre PC
Étapes pour enregistrer la télévision via Windows Xbox :
Étape 1 :À l'exception du bureau Windows, de l'Explorateur de fichiers et de certaines applications Windows telles que Météo, vous pourrez enregistrer l'activité dans la plupart des applications et des fenêtres. Pour ouvrir Game Bar, accédez à l'écran que vous souhaitez enregistrer et appuyez sur Win + G. Sur l'écran, il existe plusieurs widgets Game Bar avec des commandes pour prendre des captures d'écran, enregistrer de la vidéo et de l'audio et diffuser votre activité à l'écran.
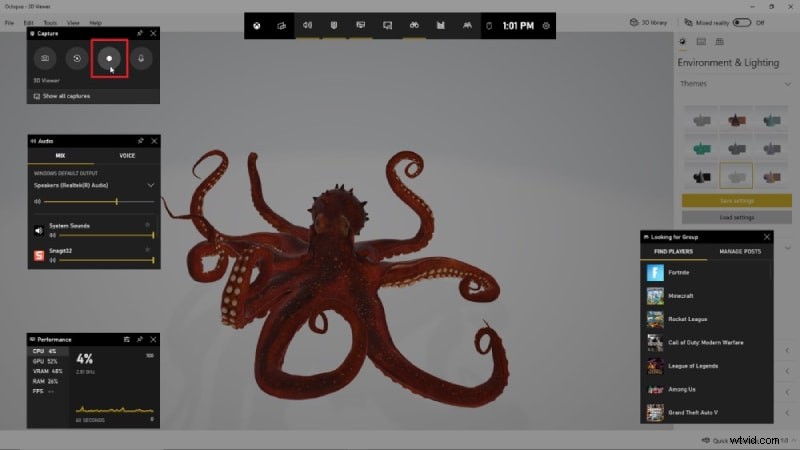
Étape 2 :Pour enregistrer l'activité de votre écran, cliquez sur le bouton Démarrer l'enregistrement ou utilisez le raccourci clavier Win + Alt + R. Vous pouvez maintenant capturer toutes les actions d'écran que vous souhaitez. Les widgets de la barre de jeu disparaissent après avoir cliqué sur l'écran et sont remplacés par une petite barre flottante dans le coin supérieur droit de l'écran qui vous permet de contrôler l'enregistrement.
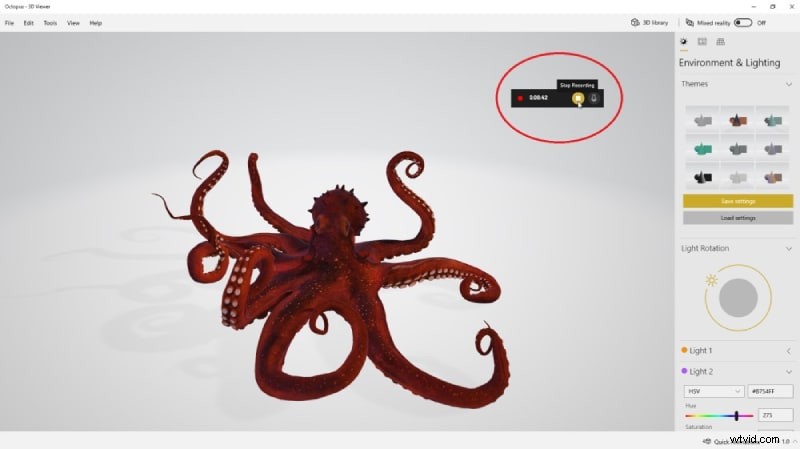
Étape 3 :Cliquez sur le bouton Enregistrement sur la barre flottante pour arrêter l'enregistrement. Une fois l'enregistrement terminé, vous recevrez une notification indiquant que le clip de jeu a été enregistré. Pour voir votre vidéo dans la barre de jeu, cliquez sur la notification. Pour regarder la vidéo, appuyez sur le bouton Lecture.
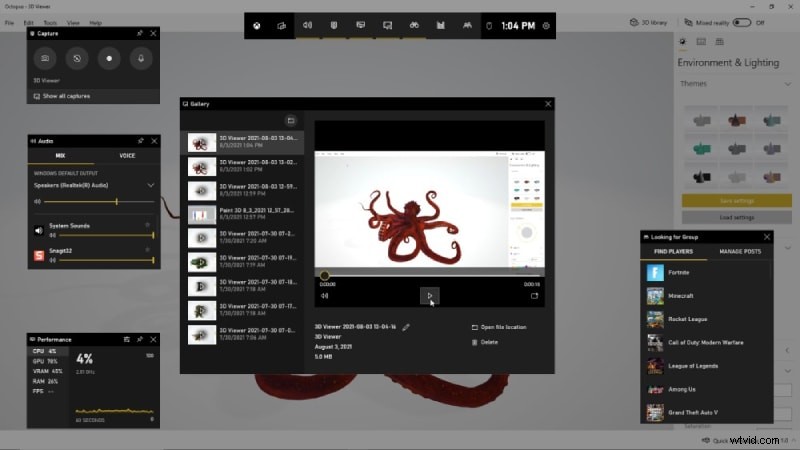
Étape 4 :Dans l'Explorateur de fichiers, vous pouvez également accéder à votre vidéo et la lire à partir de son emplacement par défaut :C:\Users\[nom d'utilisateur]\Videos\Captures. Vos vidéos seront enregistrées sous forme de fichier MP4, que vous pourrez ensuite partager où vous le souhaitez.
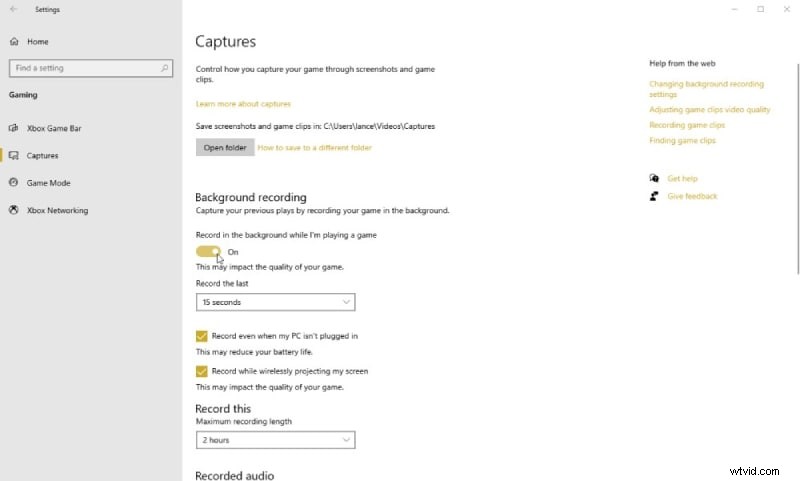
Étape 5 :Si vous accédez à Paramètres > Jeux > Captures, vous pouvez régler la barre de jeu. Vous pouvez modifier l'emplacement de fichier par défaut pour vos vidéos, activer l'enregistrement en arrière-plan pour capturer l'activité après coup, choisir d'enregistrer la vidéo et l'audio et modifier la fréquence d'images entre 30 et 60 images par seconde à partir d'ici.
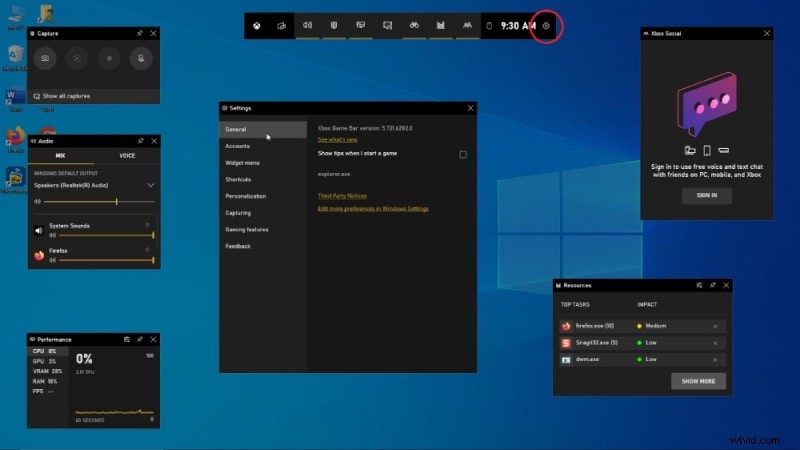
Cliquez sur l'icône Paramètres à droite de la barre supérieure de la barre de jeu. Modifiez les raccourcis, changez le thème, modifiez les widgets, configurez l'enregistrement en arrière-plan et enregistrez l'audio avec la vidéo en parcourant les différentes catégories sous Paramètres.
4. Lecteur QuickTime
QuickTime Player est un logiciel gratuit qui vous permet d'enregistrer et de diffuser des vidéos en direct sur votre ordinateur. Les streamers et les créateurs de contenu vidéo du monde entier l'utilisent. Il capture et combine les médias de plusieurs sources en temps réel, y compris l'écran de l'ordinateur, la webcam et le microphone.
Étapes pour enregistrer la télévision dans QuickTime Player :
Étape 1 :Accédez à Fichier> Nouvel enregistrement d'écran dans QuickTime Player. Une invite d'enregistrement d'écran apparaîtra.
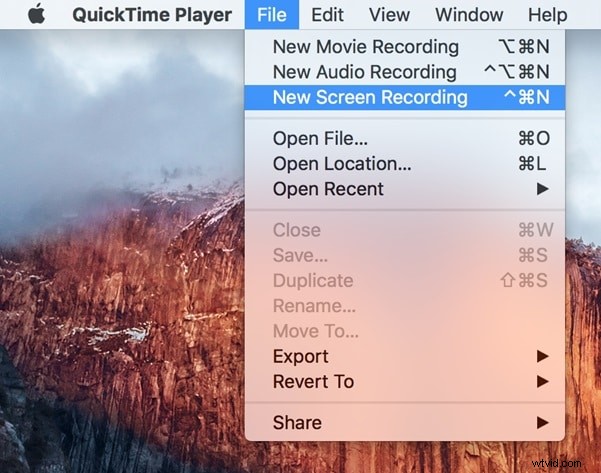
Étape 2 :Pour vous assurer que vous êtes correctement configuré, cliquez sur la flèche vers le bas à côté du bouton d'enregistrement avant d'appuyer sur le bouton. Choisissez le microphone que vous souhaitez utiliser si vous souhaitez que votre voix soit enregistrée. Pour l'enregistrement, vous aurez besoin d'un microphone interne ou externe. Si vous souhaitez mettre l'accent sur vos clics de souris, sélectionnez "Afficher les clics de souris dans l'enregistrement". Lorsque cette case est cochée, le curseur est mis en surbrillance avec un cercle noir lorsque vous cliquez. Lorsque la case n'est pas cochée, le curseur n'est pas mis en surbrillance.
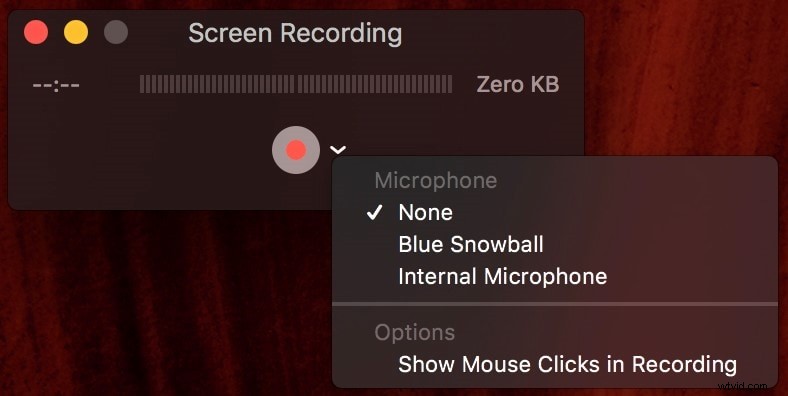
Étape 3 :Cliquez sur le bouton d'enregistrement lorsque vous êtes prêt. Au centre de votre écran, une fenêtre apparaîtra. Si vous voulez que tout votre écran soit enregistré, cliquez n'importe où sur l'écran. Si vous souhaitez uniquement enregistrer une partie de votre écran, cliquez et faites glisser la section que vous souhaitez enregistrer sur le bouton "Démarrer l'enregistrement".
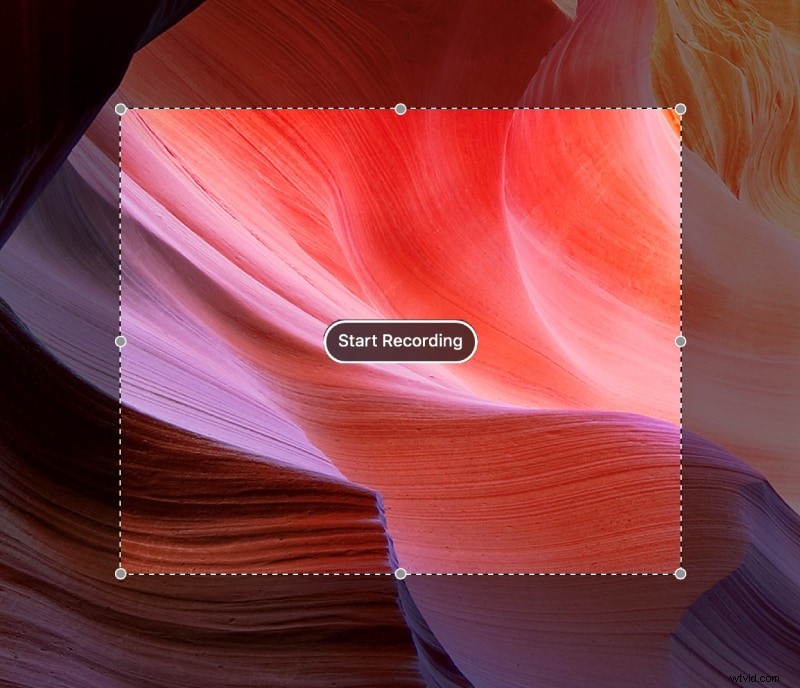
Étape 4 :Lorsque vous êtes prêt à arrêter l'enregistrement, cliquez sur l'icône d'arrêt dans la barre de menu supérieure. Vous pouvez revoir votre enregistrement sur l'écran de votre ordinateur. Si vous êtes satisfait du résultat et souhaitez enregistrer l'enregistrement, sélectionnez Fichier> Enregistrer. Une fenêtre contextuelle apparaîtra sur votre vidéo ; nommez-le et enregistrez-le.
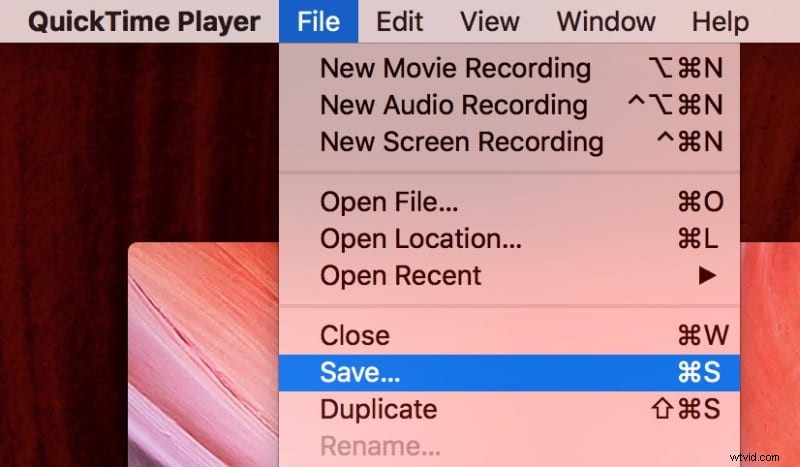
Partie 4. Comment enregistrer la télévision sur mobile
Pour iPhone :fonction d'enregistrement intégrée à l'iPhone
Un outil de capture d'écran intégré est disponible sur les appareils iOS 11 et versions ultérieures. Voici comment l'utiliser pour enregistrer l'écran de votre iPhone ou iPad. Pour commencer, accédez à Paramètres, Centre de contrôle et Personnaliser les contrôles. Appuyez sur le signe Plus à côté du widget Enregistrement d'écran pour ajouter l'outil de capture d'écran au Centre de contrôle. Pour ouvrir le Centre de contrôle, fermez Paramètres et balayez vers le bas depuis le coin supérieur droit de l'écran. Appuyez simplement sur le bouton d'enregistrement d'écran pour commencer à capturer l'écran. Après un compte à rebours, le processus commencera et une minuterie apparaîtra en haut de l'écran. Ouvrez le Centre de contrôle et appuyez à nouveau sur le bouton Enregistrement d'écran pour arrêter l'enregistrement. L'enregistrement se trouve dans votre dossier Photos.
Étapes pour enregistrer la télévision via iPhone Recorder :
Étape 1 : Accédez à Paramètres> Centre de contrôle> Personnaliser les contrôles pour activer l'enregistrement d'écran. Appuyez sur l'icône d'enregistrement d'écran dans le centre de contrôle. C'est un cercle blanc entouré d'un anneau circulaire.
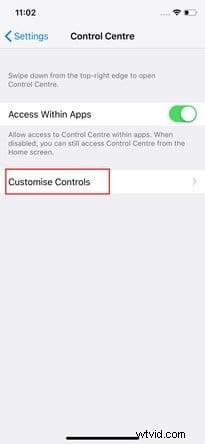
Étape 2 : Vous aurez trois secondes pour fermer le centre de contrôle après avoir appuyé dessus avant que votre téléphone ne commence à enregistrer. Pour indiquer que vous enregistrez, une barre rouge apparaîtra en haut de votre écran. Comme indiqué ici, appuyez sur l'icône Audio du microphone :
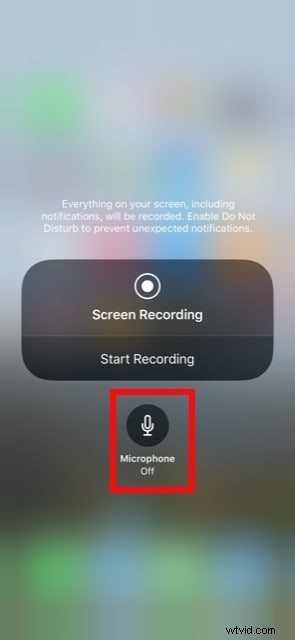
Étape 3 : Pour commencer, appuyez simplement sur le bouton Démarrer l'enregistrement. Le moyen le plus rapide d'arrêter l'enregistrement consiste à appuyer sur la minuterie rouge en haut de l'écran lorsque vous avez terminé. Dans votre centre de notifications, vous verrez le message Vidéo d'enregistrement d'écran enregistrée dans Photos, sur laquelle vous pouvez appuyer pour ouvrir l'application Photos et regarder votre vidéo. Pour arrêter l'enregistrement, accédez au Centre de contrôle et appuyez sur l'icône d'enregistrement d'écran.
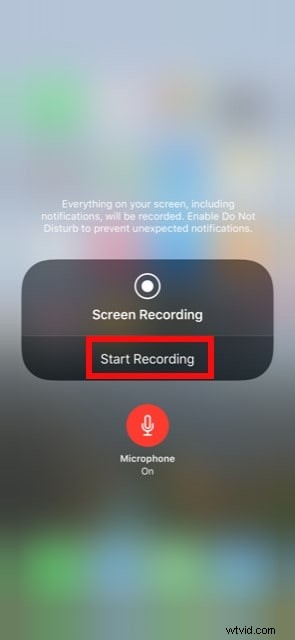
Pour Android :Enregistreur d'écran DU
DU Recorder est une application gratuite qui vous permet de diffuser en direct et d'enregistrer votre écran tout en jouant à des jeux, en regardant des émissions en direct et d'autres activités. Bien que l'application de base soit gratuite, il existe une version premium qui inclut des fonctionnalités avancées telles que des filigranes personnalisés, des canaux de commentaires VIP et d'autres options.
Étapes pour enregistrer la télévision via l'enregistreur Android :
Étape 1 :À partir de Google Play ou d'autres sources, téléchargez et installez DU Screen Recorder pour votre téléphone Android. Démarrez l'application sur votre téléphone Android.
Étape 2 :Pour enregistrer des appareils Android, réglez la qualité vidéo, la résolution vidéo, l'enregistrement audio, l'affichage tactile, le partage de vidéos et d'autres options.

Étape 3 :Avec DU Screen Recorder, cliquez sur le bouton "Enregistrer" sur le côté gauche pour tout enregistrer, y compris les didacticiels vidéo, le jeu et toutes les autres activités.

Étape 4 :Découpez, recadrez, floutez, assemblez et ajoutez une narration audio aux vidéos capturées par DU Screen Recorder pour créer une vidéo exceptionnelle.
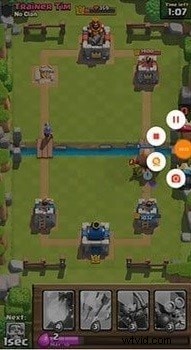
Conclusion :
Avoir un enregistreur d'écran TV puissant est essentiel de nos jours, et trouver le meilleur outil pour répondre à tous vos besoins peut être difficile. Grâce à Wondershare Filmora, qui peut vous aider à enregistrer vos émissions de télévision sur un écran d'ordinateur en haute qualité, puis à éditer le métrage, à ajouter des filigranes, à insérer des sous-titres et à le modifier à votre guise. Cet article explique comment enregistrer votre écran sur des ordinateurs iPhone, Android, Windows et Mac.
