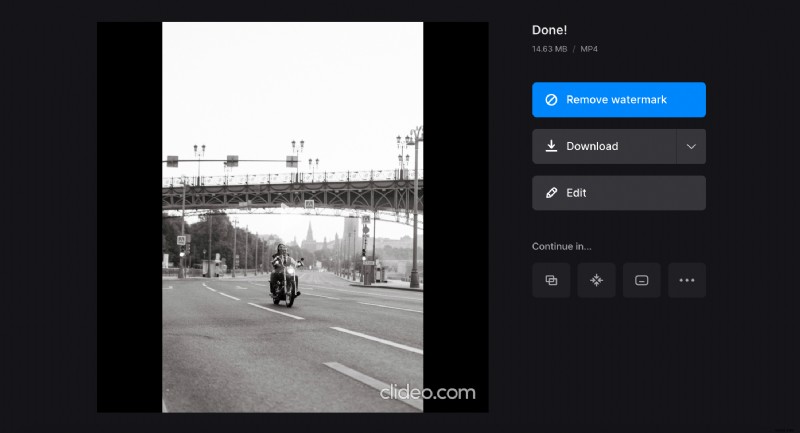Créer un diaporama d'images avec de la musique sur Mac
Nous sommes heureux de vous aider avec cela. Et nous nous assurons que notre service est l'un des meilleurs sur le marché. Jugez par vous-même :
- C'est en ligne. Les applications hors ligne utilisent la mémoire des téléphones et nécessitent des mises à jour régulières. Notre service ne le fait pas.
- Il est compatible avec tous les types d'appareils. Fonctionnant à partir d'un navigateur, les outils Clideo n'ont aucune configuration système requise.
- C'est gratuit. Toutes les fonctions d'édition des outils sont disponibles dans une version gratuite, sans publicités intégrées, périodes d'essai ni même inscription. La seule limite - vous pouvez télécharger des fichiers jusqu'à 500 Mo chacun et il y aura un petit filigrane sur les projets. Mais si cela vous dérange, vous pouvez toujours vous débarrasser des limites.
Suivez ces étapes pour créer un diaporama d'images sur Mac en un rien de temps !
-
Télécharger les images initiales
Ouvrez le créateur de diaporamas de Clideo et cliquez sur le volet "Choisir un fichier" pour télécharger des photos depuis votre appareil personnel. Vous pouvez également appeler le menu déroulant à droite et les sélectionner dans Google Drive ou Dropbox.
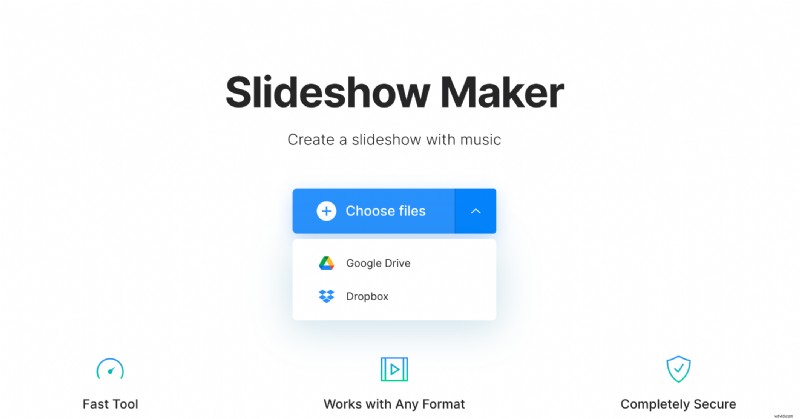
-
Ajouter plus de fichiers et ajuster le diaporama
Ajoutez plus de visuels, en utilisant l'une des méthodes mentionnées ci-dessus ou faites-les simplement glisser et déposez-les sur la chronologie sous le lecteur. Vous pouvez sélectionner des images, des vidéos ou des GIF.
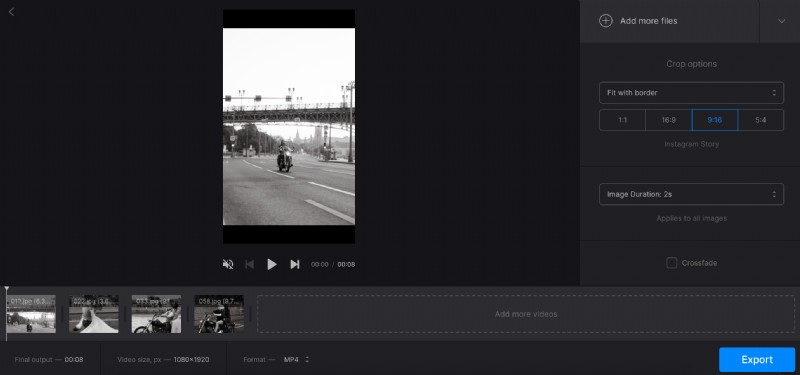
Décidez d'une option de recadrage et d'un préréglage de rapport d'aspect. Les conseils sous le volet vous aideront à sélectionner le bon en fonction de votre média social préféré. Essayez différentes combinaisons pour trouver celle qui vous plaît le plus.
Définissez la durée de l'image. Si votre diaporama se compose de plusieurs images statiques, ce paramètre sera appliqué à toutes de manière égale.
-
Ajouter de la musique
Vous pouvez télécharger n'importe quelle piste audio depuis votre appareil personnel ou votre compte de stockage dans le cloud, exactement de la même manière que les fichiers vidéo et les images.
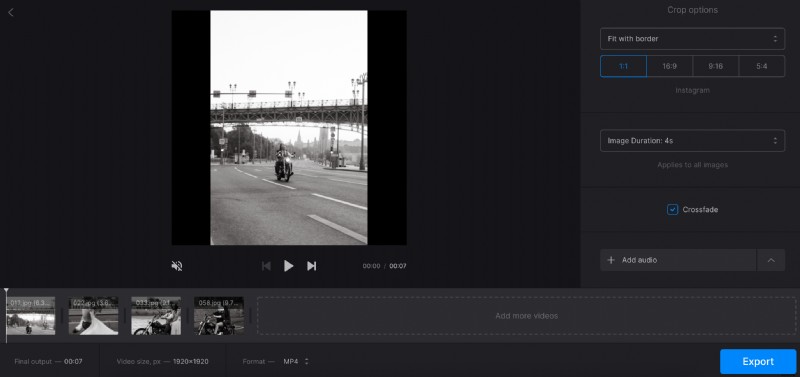
Appuyez sur le signe des ciseaux pour couper la piste selon vos besoins en réglant la synchronisation manuellement ou en déplaçant les curseurs. Si le son est plus court que le métrage, cliquez sur le signe de l'infini à côté de la barre de volume pour le mettre en boucle. Réglez ensuite le volume.
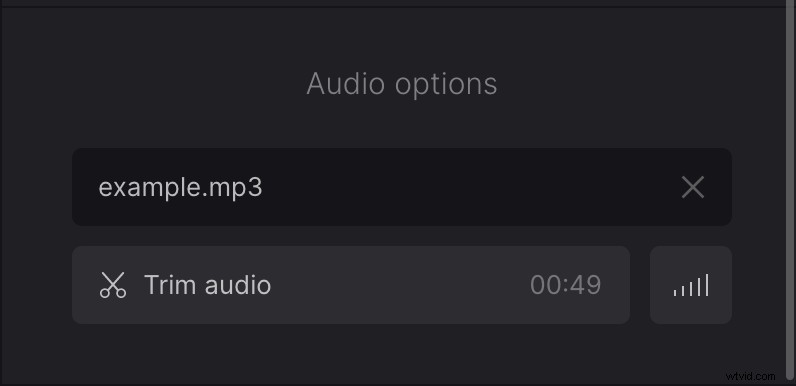
N'oubliez pas de sélectionner le format de sortie avant le traitement. Clideo propose 23 extensions vidéo différentes, mais si vous souhaitez publier votre diaporama en ligne, restez fidèle au format MP4 ou MOV.
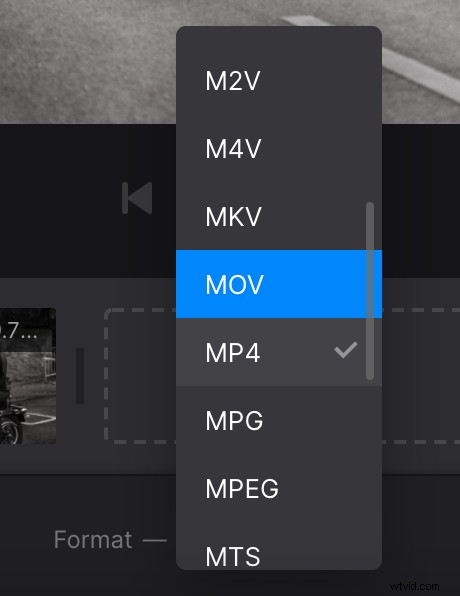
Appuyez ensuite sur le bouton "Exporter" et laissez l'outil transformer vos divers fichiers en une seule vidéo fluide.
-
Enregistrer le projet
Lancez votre diaporama une dernière fois et enregistrez-le sur votre Mac. Vous pouvez également l'importer dans Google Drive ou Dropbox. Si vous pensez qu'il est encore imparfait, appuyez sur la flèche "Modifier".