Cet article vous dévoilera les 4 étapes détaillées pour faire un diaporama sur PowerPoint. Vous pouvez apprendre à ajouter facilement de la musique, du texte et des effets de transition au diaporama sur PowerPoint.
Dans cet article, les étapes pour créer des diaporamas avec PowerPoint seront introduites car PowerPoint peut répondre à tous vos besoins lors de la création d'un diaporama. Certaines fonctionnalités de PowerPoint pourraient vous intéresser.
- PowerPoint est généralement gratuit pour les utilisateurs de Windows, car Microsoft Officials a été ajouté par défaut dans certaines régions.
- Il possède de nombreux effets de transition géniaux, prend en charge l'ajout de texte animé et la musique intégrée gratuite, etc.
- Aucun filigrane n'a été marqué lors de l'exportation du diaporama. Ce serait la meilleure partie.
Avec PowerPoint, vous n'avez pas besoin de beaucoup d'astuces qui vous aideront à créer un joli diaporama. Il n'y a que 4 étapes. Suivons maintenant les 4 étapes détaillées et apprenons à créer un diaporama sur PowerPoint.
Tutoriel vidéo :comment créer un diaporama sur PowerPoint
Dans ce tutoriel, vous pouvez facilement apprendre 2 méthodes pour faire un diaporama. Vous pouvez directement aller à 1:58 et obtenir les étapes détaillées pour faire un diaporama sur PowerPoint.
Étape 1. Lancez PowerPoint et commencez
Vous pouvez démarrer PowerPoint à partir du menu Démarrer. Il existe des modèles que vous pouvez appliquer pour créer un diaporama. Ou appuyez simplement sur la présentation vierge pour recommencer à zéro.
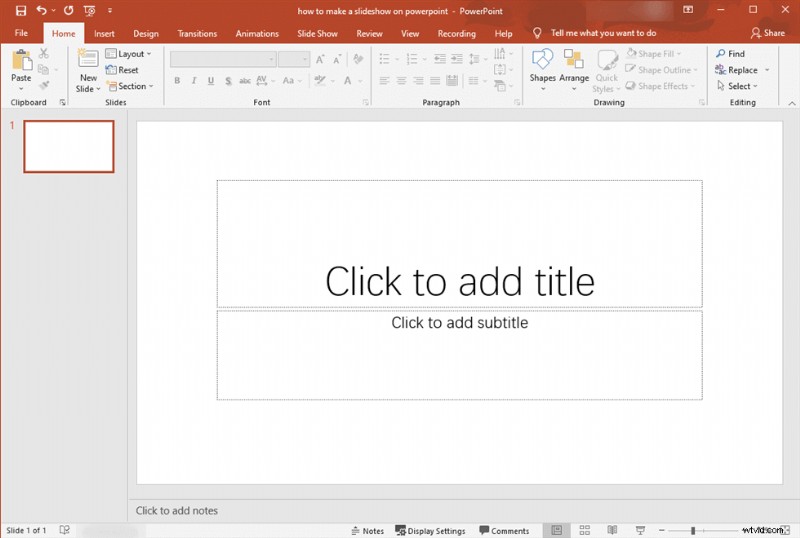
Lancez PowerPoint et commencez
Si nous avons une présentation vierge avec la page de garde. Sur la gauche, nous avons les diapositives dans un aperçu des vignettes. Vous pouvez utiliser le pointeur de la souris pour réorganiser plusieurs diapositives.
En outre, vous pouvez choisir parmi certains modèles. Appuyez d'abord sur le bouton Fichier en haut. Et le tableau de bord du modèle s'ouvrira. Vous avez ici une collection de modèles prêts à l'emploi. Vous pouvez également rechercher des modèles dans la bibliothèque en ligne d'Office.
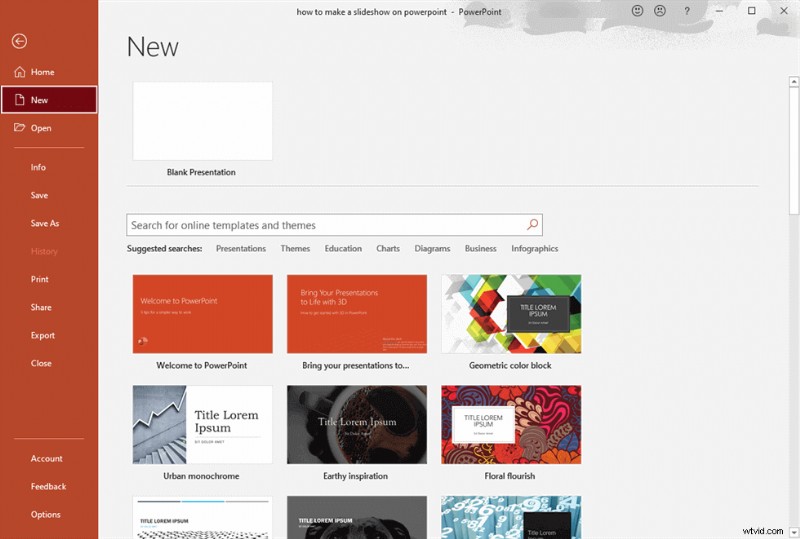
Choisissez un modèle
En tant qu'utilisateur moyen, vous pouvez créer un diaporama avec PowerPoint en utilisant les modèles prédéfinis. Nous ne le ferons pas car les ajustements nécessaires sur les modèles peuvent être intimidants pour beaucoup. Au lieu de cela, sélectionnons la présentation vierge et recommençons à zéro.
Étape 2. Télécharger des images sur PowerPoint
Faites glisser les images sur la page vierge ou appuyez sur les images de l'insertion pour télécharger des images depuis l'ordinateur. De plus, vous pouvez utiliser directement Ctrl + M pour ajouter des clips. Vous pouvez télécharger des photos en une seule fois en appuyant sur l'album photo.
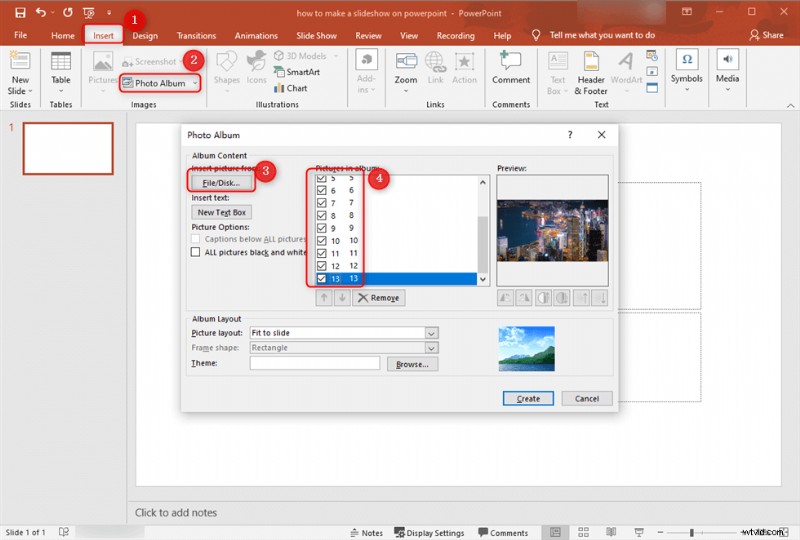
Ajouter des photos à PowerPoint
Par défaut, le format de diapositive avec titre et sous-titre apparaîtra. Vous pouvez accéder au menu Nouvelles diapositives et choisir un format différent. Et puis, la prochaine fois que vous ajouterez une nouvelle diapositive, le format choisi lui sera appliqué.
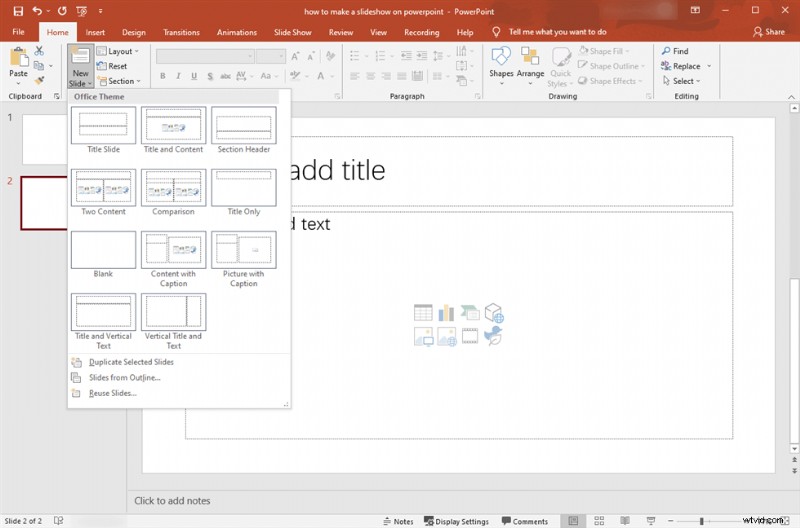
Choisissez une diapositive de format différent
Étape 3. Modifier le diaporama
Un joli diaporama doit contenir du texte animé, des sous-titres, de la musique et des effets de transition appropriés. Ici, dans cette étape, vous pouvez apprendre à ajouter du texte, de la musique, des transitions au diaporama sur PowerPoint.
Textez le diaporama sur PowerPoint
Ajouter du texte au diaporama rendra le diaporama beaucoup plus facile à apprendre. Alors comment ajouter du texte au diaporama et comment animer le texte ? Allez simplement dans Insérer> Appuyez sur la zone de texte> Dessinez directement une zone de texte sur la diapositive ou choisissez Dessiner une zone de texte horizontale ou une zone de texte verticale.
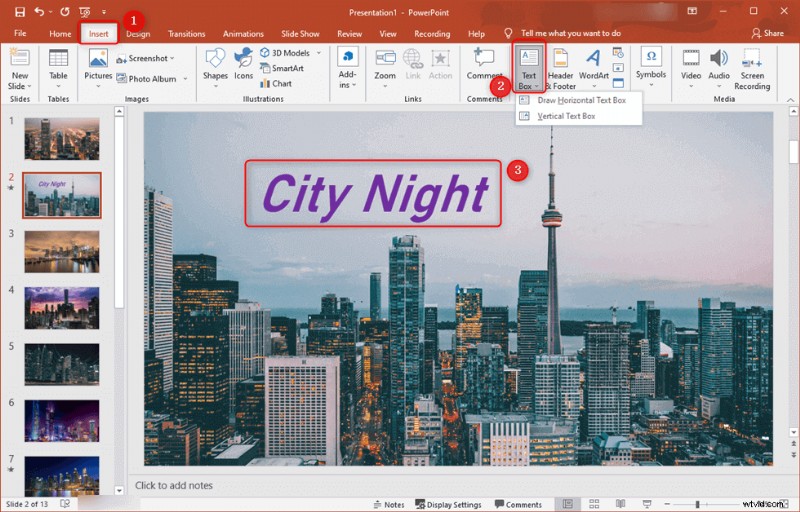
Ajouter du texte au diaporama sur PowerPoint
Insérez le texte que vous souhaitez ajouter. Ensuite, vous pouvez remodeler le texte et animer le texte selon vos besoins.
De retour à l'option Accueil, vous pouvez définir ici la police du texte et dessiner le style de texte souhaité. La forme, la couleur et la disposition du texte peuvent être définies à votre guise.
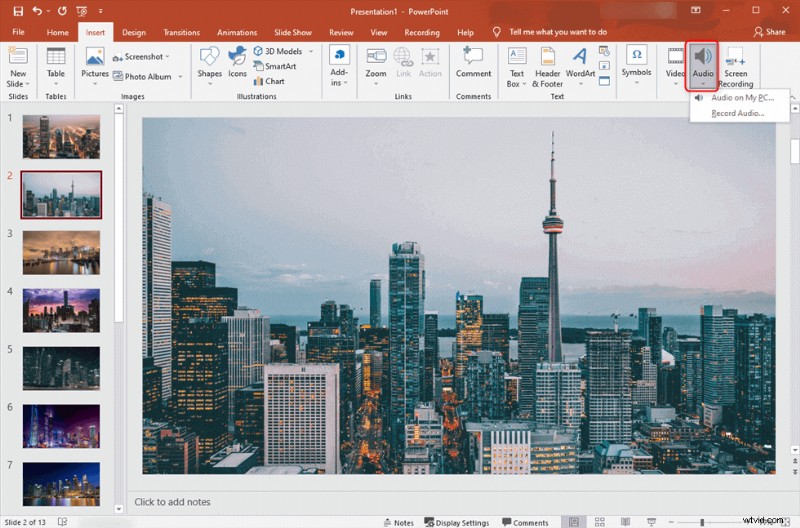
Modifier le texte
Une fois que vous avez terminé l'ajustement du texte, vous pouvez accéder à la partie Animations à l'emplacement 1. Ici, vous verrez de nombreuses animations que vous pouvez appliquer au texte que vous avez ajouté aux diapositives. Ensuite, la partie Timing peut vous aider à définir la durée et le délai du texte d'animation. Faites-les selon vos besoins.
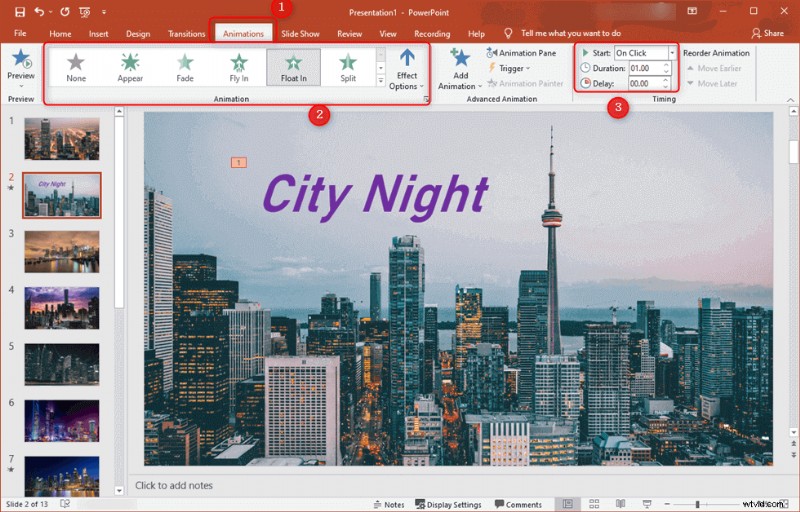
Animer le texte
Ajouter de la musique au diaporama sur PowerPoint
Toute diapositive moins formelle mérite une musique pour créer l'ambiance et créer une ambiance. Vous pouvez ajouter de la musique au diaporama PowerPoint en quelques étapes.
Appuyez sur l'onglet Insertion> Sélectionnez le bouton Audio> Appuyez sur Audio sur mon PC… ou choisissez Enregistrer l'audio…
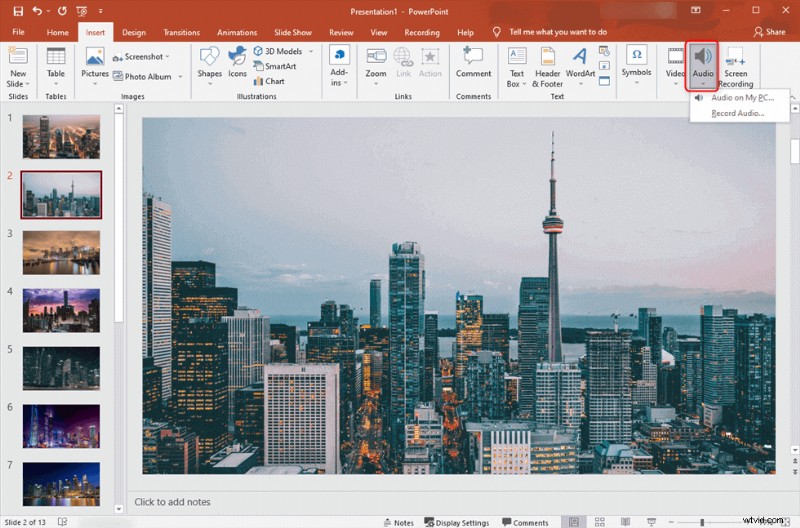
Comment ajouter de la musique au diaporama sur PowerPoint
Si vous choisissez le bouton Audio depuis mon PC, vous chargerez votre musique de fond depuis votre ordinateur local. Tout ce que vous devez remarquer est de vous assurer que la durée correspond à l'heure de la présentation PowerPoint.
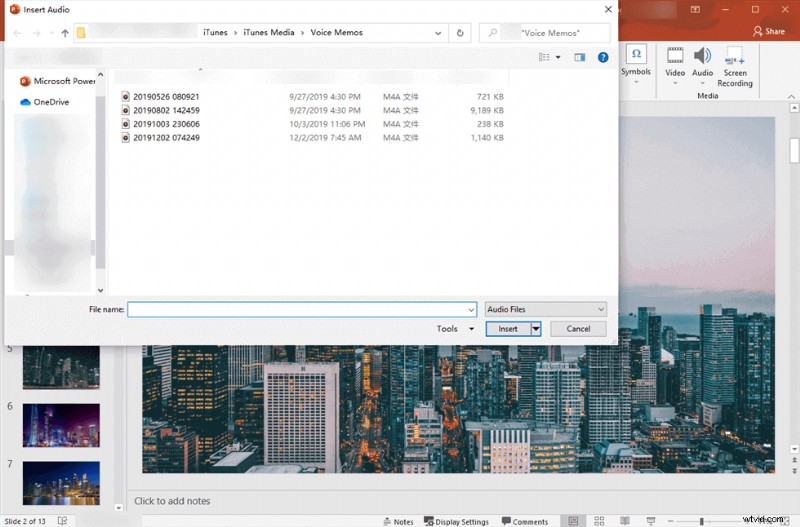
Ajouter de la musique du PC au diaporama
Si vous appuyez sur Enregistrer l'audio…, vous devez enregistrer votre audio vous-même.
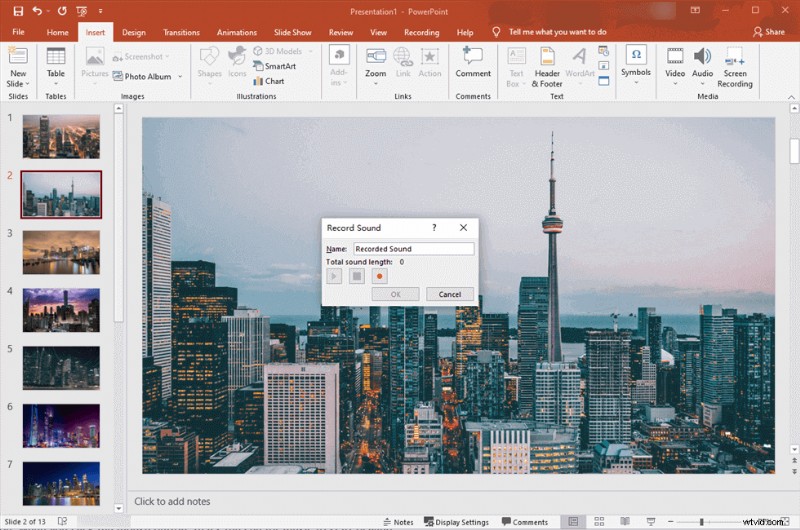
Enregistrez vous-même l'audio
Un bouton de lecture audio apparaîtra sur la diapositive et le menu de lecture s'ouvrira. Liste de contrôle pour le menu Lecture. Il contient l'aperçu, les signets, l'édition, les options audio et les styles audio.
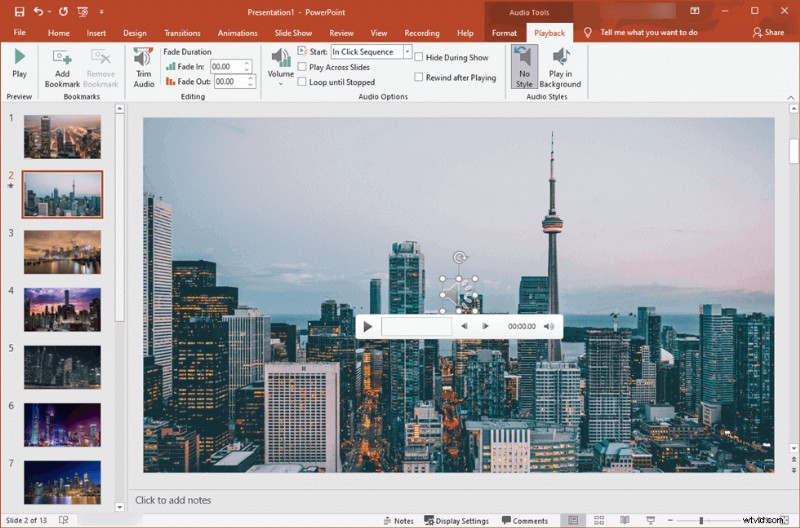
Ajustez le son
Les options audio contiennent Démarrer, Lire sur les diapositives, Boucler jusqu'à l'arrêt, Masquer pendant le diaporama. Et ils représentent séparément :
- Lecture sur plusieurs diapositives :l'audio continuera de fonctionner pendant la lecture du diaporama.
- Boucle jusqu'à l'arrêt :l'audio sera lu de façon répétée et continue lorsque la diapositive active s'affiche.
- Masquer pendant le diaporama :cela signifie que l'audio sera masqué sur la diapositive lors de l'exécution du diaporama.
Les styles audio n'ont pas de style et jouent en arrière-plan. Sélectionnez l'option Lire en arrière-plan. Cela maintiendra la musique en arrière-plan, quelles que soient les actions qui se déroulent dans le diaporama.
Dans la séquence de démarrage, sélectionnez automatiquement. Séquences expliquées :
- Automatiquement :la musique se jouera d'elle-même au démarrage du diaporama.
- Lorsque vous cliquez dessus :lorsque vous cliquez sur le bouton de la souris, c'est le signal pour que la musique commence à jouer.
- Dans la séquence de clic :elle est liée aux autres actions définies par un déclencheur. Comme les animations. Aucun clic littéral n'est requis.
Vous devez ajouter de la musique aux diaporamas PowerPoint dans les formats acceptables pris en charge par PowerPoint.
Ajouter des transitions entre les diapositives sur PowerPoint
Les transitions ajoutent une transition entre deux diapositives sans interrompre le flux. PowerPoint propose une pléthore de transitions qui peuvent être définies en fonction de vos besoins.
Accédez à l'onglet Transition > Sélectionnez la transition de votre choix > Définissez la durée de la transition > Définissez la diapositive avancée.
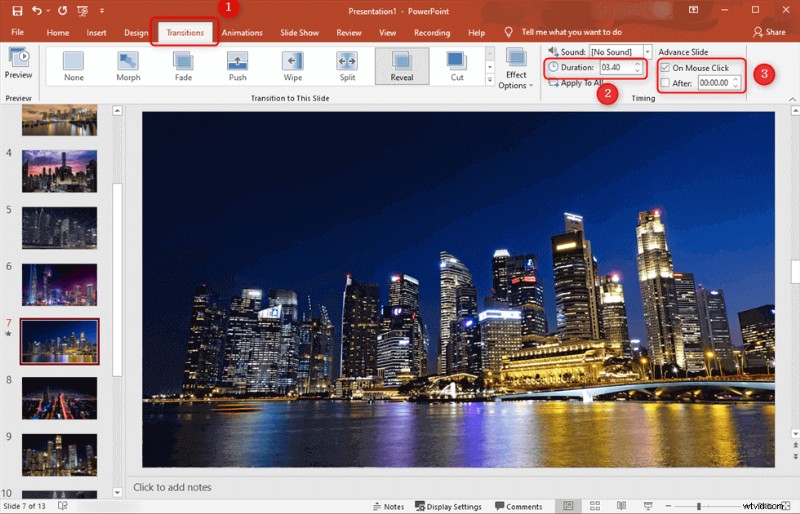
Comment ajouter des transitions au diaporama sur PowerPoint
Ensuite, nous passons à la section Timing. Ici, il est préférable de discuter de chaque option une par une.
- Durée :indique la durée pendant laquelle la transition aura lieu. En termes plus simples, la durée détermine la vitesse.
- Au clic de souris :lorsque vous cochez cette case, les transitions de la diapositive se produiront lorsque le clic se produira. Il agit comme un déclencheur pour l'action de transition.
- Après le décompte :le clic de souris peut ne pas être disponible dans certains scénarios. Vous pouvez définir la durée d'affichage de la diapositive avant de passer à la suivante.
- Appliquer à tous :nous pouvons appliquer une seule transition à toutes les diapositives pour conserver l'uniformité.
Dans d'autres cas, lorsque chaque diapositive doit avoir une transition différente, vous pouvez également le faire. Vous pouvez sélectionner individuellement chaque diapositive pour différentes transitions et parcourir les options mentionnées précédemment.
Une fois la musique, les photos et les transitions ajoutées, il est temps de prévisualiser le diaporama. Appuyez sur F5 sur votre clavier pour lancer le diaporama.
Étape 4. Enregistrez le diaporama
Appuyez simplement sur Ctrl + S ou appuyez sur le bouton Enregistrer dans le coin supérieur gauche. Donnez un nom au diaporama, sélectionnez un emplacement sur l'ordinateur et cliquez sur Enregistrer pour exporter le diaporama.
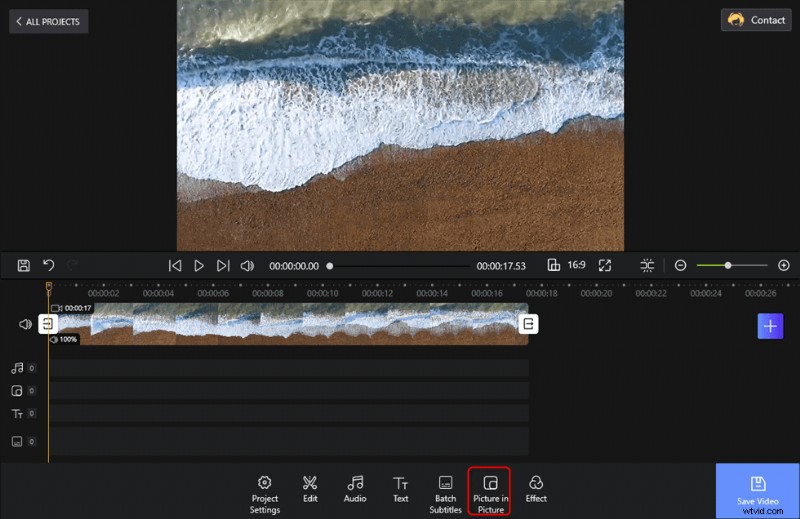
Enregistrer et exporter le diaporama
Conclusion
Démarrer avec le diaporama est incroyablement facile. Assurez-vous de sélectionner le format de diapositive approprié. Les photos peuvent également être ajoutées manuellement via la section d'insertion. L'ajout de musique est modérément difficile lorsque vous souhaitez synchroniser l'heure avec les diapositives. Jouer un morceau de musique de fond subtile est plus facile à gérer et à modifier.
L'application de la même transition sur les diapositives facilite le travail. N'oubliez pas de profiter du temps de défilement "Après le décompte" pour assurer le changement automatique des diapositives.
À l'exception de la méthode de création de diaporama PowerPoint, vous pouvez essayer un éditeur vidéo gratuit pour créer le diaporama avec une grande facilité sur un PC.
