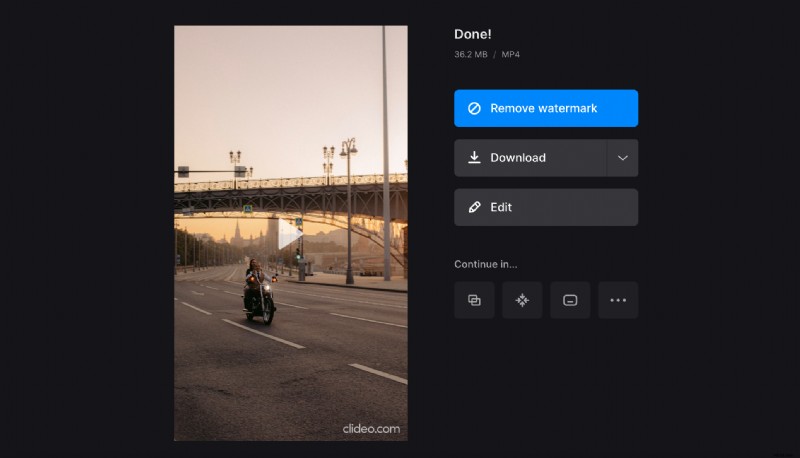Comment créer un diaporama d'images sur n'importe quel appareil
Clideo propose un outil en ligne gratuit qui permet de réaliser une vidéo à partir d'images et d'enregistrements. Vous pouvez également combiner vos meilleurs souvenirs avec de la musique et créer un road movie ou un drame romantique, selon votre humeur.
Vous n'avez pas besoin d'installer d'applications ou d'apprendre quoi que ce soit sur l'édition pour commencer. Notre service fonctionne dans votre navigateur préféré sur Windows, Mac, Android ou iPhone. Passons en revue les trois étapes pour créer un diaporama photo de la manière la plus simple.
-
Téléchargez les fichiers
Ouvrez Slideshow Maker by Clideo et cliquez sur le gros bouton bleu « Choisir les fichiers » pour ajouter les images de votre appareil. Vous pouvez également télécharger à partir de vos comptes Google Drive ou Dropbox. Pour utiliser ces options, survolez la flèche à côté du bouton bleu.
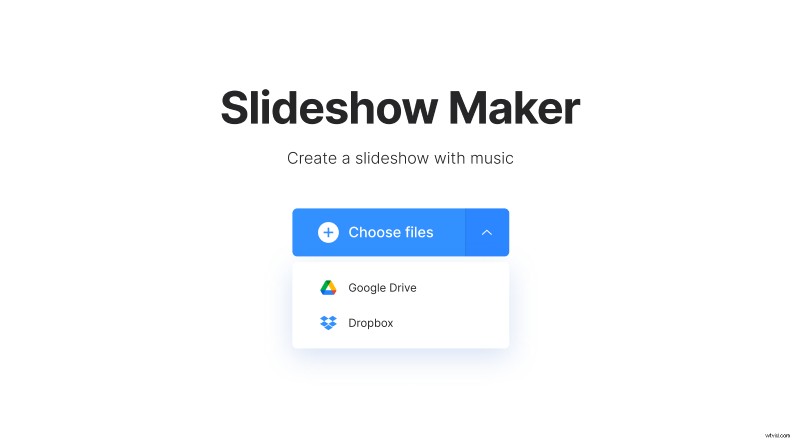
Pas besoin de vous soucier des formats car notre outil peut en télécharger plusieurs :JPG, PNG, TIFF, GIF, etc. Choisissez donc l'un d'entre eux et autant que vous le souhaitez. De plus, vous n'êtes pas obligé de tout ajouter en même temps, car vous pouvez toujours le faire plus tard.
-
Créer un diaporama avec des photos et des vidéos
Une fois votre média préparé, il est temps de faire quelques ajustements.
Utilisez la chronologie sous l'aperçu pour modifier l'ordre des fichiers, faites simplement glisser et déposez les vignettes. Pour supprimer une image, sélectionnez sa vignette et cliquez sur l'icône "x". Pour en ajouter une nouvelle, cliquez sur le bouton "Ajouter plus de vidéo" dans la chronologie ou utilisez "Ajouter plus de fichiers" en haut du volet de droite.
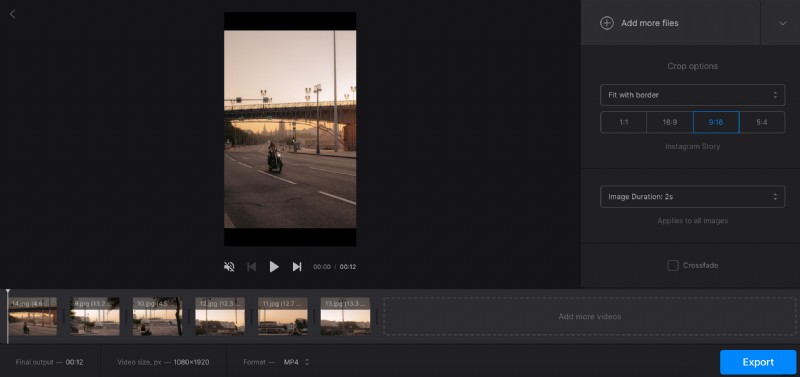
La zone "Options de recadrage" vous permet de sélectionner le bon format d'image pour Instagram, Facebook ou YouTube. Vous pouvez également décider si vous souhaitez zoomer et recadrer votre vidéo finale ou l'ajuster avec des bordures.
Pour choisir la synchronisation des diapositives, utilisez la liste déroulante "Durée de l'image". Veuillez noter que ce paramètre s'applique aux images uniquement et à toutes à la fois. Si vous avez des vidéos dans votre diaporama, leur durée ne changera pas. Pour avoir une transition fluide entre les diapositives, cochez la case "Crossfade".
Pour télécharger une bande son dans votre diaporama, appuyez sur "Ajouter de l'audio" et sélectionnez votre musique. Comme dans la première étape, utilisez la flèche pour ajouter les fichiers depuis vos comptes de stockage en ligne ou via un lien.
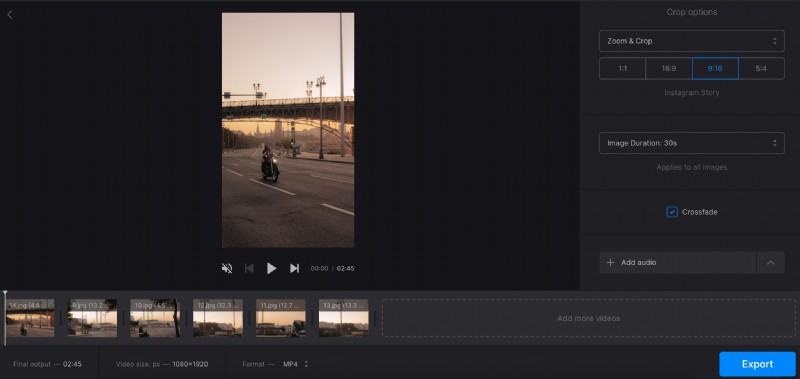
Ensuite, vous pouvez découper la piste, ajouter l'effet de boucle si nécessaire et ajuster les paramètres de volume.
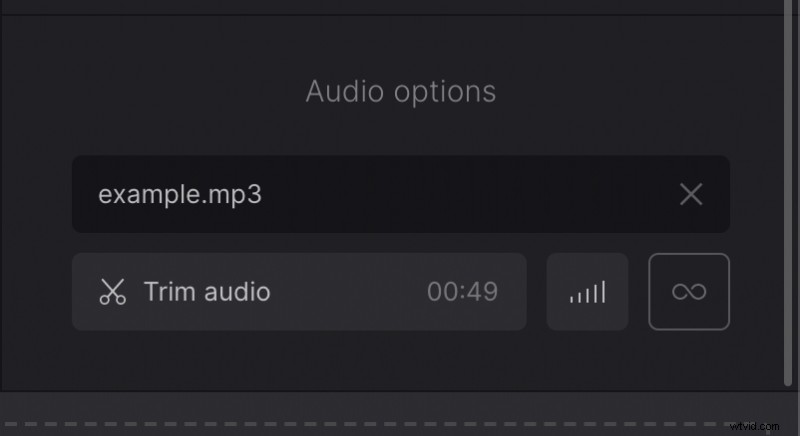
Le panneau inférieur gauche contient des statistiques utiles sur la durée et la taille de votre diaporama, ainsi que sur le sélecteur de format de fichier. Si, pour une raison quelconque, vous avez besoin d'un format spécifique, appelez le menu déroulant et sélectionnez celui dont vous avez besoin.
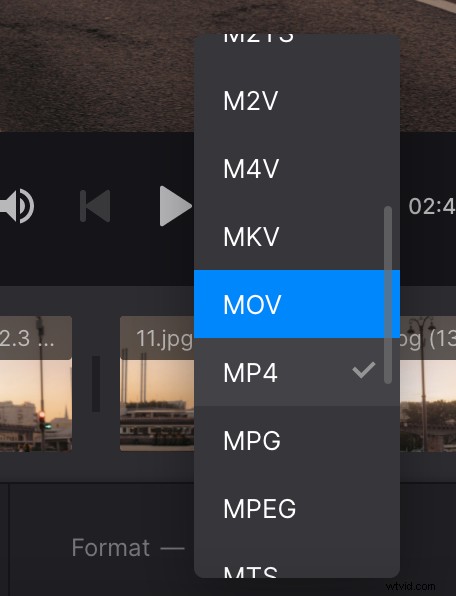
Enfin, cliquez sur le bouton "Exporter" et laissez l'outil faire le reste du travail.
-
Enregistrer le résultat
Prévisualisez votre diaporama et, si tout semble parfait, téléchargez-le. Pour apporter des modifications, cliquez sur le bouton "Modifier" et vous reviendrez à l'éditeur de diaporama.