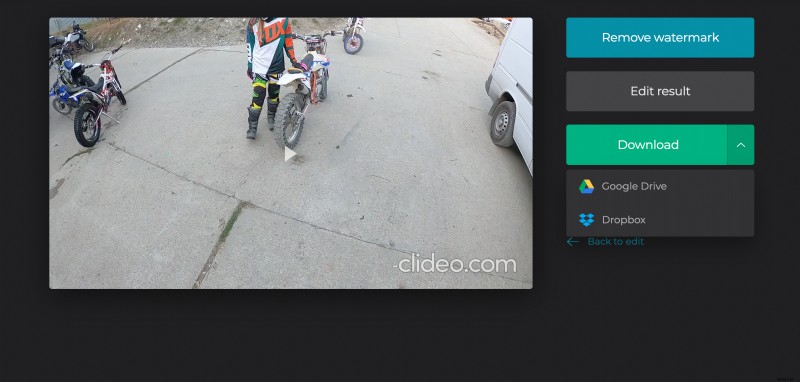Créer un diaporama sur Mac en trois étapes
Mais vous l'avez fait ! Rencontrez le créateur de diaporamas de Clideo !
Contrairement à de nombreuses applications et logiciels coûteux, cela fonctionne en ligne, vous n'avez rien à télécharger ou à installer. L'ensemble du processus se déroule dans un cloud, et non sur votre appareil personnel, de sorte qu'il ne ralentit pas ou ne ralentit pas. Vous pouvez utiliser l'outil gratuitement et même sans inscription si chacun de vos fichiers fait jusqu'à 500 Mo.
Continuez à lire et découvrez la meilleure façon de créer un diaporama sur un Mac en trois étapes simples.
-
Télécharger des fichiers pour votre diaporama
Ouvrez le créateur de diaporamas de Clideo pour Mac dans n'importe quel navigateur. Assurez-vous que votre connexion Internet est rapide et stable car elle influence la vitesse de traitement des fichiers.
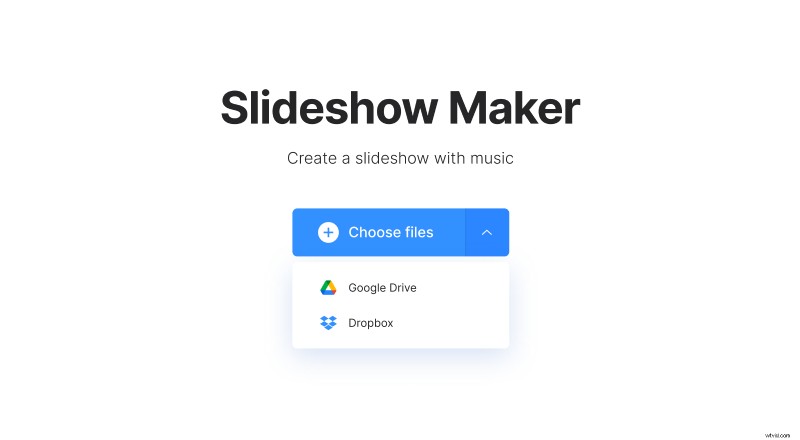
Pour utiliser le contenu de votre appareil personnel, appuyez simplement sur le gros bouton bleu au centre de la page d'accueil.
Si vous souhaitez utiliser les fichiers stockés en ligne, appelez un menu déroulant sur le côté droit du volet et téléchargez des visuels depuis Google Drive ou Dropbox.
-
Créez votre diaporama Mac
Ajoutez plus d'"ingrédients" à votre futur clip en utilisant le menu en haut à droite avec les mêmes options qu'à l'étape précédente.
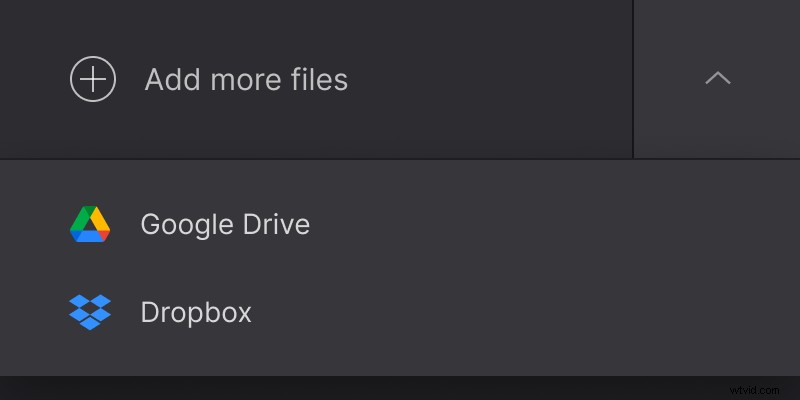
Choisissez l'option de recadrage :zoomez et recadrez le cadre ou ajustez-le avec des bordures.
Décidez du format d'image nécessaire :il existe quatre préréglages les plus populaires utilisés pour Instagram, Stories, YouTube et Facebook.
Si votre diaporama Mac contient des images, définissez la durée de l'image entre 0,1 et 60 secondes. Ce paramètre sera appliqué à tous de manière égale.
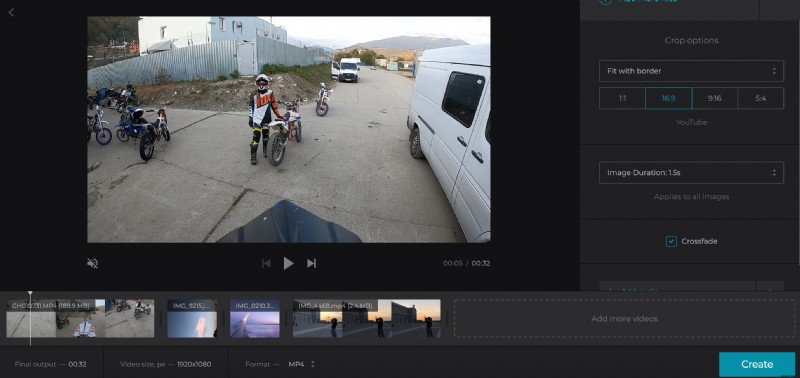
Cochez la case "Crossfade" pour une meilleure transition d'image.
Si vous souhaitez ajouter une bande son, cliquez sur le volet "Ajouter de l'audio" et téléchargez un fichier depuis votre appareil personnel ou toute source en ligne. Cliquez sur Ciseaux pour le couper en déplaçant les curseurs ou en réglant manuellement la synchronisation dans les cases.
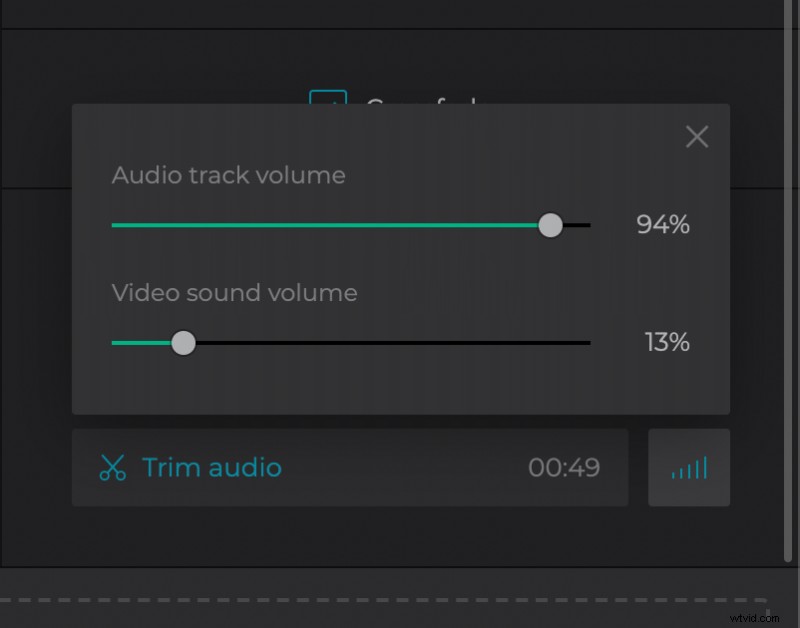
Réglez ensuite son volume. Si la vidéo initiale a son propre son, désactivez-le ou rendez-le plus silencieux ou plus fort.
Enfin, choisissez un format de sortie. L'outil prend en charge environ deux douzaines d'extensions différentes, mais si vous souhaitez partager votre diaporama sur les réseaux sociaux, appuyez sur MP4 ou MOV.
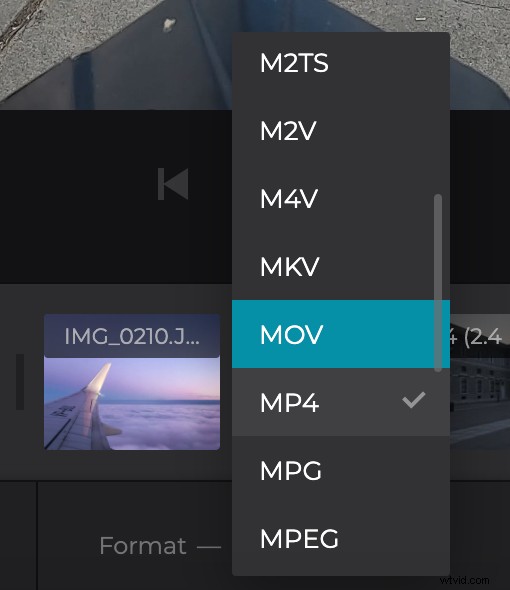
Lorsque vous avez terminé, cliquez sur "Créer" et laissez le service faire son travail.
-
Exporter le diaporama
Lisez le projet une fois de plus pour vous assurer qu'aucune correction n'est nécessaire. Si vous souhaitez modifier quelque chose, cliquez sur "Retour à la modification". Si le diaporama est tout simplement parfait, enregistrez-le sur votre appareil personnel ou sur votre compte de stockage dans le cloud.