Créer un mème à partir d'une photo en ligne
Internet regorge littéralement de mèmes. Vous ne pouvez pas faire défiler plus de trois messages vers le bas d'un flux de médias sociaux sans que vos yeux en tombent sur un.
Et ce n'est pas surprenant pourquoi; Les mèmes sont devenus un moyen pour les gens du monde entier de communiquer entre eux par l'humour, peu importe d'où ils viennent.
Cependant, si vous cherchez à créer le vôtre en transformant une photo en mème, vous ne savez peut-être pas par où commencer. Les mèmes ont un format particulier, par exemple, le texte en gras et en majuscule qui est souvent utilisé.
Selon l'endroit où vous prévoyez de partager votre mème, vous devrez également réfléchir aux dimensions de l'image ainsi qu'au rapport. Heureusement, il existe un outil qui peut faire tout cela pour vous, en formatant tout automatiquement et en vous laissant vous soucier de la partie créative.
De plus, tout se fait au même endroit, entièrement en ligne (depuis votre navigateur !) et gratuitement - ce qui signifie que vous n'aurez pas besoin de télécharger des applications ou des logiciels qui peuvent non seulement occuper un espace précieux sur le disque dur, mais qui s'avèrent souvent être plein d'annonces.
Et voici comment créer vos propres images ou vidéos de mèmes en trois étapes faciles...
-
Téléchargez votre photo (ou vidéo)
La première étape pour faire couler votre créativité dans la création de mèmes ne nécessite que de vous diriger vers l'outil Meme Generator de Clideo. Cela fonctionne avec n'importe quel navigateur, que vous soyez sur Safari sur un iPhone ou Chrome sur un PC Windows.
La première chose que vous verrez est une icône bleue "Choisir un fichier". Appuyez sur ce bouton et vous aurez la possibilité de télécharger un fichier depuis votre appareil. Les types de fichiers image et vidéo les plus courants sont pris en charge.
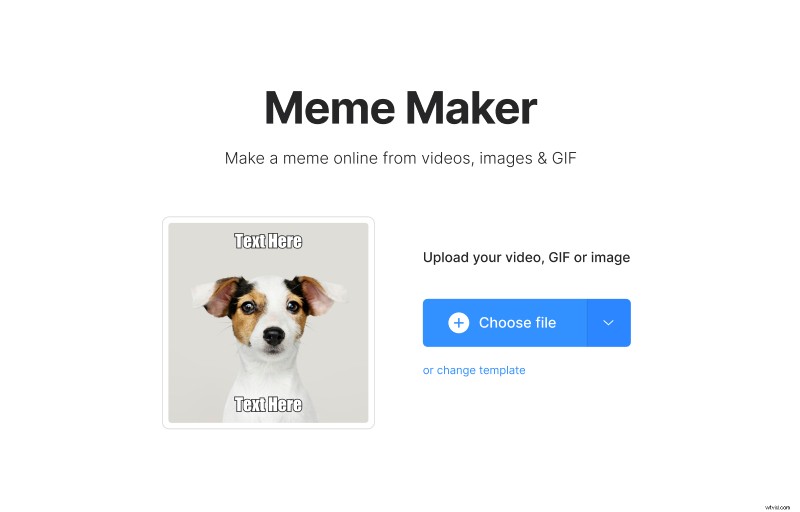
Alternativement, vous pouvez appuyer sur la flèche vers le bas sur le côté et un menu déroulant apparaîtra vous permettant de télécharger des médias déjà enregistrés dans vos comptes cloud Dropbox ou Google Drive.
-
Obtenez votre mème
Vous êtes maintenant dans l'éditeur, il est temps de faire preuve de créativité !
Ici, vous pouvez construire votre création facilement. Tout d'abord, choisissez votre modèle de mème, en choisissant que votre texte de mème fasse partie de votre image ou soit séparé par une bordure. Ensuite, entrez le texte que vous souhaitez afficher en haut et en bas du mème (vous avez le choix entre 12 polices !)
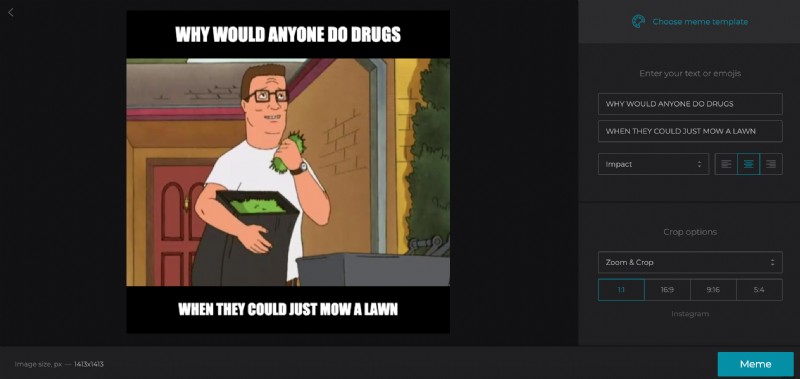
Ensuite, il est temps de recadrer le cadre pour ajouter les bordures ou agrandir l'image. Enfin, choisissez votre rapport de dimension. L'outil vous indiquera à quel canal de médias sociaux il convient le mieux.
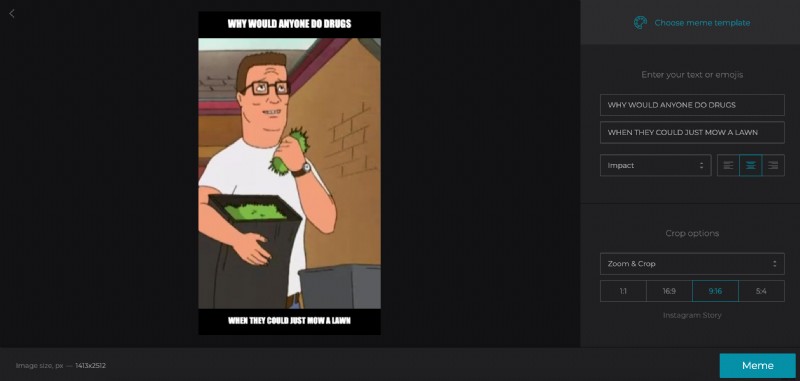
Par exemple, si vous créez un mème pour Instagram Stories, assurez-vous que votre image est recadrée à 9:16 ou elle ne s'affichera pas correctement dans l'application. Et puis l'option 1:1 vous donne un format de média carré Instagram standard si vous le publiez dans votre flux principal.
Faire un mème vidéo à la place ? Appuyez sur le bouton de prévisualisation pour vous assurer qu'il ressemble à ce que vous voulez avant de continuer. Vous pouvez également choisir de le désactiver si vous préférez.
Une fois que vous êtes satisfait de l'apparence de votre mème personnalisé et que vous pensez qu'il est prêt, appuyez sur le bouton vert "Mème" et il commencera à se générer.
-
Téléchargez et enregistrez
Il est maintenant temps d'enregistrer votre création, appuyez simplement sur le bouton "Télécharger" et elle sera enregistrée sur votre appareil, prête à être partagée. Si vous souhaitez enregistrer votre mème directement sur un compte de stockage en ligne, vous pouvez également le faire en appuyant simplement sur la flèche vers le bas comme auparavant.
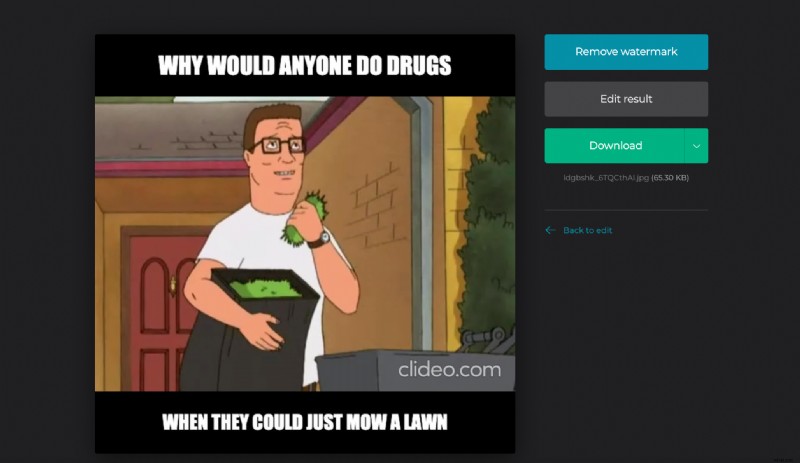
Vous souhaitez apporter d'autres modifications ? Appuyez simplement sur le lien "Retour à la modification" et vous serez redirigé vers l'éditeur où vous pourrez facilement apporter des modifications supplémentaires. Et c'est tout !
