Remarque :iPhoto n'est plus mis à jour depuis 2015. Cependant, vous pouvez toujours le télécharger et l'utiliser sur le site officiel d'Apple.
Vous voulez que votre mariage/anniversaire ou enfance ou anniversaires de vos enfants se souviennent en faisant un diaporama des photos. Cela peut vous donner un sentiment de nostalgie quand c'est un mauvais moment pour manquer vos jours passés, ou cela peut être un autre moyen de profiter en famille. iPhoto est beaucoup plus facile à manipuler pour faire un diaporama. Ce logiciel est livré avec des thèmes préinstallés pour les diaporamas, et vous pouvez y ajouter des photos pour préparer le diaporama. Voici un didacticiel de diaporama iPhoto pour vous montrer comment créer un diaporama iPhoto et lire en détail sur un téléviseur, y compris votre Apple TV.
Partie 1 :Comment créer des diaporamas avec iPhoto
Partie 2 :Comment regarder un diaporama iPhoto sur Apple TV
Partie 1 :Comment créer des diaporamas avec iPhoto
iPhoto '11 facilite la création d'un diaporama. Sélectionnez simplement les photos que vous souhaitez inclure dans le diaporama, puis choisissez Nouveau diaporama à partir du Fichier menu. Vous pouvez ensuite saisir un nom pour le diaporama nouvellement créé dans la catégorie DIAPORAMA.
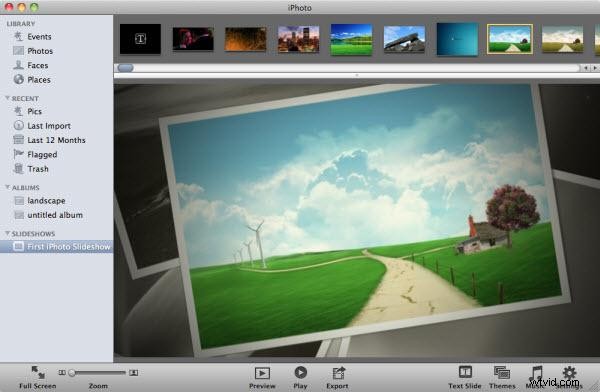
Comme iPhoto inclut certains thèmes pour vous permettre de créer un diaporama dans des styles pré-conçus, cliquez sur le bouton Thèmes pour parcourir les thèmes du diaporama dans une nouvelle fenêtre et sélectionnez celui que vous préférez. Cliquez sur le bouton Choisir pour postuler. Vous pouvez faire glisser et déposer des photos sur le dessus pour réorganiser les photos. Ainsi vous avez terminé.
Configurer un diaporama iPhoto personnalisé
D'après ce qui a été discuté ci-dessus, vous pouvez obtenir un diaporama en utilisant les thèmes étiquetés par défaut dans iPhoto pour le diaporama. Cependant, l'ajout des propriétés de la musique et des paramètres est abordé en détail dans des instructions supplémentaires.
Étape 1 :Organisez votre photo
Sélectionnez un nouveau diaporama dans le panneau source. Vous pouvez obtenir les photos pour le diaporama dans une bande de film dans la partie supérieure de la fenêtre. Vous pouvez gérer l'ordre ou la séquence de la diapositive simplement en faisant glisser les images préférées par les vignettes de l'ordre des photos dans la bande de film. Après avoir changé l'ordre d'une photo, le reste sera mélangé.

Étape 2 :Choisissez et ajoutez des fichiers musicaux
Vous pouvez obtenir la barre des paramètres Musique pour gérer les fichiers audio du diaporama en cliquant sur le bouton Musique en bas à droite de la fenêtre. Vous devez sélectionner les fichiers déroulants dans le menu source pour trouver les fichiers musicaux du lecteur que vous devez utiliser. Vous pouvez obtenir des morceaux intégrés pour le diaporama, ou vous pouvez sélectionner dans la bibliothèque d'iTunes à partir de votre Mac préféré.

Étape 3 :Sélectionnez une durée personnalisée
Vous devez choisir le bouton Paramètres et vous pouvez faire quelques différences en choisissant uniquement la musique. Vous pouvez personnaliser la durée d'affichage d'une photo du diaporama, ou vous pouvez assembler vos photos sur la longueur de la piste audio lorsque vous autorisez la lecture du fichier audio en arrière-plan du diaporama.
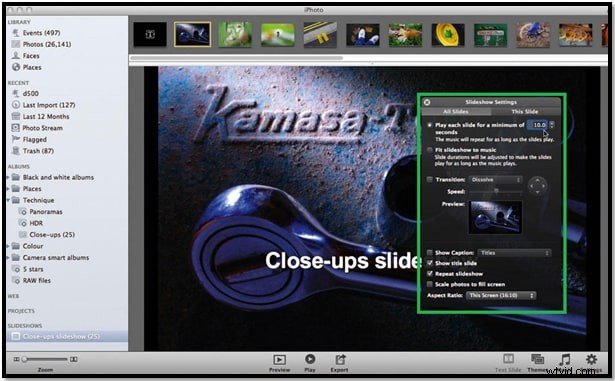
Étape 4 :Ajustement de la longueur de la piste
Vous pouvez obtenir un menu déroulant pour la transition en cliquant sur la boîte de transition. La transition par défaut est réglée sur le mode « Fondu ». Mais vous pouvez choisir plus de transitions parmi les options. La transition "Fade Through Black" est très efficace pour le diaporama. Vous pouvez gérer ou ajuster les propriétés des transitions à partir du menu de la boîte de dialogue de prévisualisation.
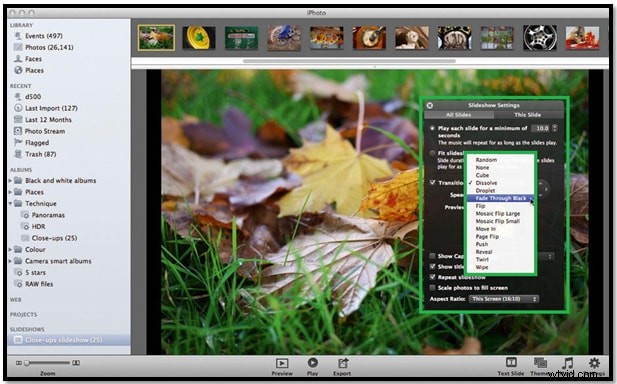
Étape 5 :Sélectionnez un titre pour le diaporama
À partir du panneau de configuration du diaporama, vous pouvez obtenir le gestionnaire de titres ou renommer l'option du menu Toutes les diapositives pour toutes les photos à la fois ou pour chaque photo, vous pouvez choisir le menu Cette diapositive en haut du panneau. Ceux-ci vous donneront la possibilité de choisir le réglage pour toutes les photos ou une seule sélectionnée mais souvent cela vous prouvera un novice dans le choix des différentes transitions pour différentes photos. Vous pouvez ajouter plus d'informations comme d'autres descriptions, la date et le titre, etc. pour vos photos dans le diaporama.
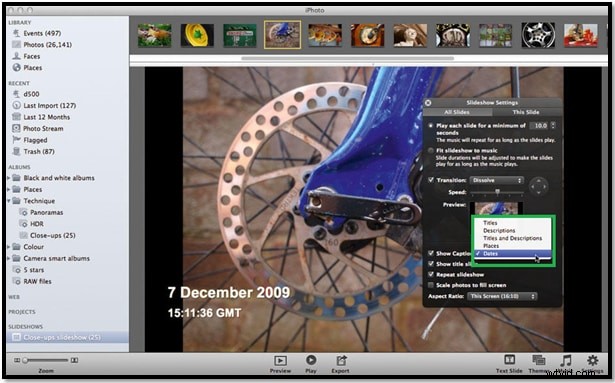
Étape 6 :Créer une diapositive de titre
Quelle est la diapositive de titre ? Vous pouvez ajouter un titre qui sera prévisualisé dans le diaporama au début et attaché à la première photo. La position du titre de la diapositive ne peut pas être modifiée, mais le style de police peut être modifié facilement à partir des instructions suivantes.
- Sélectionnez le menu Texte.
- Utilisez Commande + T pour afficher le panneau des polices.
- Changez maintenant le style des polices pour la diapositive de titre.
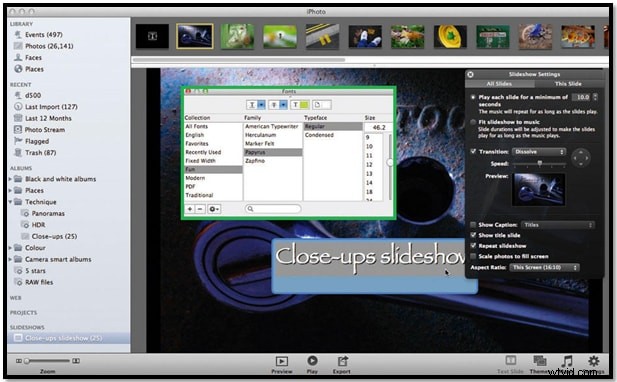
Étape 7 :Redimensionnez les photos de votre diaporama
Il existe d'autres menus en bas du panneau Paramètres. La manière ou le modèle dont vous avez besoin pour trier vos photos à afficher peut être vérifié à partir de "Scale Photos to Fit Screen". Ce menu évitera les barres noires sur les côtés de vos photos. Mais vous devez vous rappeler que cette option dépend de l'appareil que vous utiliserez pour lire le diaporama.
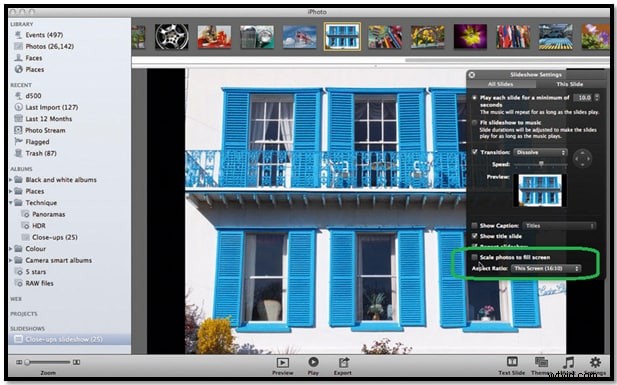
Étape 8 :Sélectionnez la taille d'écran préférée
À partir du diaporama iPhoto, vous pouvez obtenir le format d'image 16:10 comme option par défaut. Mais lorsque vous le lisez sur un téléviseur ou un moniteur à écran large, vous devez modifier la taille de l'écran au format 16:9 et vous devez choisir la taille d'écran appropriée pour votre iPhone ou iPod Mini ou iPad pour jouer dessus. /P>
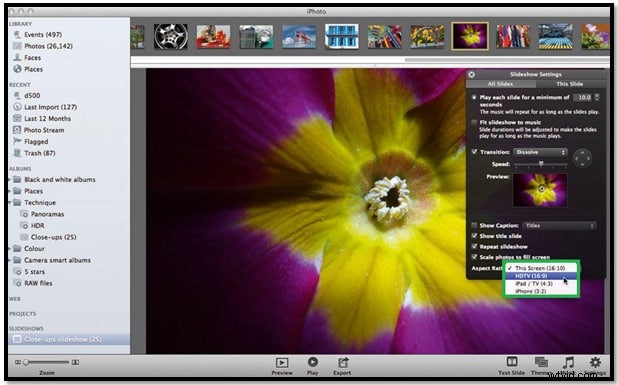
Un conseil facile pour vous :
La taille de la vidéo peut ne pas être adaptée aux appareils et elle peut être inutilement grande. Vous devez donc sélectionner les dimensions en fonction de l'appareil spécifique. Vous devez cliquer sur le bouton Exporter qui se trouve en bas de la fenêtre d'iPhoto. Ici, vous pouvez gérer les dimensions des films en fonction des propriétés de l'appareil.
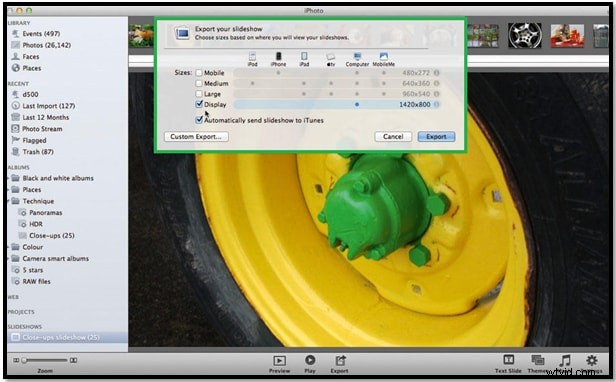
Les étapes ci-dessus peuvent vous permettre d'obtenir un diaporama très simple, rapide et complet pour vos photos adaptées à l'appareil de lecture. Attachez-vous aux instructions et ajoutez vos meilleures connaissances perceptives pour tirer le meilleur parti du diaporama.
Partie 2 :Comment regarder le diaporama iPhoto sur Apple TV
Pour regarder un diaporama iPhoto sur Apple TV, vous pouvez synchroniser le diaporama iPhoto sur Apple TV avec iTunes. Pour exporter le diaporama vers iTunes, sélectionnez d'abord Exporter dans le menu Fichier et accédez à l'onglet Diaporama. Sélectionnez AppleTV et enfin cliquez sur le bouton Exporter pour lancer la création.
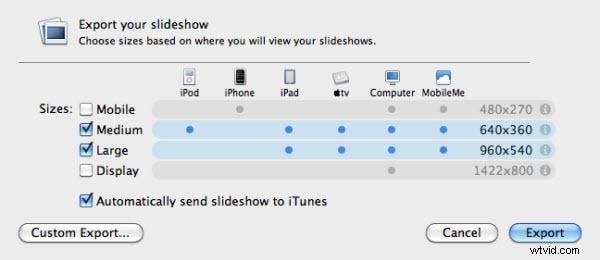
Conseil :Si vous avez sélectionné l'option "Envoyer automatiquement le diaporama vers iTunes ", le diaporama exporté sera ajouté à iTunes, ce qui vous permet de synchroniser le diaporama iPhoto avec Apple TV pour la lecture.
Une fois que votre Apple TV est correctement connectée à votre Mac, vous pouvez la trouver sous APPAREILS dans iTunes. Choisissez-le et accédez à l'onglet Films pour transférer le diaporama iPhoto vers ATV. Découvrez comment connecter votre Apple TV par câbles.
Maintenant que vous avez le diaporama iPhoto sur votre Apple TV, vous pouvez facilement le trouver à partir du menu TV et le lire comme un charme. Prenant l'Apple TV 2e génération par exemple, vous pouvez accéder à "Ordinateurs" dans le menu de votre Apple TV, trouver la vidéo du diaporama iPhoto que vous avez synchronisée avec l'Apple TV, la sélectionner pour la lire.
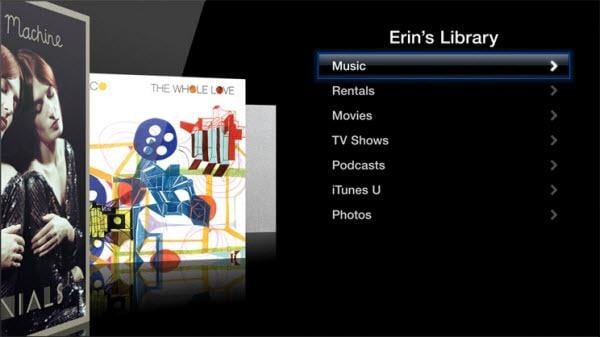
Remarque :Vous ne pouvez créer que des diaporamas de photos simples via iPhoto. Pour créer votre propre diaporama avec des effets époustouflants, un créateur de diaporamas professionnel comme Wondershare DVD Slideshow Builder Deluxe est un meilleur choix. Il est livré avec des thèmes de diaporama accrocheurs pour vous permettre de transformer des photos et de la musique en films FANTASTIQUES comme un pro. De plus, vous pouvez facilement exporter le diaporama et le lire sur Apple TV. Guide de DVD Slideshow Builder Deluxe>>
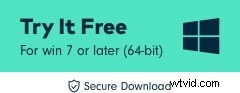
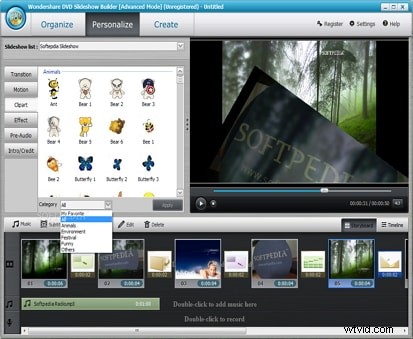
Regardez un exemple de diaporama créé avec DVD Slideshow Builder pour Windows
