Faites pivoter votre vidéo sur Mac en trois étapes
Notre outil en ligne facilite l'édition et vous permet de faire pivoter les vidéos de 90, 180 ou 270 degrés sur Mac. De plus, il prend en charge divers formats de films populaires, y compris ceux spécifiques pour Mac uniquement.
Le service est gratuit et vous n'avez même pas besoin de vous inscrire si votre fichier fait jusqu'à 500 Mo - ce qui est suffisant pour à peu près tout le monde. Cependant, si vos expérimentations vidéo demandent plus d'options, vous pouvez toujours vous abonner à Clideo Pro.
Alors préparez votre film fantastique et faites-le simplement pivoter.
-
Téléchargez votre vidéo depuis Mac
Tout d'abord, ouvrez l'outil Faire pivoter la vidéo de Clideo dans votre navigateur. Si votre film se trouve sur votre appareil, cliquez sur le bouton bleu "Choisir un fichier" pour le télécharger.
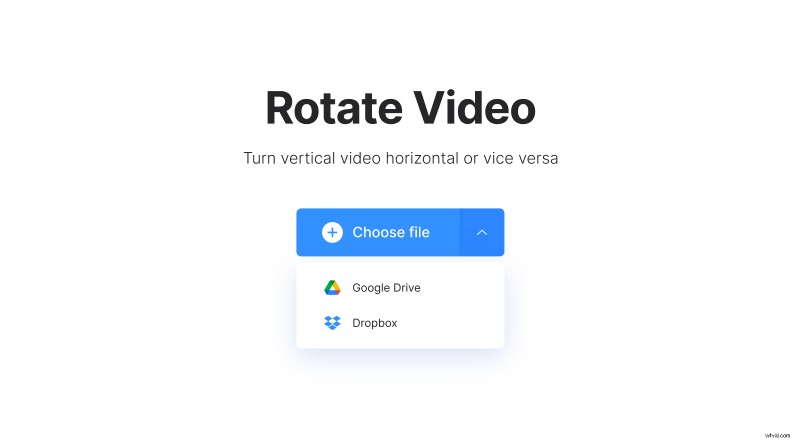
Si votre clip est stocké en ligne, pas de problème :passez la souris sur la flèche déroulante, puis sélectionnez Google Drive ou Dropbox.
-
Faites pivoter votre clip vidéo sur Mac
Ensuite, lorsque votre vidéo est téléchargée, dans la barre latérale droite, vous verrez deux boutons. Cliquez sur l'un d'eux pour faire pivoter le clip dans le sens des aiguilles d'une montre ou dans le sens inverse des aiguilles d'une montre de 90 degrés, puis de 180, puis de 270 degrés.
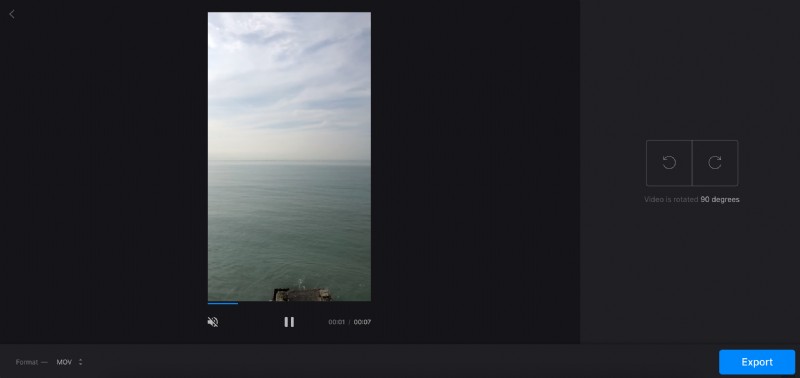
Dans la zone de prévisualisation, vous pouvez immédiatement voir à quoi ressemblera votre film à la fin.
Avez-vous également besoin de changer le format de la vidéo ? Dans le coin inférieur gauche, appelez le menu déroulant pour sélectionner celui dont vous avez besoin. Vous pouvez également sélectionner l'option "Conserver le format" en haut de cette liste si vous ne souhaitez rien modifier.
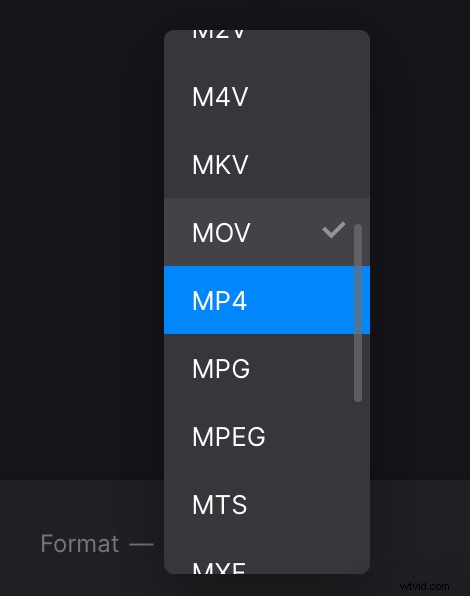
Lorsque vous êtes satisfait des paramètres, vous pouvez procéder à la rotation vidéo proprement dite. Cliquez sur le bouton "Exporter" dans le coin inférieur droit et attendez un peu jusqu'à ce que la magie opère.
-
Télécharger le résultat
Enfin, vous verrez l'aperçu de votre vidéo pivotée et, avant de la télécharger, vous pourrez la lire pour vérifier si elle ressemble à ce que vous aviez prévu.
Si vous êtes satisfait de ce que vous voyez, cliquez sur le bouton "Télécharger" pour enregistrer le résultat sur votre appareil ou survolez la flèche déroulante pour enregistrer votre chef-d'œuvre sur Dropbox ou Google Drive.
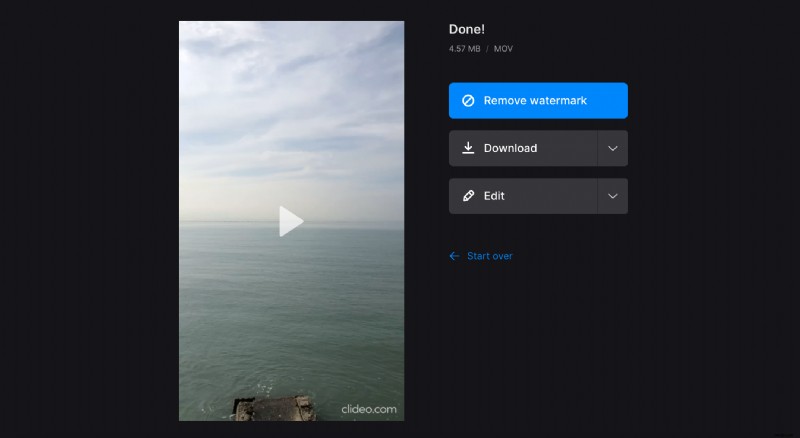
Pour essayer de faire pivoter la vidéo sous un autre angle, cliquez sur le bouton "Modifier" et vous reviendrez à l'écran précédent.
Si vous avez un autre film à monter ou si vous souhaitez recommencer à zéro, cliquez sur le lien "Recommencer" et faites pivoter encore plus de vidéos en ligne.
