Soyons honnêtes. Nous répondons mieux au contenu visuel qu'au texte. C'est pourquoi l'utilisation d'images, de vidéos et d'infographies vous aidera à attirer l'attention de votre public.
Aujourd'hui, les diaporamas sont l'un des visuels les plus populaires et les plus tendances utilisés sur le Web. Vous voyez probablement des curseurs plusieurs fois par jour sur différents sites Web lorsque vous naviguez sur le Web.
Définissons ce que sont exactement les diaporamas. Les diaporamas sont des contenus dynamiques qui affichent des collections d'images agrémentées de textes, d'éléments de conception et également de musique. L'une des choses qui les rend si tendance est la dynamique qui maintient les visiteurs de votre site engagés et actifs.
En outre, les curseurs vous permettent de placer une collection d'images dans une seule section de votre page Web, ce qui économise de l'espace pour d'autres contenus. En bref, les galeries de diaporamas fournissent des informations visuelles de manière dynamique et attrayante.
Renderforest créateur de diaporamas propose une large gamme de modèles de diaporama de Cercles de parallaxe à la chronologie des naissances de bébé, à partir du diaporama de photos cinématographiques à Présentation numérique Hi-Tech . Notre catalogue est suffisamment volumineux pour répondre à toutes vos attentes lors de la réalisation de vos diaporamas. Ils sont conçus pour fournir des effets visuels uniques à vos images, augmenter l'attractivité de votre site Web et engager votre public.
Dans ce tutoriel, nous allons vous montrer comment créer un super diaporama vidéo avec Renderforest.
Pour commencer à créer votre superbe diaporama, vous devez accéder à "Créer une vidéo" dans le menu de navigation.
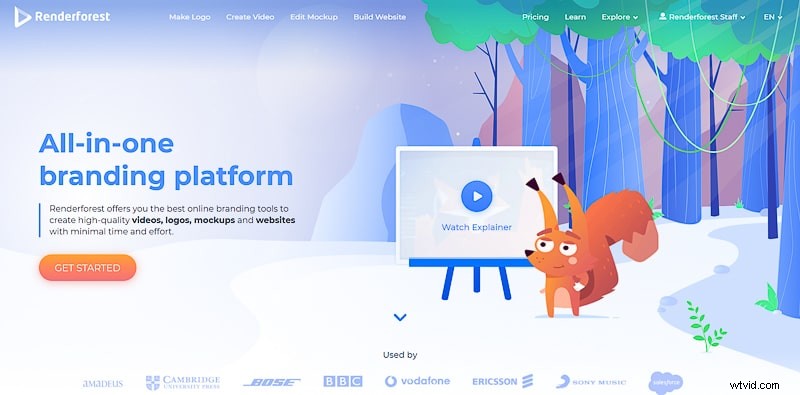
Choisissez le “ Diaporama “ catégorie de “ Modèles vidéo ” section. Cette catégorie se compose de sous-catégories thématiques, qui peuvent être sélectionnées dans la liste déroulante.
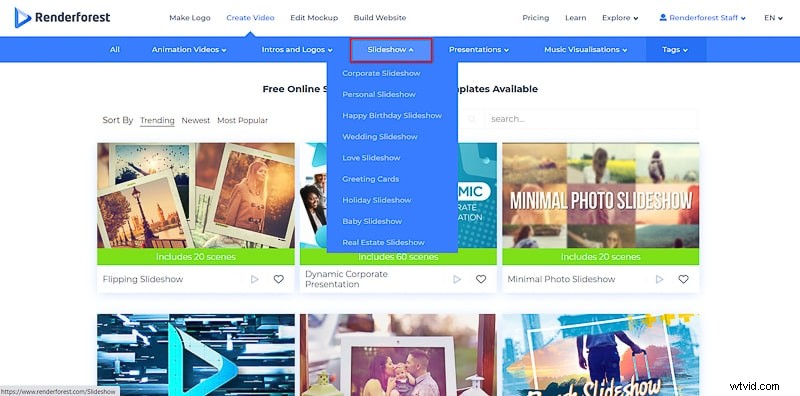
Il existe les sous-catégories suivantes dans la catégorie Diaporama :Entreprise, Personnel, Vidéo de joyeux anniversaire, Mariage, Carte de vœux, Amour, Vacances, Bébé , et Immobilier modèles. Tout est question de liberté créative. Quoi que vous souhaitiez faire, ces modèles vous permettront d'obtenir des résultats au-delà de vos attentes.
Il existe plusieurs manières de créer un diaporama. Commençons par l'option d'édition simple.
Sélectionnez l'un de nos modèles de création de diaporamas. Ici, nous irons avec le "Flipping Slideshow " modèle. Cliquez sur "Créer maintenant" pour commencer.
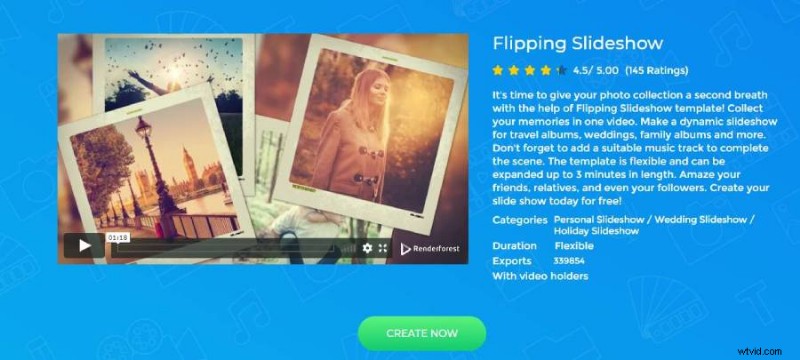
Pour un téléchargement groupé et un processus d'édition plus simple, sélectionnez l'option « Nous le ferons pour vous ! » et appuyez sur "Créer".

Ensuite, vous pouvez faire glisser et déposer vos médias dans l'éditeur ou les ajouter à l'aide de l'une des méthodes suivantes :télécharger, sélectionner dans votre médiathèque, ajouter à l'aide d'une URL ou sélectionner des images dans Dropbox, Google Drive ou Facebook.
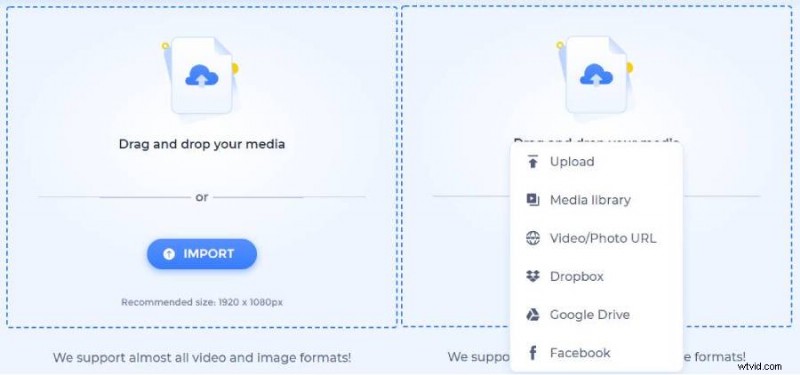
Une fois que vos images apparaissent, faites-les glisser vers la gauche et vers la droite pour ajuster l'ordre. Dans le diaporama, les photos apparaîtront dans l'ordre dans lequel elles apparaissent dans la chronologie, alors assurez-vous de porter une attention particulière à cette étape.
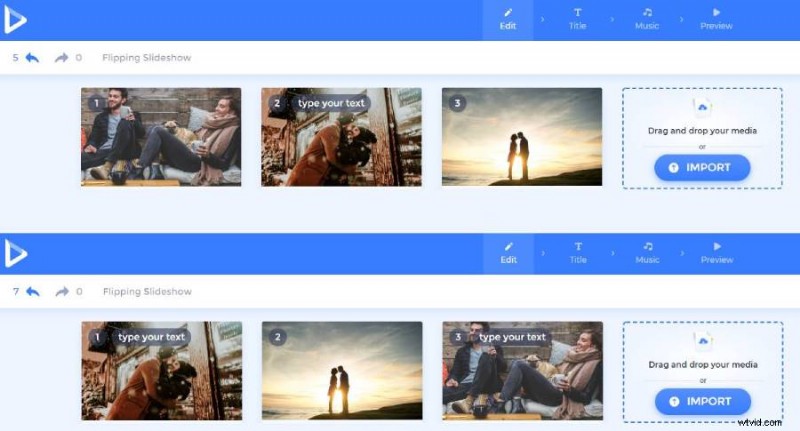
Passez la souris sur chaque image pour ajouter du texte, cliquez sur l'icône de corbeille pour supprimer l'image ou sélectionnez l'icône Plus d'options dans le coin supérieur droit de chaque image pour modifier le visuel.
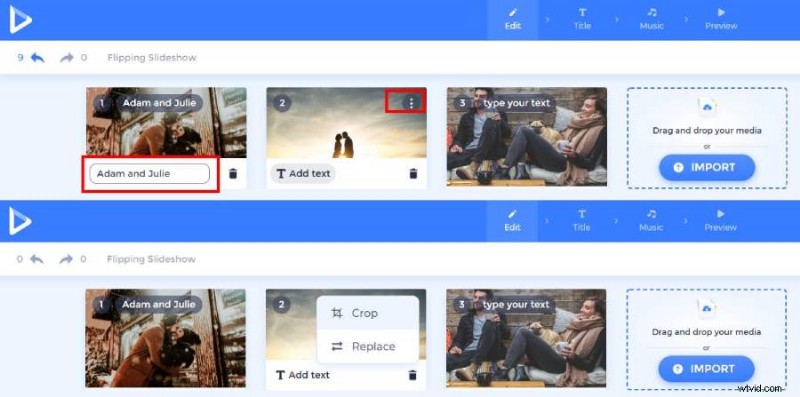
Dans notre éditeur avancé, recadrez l'image, ajustez sa taille, faites-la pivoter ou ajoutez des filtres. Si vous n'aimez pas l'apparence de l'image, vous pouvez la remplacer en cliquant sur le bouton "Remplacer l'image". Lorsque l'édition est finale, cliquez sur "Terminé" pour revenir à l'éditeur.
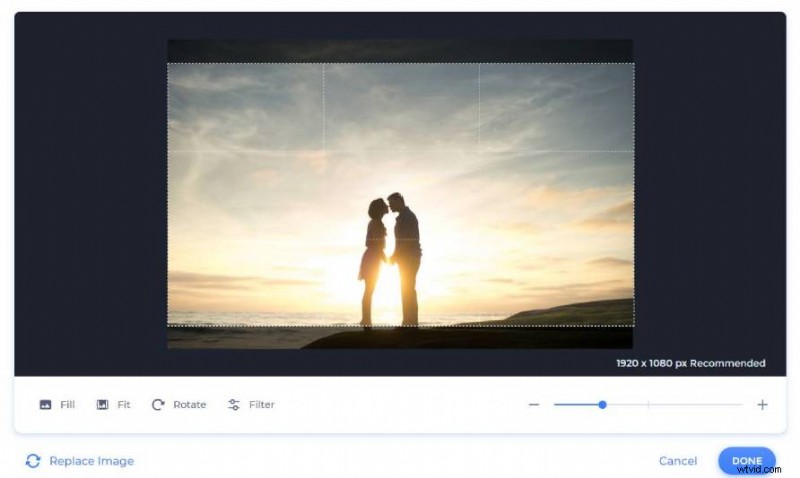
Une fois que vous avez édité toutes les images, passez à la section musique pour ajouter une musique de fond ou une voix off au diaporama. Vous pouvez choisir parmi les pistes disponibles sur notre plateforme ou télécharger votre propre musique.
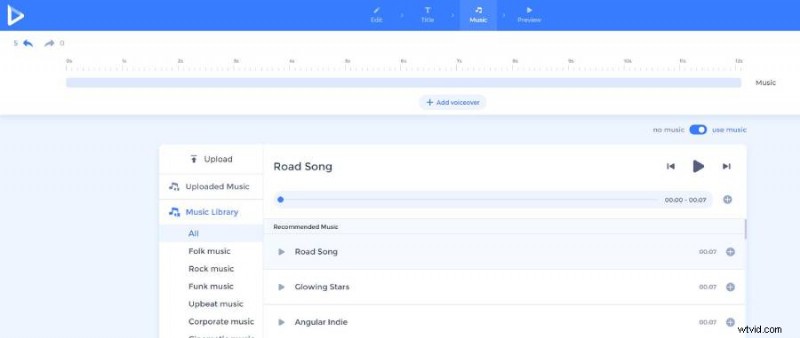
Ensuite, passez à la section de prévisualisation pour voir à quoi ressemble votre vidéo. Sélectionnez l'aperçu gratuit et attendez que votre vidéo soit rendue. Heureux de la façon dont la vidéo s'est avérée? Téléchargez-le en haute qualité. Et au cas où vous souhaiteriez modifier quelque chose, revenez simplement à l'éditeur.
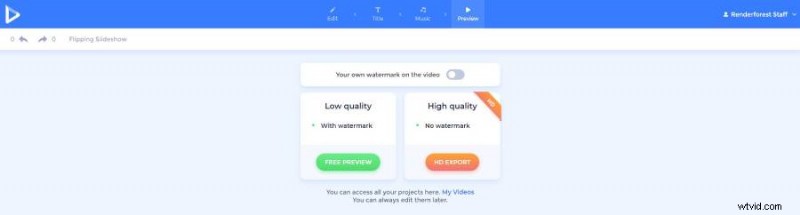
Une autre façon de créer un diaporama sur Renderforest consiste à ajouter et à modifier manuellement des scènes. Cette méthode peut prendre plus de temps mais vous donnera plus de contrôle sur le résultat final. Dans le guide étape par étape ci-dessous, nous verrons comment cela peut être fait avec l'exemple de cette vidéo :
Choisissez l'un de nos incroyables modèles de diaporama, Diaporama de transitions fragmentées , par exemple. Ce modèle peut être utilisé comme diaporama personnel, surprise d'anniversaire, vidéos de mariage, vidéos de remise des diplômes et bien plus encore. Cela vous donne une excellente occasion de rassembler tous vos moments heureux et inoubliables dans un diaporama et de le partager avec vos proches.
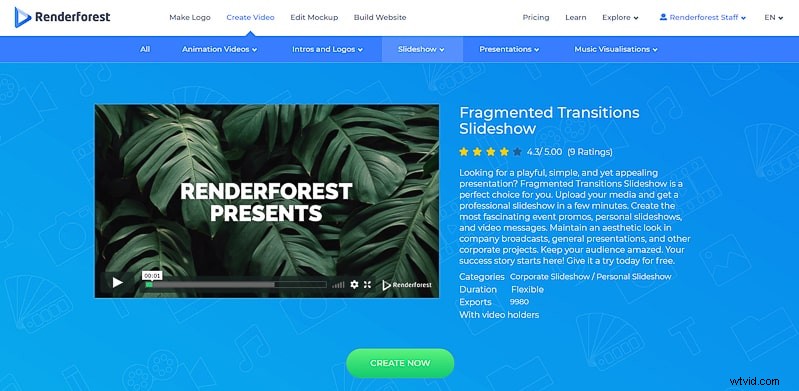
Cliquez sur le bouton "Créer maintenant" pour commencer à modifier le modèle. Vous serez redirigé vers l'éditeur où vous pourrez choisir l'une des deux options proposées :charger nos préréglages prêts à l'emploi ou ajouter manuellement vos scènes préférées.
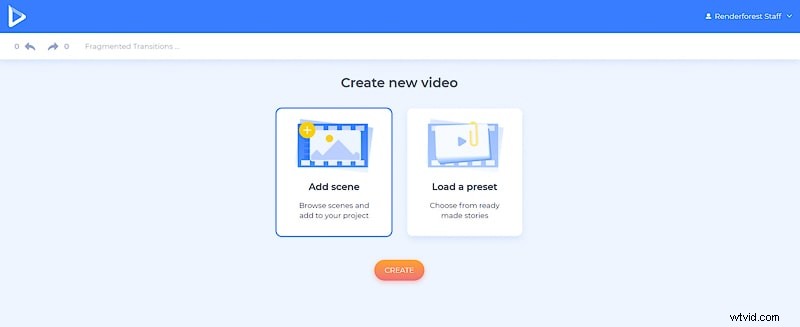
Si vous cliquez sur "Charger un préréglage", vous verrez nos préréglages prêts à l'emploi créés pour faciliter votre processus de création vidéo et le rendre beaucoup plus agréable.
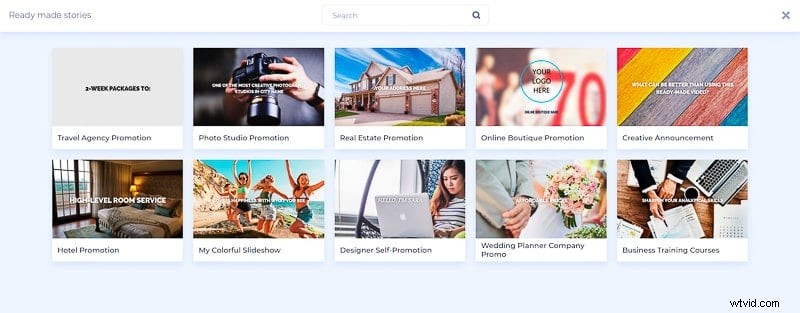
Vérifiez-les tous et décidez lequel répondra le mieux à vos besoins. Cliquez sur "Utiliser Ready Story" et modifiez les scènes avec vos fichiers multimédias, votre texte et une piste de musique de fond.

Mais si vous voulez que votre vidéo soit aussi unique que possible, cliquez sur "Ajouter une scène" et commencez à sélectionner les scènes manuellement. Ce modèle propose quatre catégories de scènes :supports d'image, supports de vidéo, supports de texte et animations de logo.
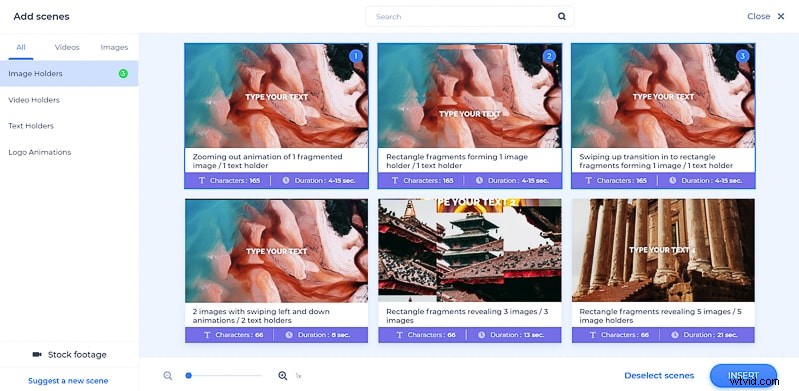
Une fois que vous avez inséré toutes les scènes nécessaires, commencez à personnaliser les scènes avec vos fichiers multimédias et votre texte à l'aide des outils sur le côté gauche de l'éditeur.
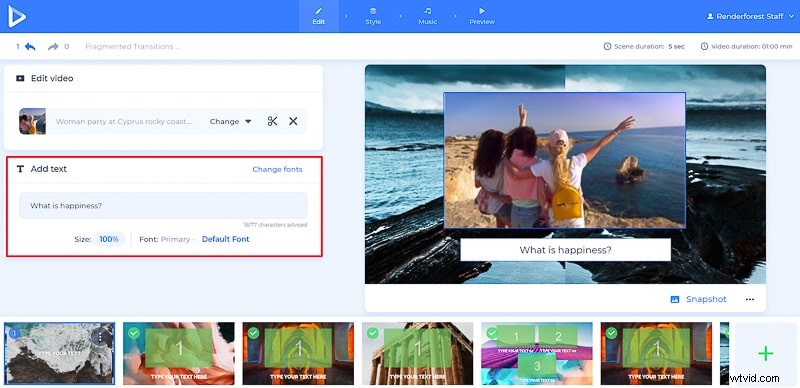
Parlons maintenant des supports d'images et de vidéos. Il existe plusieurs méthodes pour télécharger des images ou des vidéos sur votre projet :via l'URL de l'image ou de la vidéo, depuis votre appareil ou votre médiathèque, ou utilisez notre bibliothèque de stock gratuitement.
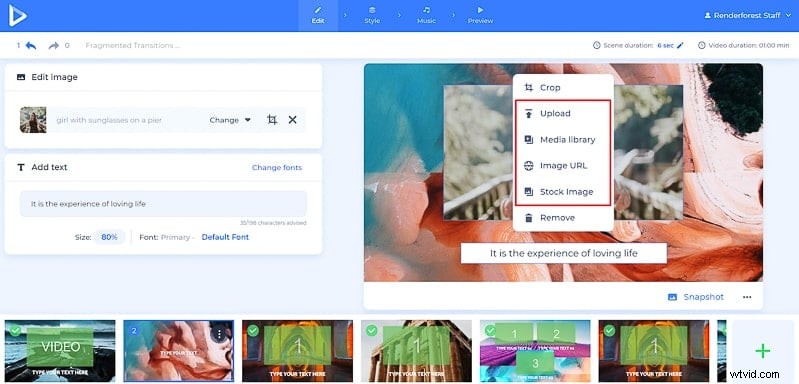
Téléchargez vos images, recadrez-les et redimensionnez-les pour qu'elles correspondent à la taille du support d'image.
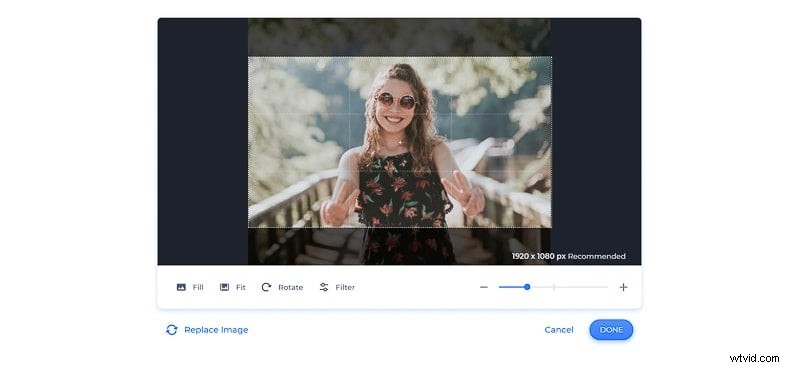
Si vous avez des vidéos personnelles, n'hésitez pas à les télécharger via les méthodes mentionnées ci-dessus. Si ce n'est pas le cas, vous pouvez utiliser gratuitement notre bibliothèque de séquences d'archives. Il y a plus de 150 000 vidéos à visionner et à choisir celle qui convient le mieux à votre diaporama.
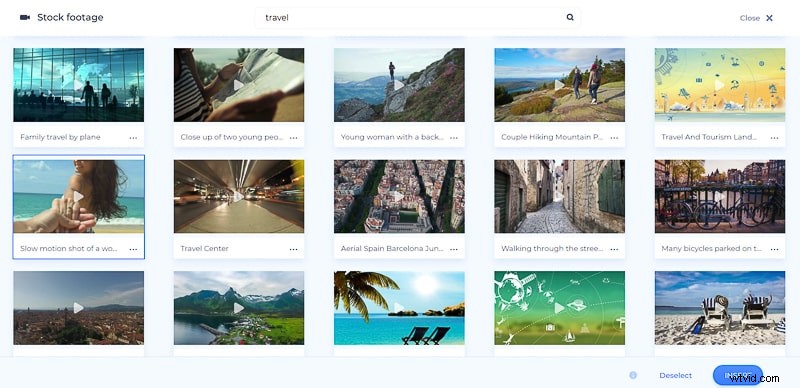
Une fois que vous avez inséré la vidéo, ajustez-la en découpant les parties que vous souhaitez utiliser dans votre diaporama. Cliquez sur "Terminé" et passez à la section suivante.
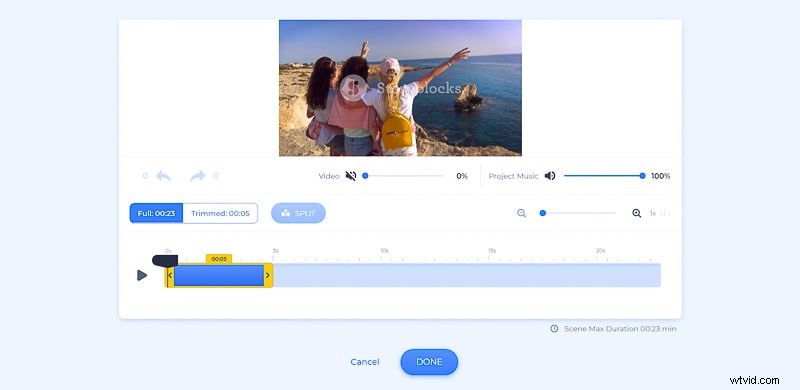
Super, vous avez terminé la section de montage vidéo. Il est maintenant temps d'aller dans la section "Style" et de choisir les polices principales et secondaires pour votre vidéo.
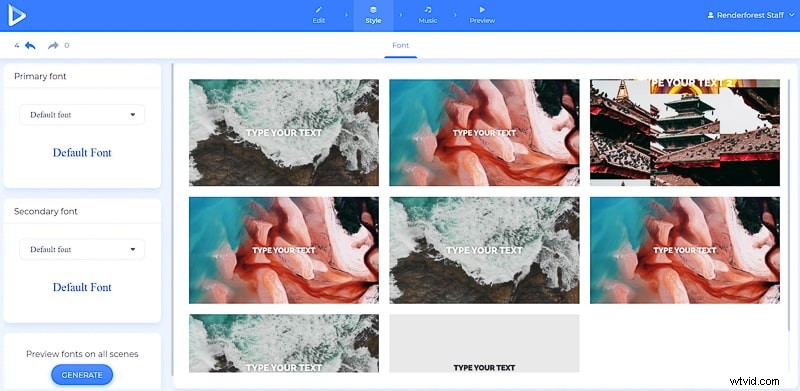
Et si vous ajoutiez de la musique ? Allez dans "Musique" et choisissez l'une des pistes de notre vaste catalogue ou téléchargez simplement votre propre musique - c'est à votre goût et à votre humeur. Vous pouvez également ajouter votre voix off.
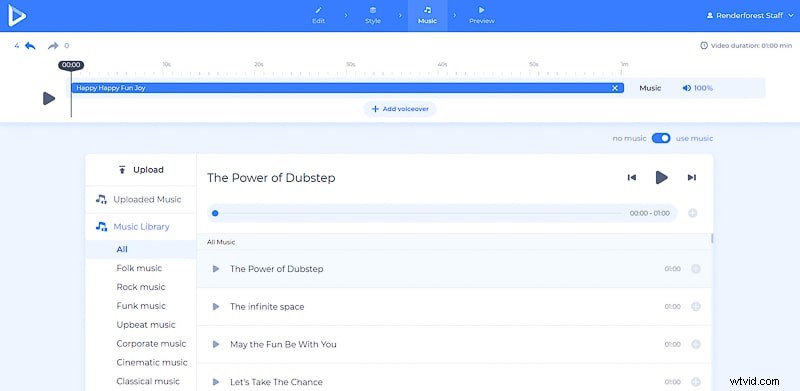
Lorsque vous avez terminé toutes les étapes du processus de création de votre vidéo, accédez à la section "Aperçu" pour voir à quoi ressemble votre diaporama.
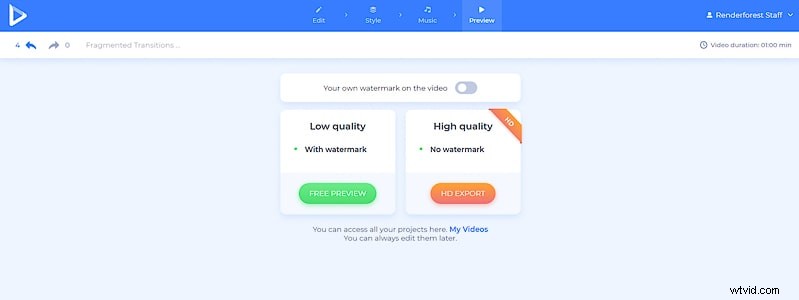
Il existe plusieurs options pour exporter votre création. Le premier est l'option gratuite. Nous vous recommandons d'exporter d'abord la version gratuite, avant de passer au rendu payant. Les vidéos gratuites ont une qualité SD360 et vous pouvez éditer, télécharger et publier ces vidéos à tout moment.
Une autre option consiste à acheter des vidéos de haute qualité en choisissant l'un de nos plans d'abonnement payant. Vous pouvez trouver tous les détails de nos tarifs ici .
Toutes vos vidéos sont enregistrées dans votre compte Renderforest. Vous pouvez les joindre à tout moment en vous rendant sur la page "Mes vidéos". Cliquez sur votre nom et choisissez "Mes vidéos" dans la liste déroulante pour l'éditer ou l'extraire.
Nous espérons que notre tutoriel vous a été utile. Commencez votre parcours de création de diaporamas dès aujourd'hui avec nous !
Cliquez sur le bouton ci-dessous pour commencer :
