Lorsque nous pensons aux films, aux studios de cinéma et aux sociétés de production, l'une des premières choses qui nous vient à l'esprit est leur introduction.
Chaque fois que nous voyons une intro célèbre, nous savons déjà que ce sera un film épique. Une femme tenant une torche, une montagne entourée d'étoiles, un lion rugissant, un pêcheur assis sur la lune - cela vous semble familier, non ?
Les intros créent un sentiment de familiarité et restent dans l'esprit des téléspectateurs, tout comme un logo. Par conséquent, vous devez avoir une introduction unique et impressionnante pour rendre votre film, un certain projet ou une courte vidéo mémorable.
Parfois, les films ont des histoires qui doivent être présentées au début pour donner un contexte et préparer les téléspectateurs. Ainsi, les professionnels créent une introduction étendue. L'intro "Star Wars" est un exemple de ce que nous voulons dire.
Donc, si votre film est prêt et que vous êtes à la recherche d'une intro légendaire, Renderforest vous guidera pour en faire une avec nos modèles. Mais d'abord, regardez-le, avant de le faire.
Passons maintenant à l'ensemble du processus étape par étape.
Tout d'abord, nous avons créé une animation de logo, en utilisant notre "Solid Logo Reveal" modèle. Créez-en un avec votre logo en sélectionnant différents modèles d'introduction , après inscription ou se connecter à votre compte Renderforest. Pour cela, rendez-vous dans la rubrique "Créer une vidéo" section sur le menu principal, puis, à la "Intros et logos" sous-section, où vous pouvez choisir un modèle que vous aimez.
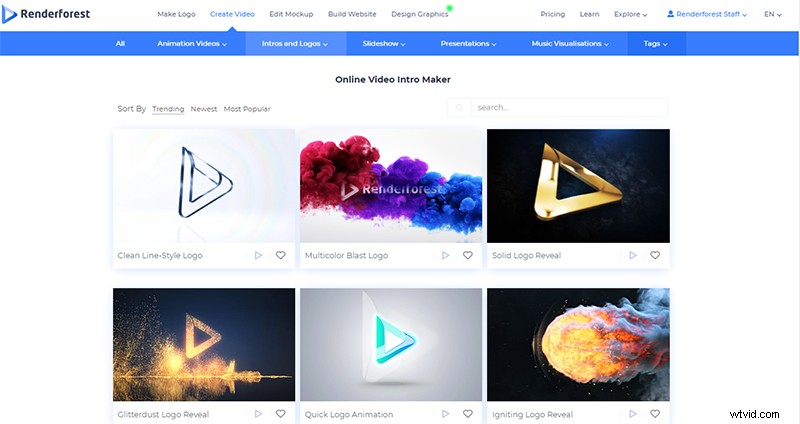
Certains modèles de logo révèlent vous permettent de choisir la durée de votre vidéo. Une fois cela fait, cliquez sur "Créer maintenant" commencer.
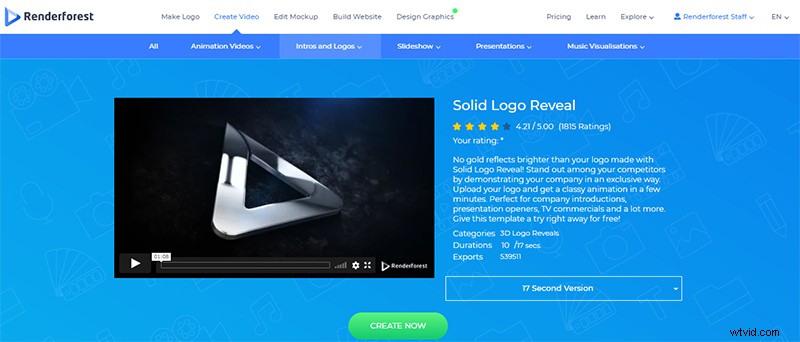
Ajoutez un texte au modèle, avant de passer aux étapes suivantes. Cliquez sur son champ et tapez votre texte. Si nécessaire, modifiez la taille du texte en cliquant sur le pourcentage par défaut.
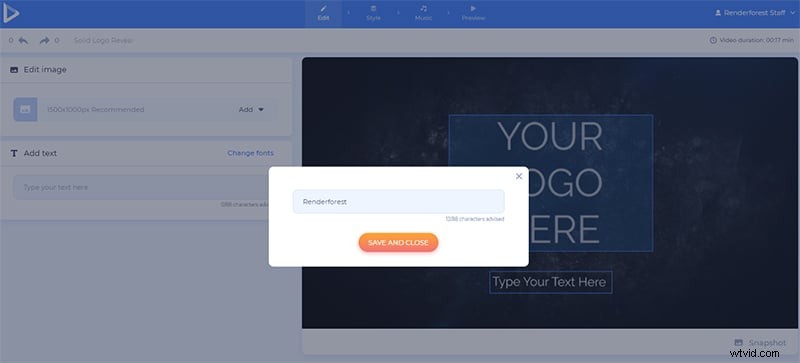
Votre logo peut être ajouté au modèle directement depuis votre appareil, depuis le Web ou vos téléchargements précédents. Vous n'avez pas encore de logo ? Créez-en un sur place en sélectionnant "Créer un logo" option, ou aller directement au créateur de logo Renderforest .
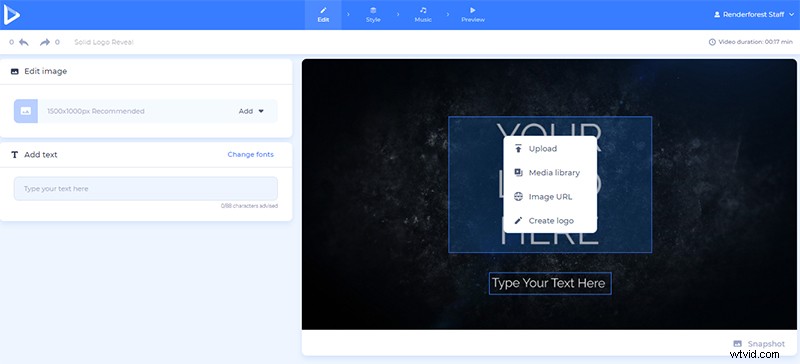
Dans le "Style" section, changez l'apparence de votre logo.
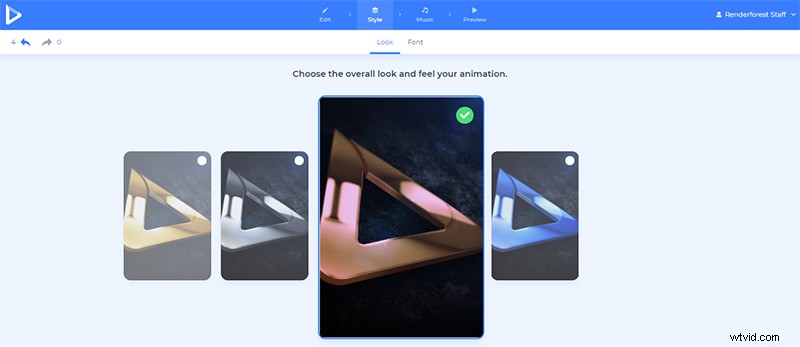
Ici, vous avez également la possibilité de modifier l'apparence de votre texte, si nécessaire. Après avoir choisi une police, cliquez sur "Aperçu des polices sur cette scène" , pour appliquer les modifications.
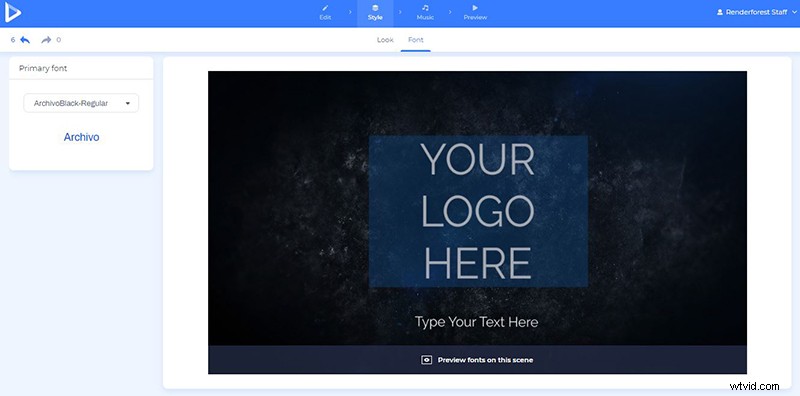
La dernière étape avant le rendu de la vidéo de votre logo consiste à ajouter une piste musicale. Téléchargez une piste depuis votre appareil ou choisissez-en une appropriée dans notre bibliothèque. Nous avons plusieurs catégories, dont "Musique cinématographique" , dont vous pourriez avoir besoin pour cette vidéo.
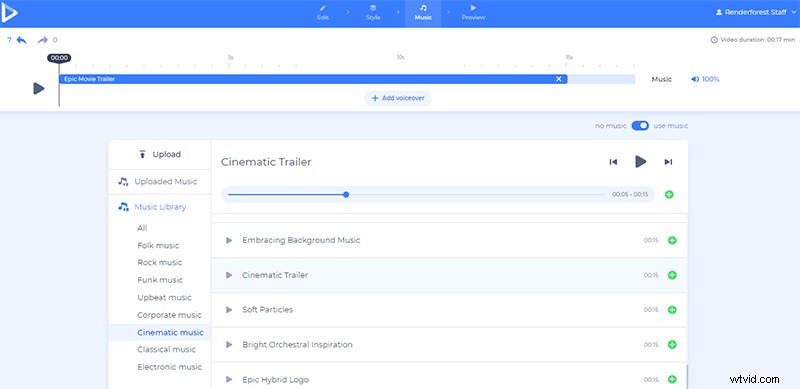
Enfin, prévisualisez votre vidéo gratuitement pour voir le résultat final, avant de la télécharger. Les vidéos rendues avec haute qualité apparaîtra automatiquement dans votre « Médiathèque » , d'où vous pourrez ensuite les choisir pour vos prochains projets, au lieu de les télécharger à nouveau.
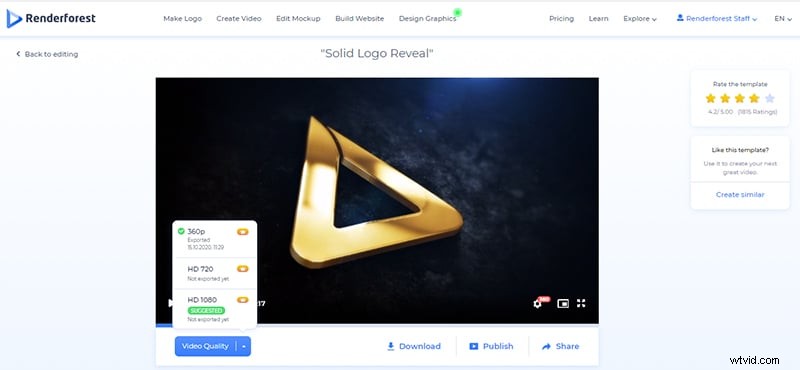
Maintenant que l'intro du logo est terminée, revenez aux modèles, choisissez les "Vidéos d'animation" section, puis la section "Bandes-annonces de films" sous-section.
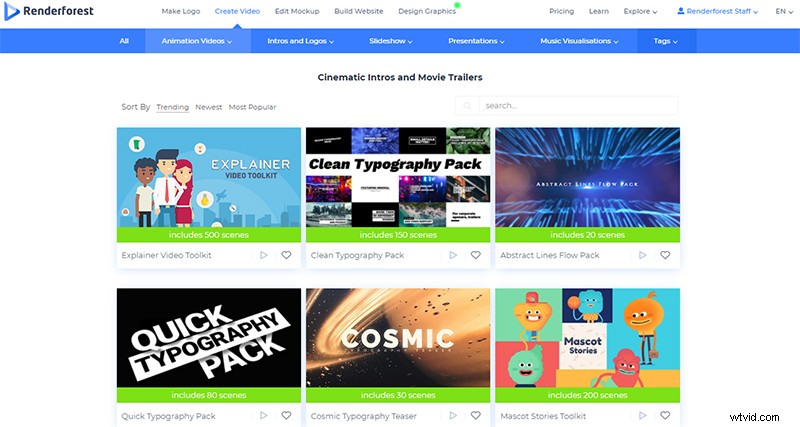
Sélectionnez un modèle que vous aimez pour votre intro, puis cliquez sur "Créer maintenant" , pour éditer les scènes. Pour ce tutoriel, nous avons choisi la "Sci-Fi Space Trailer" modèle.
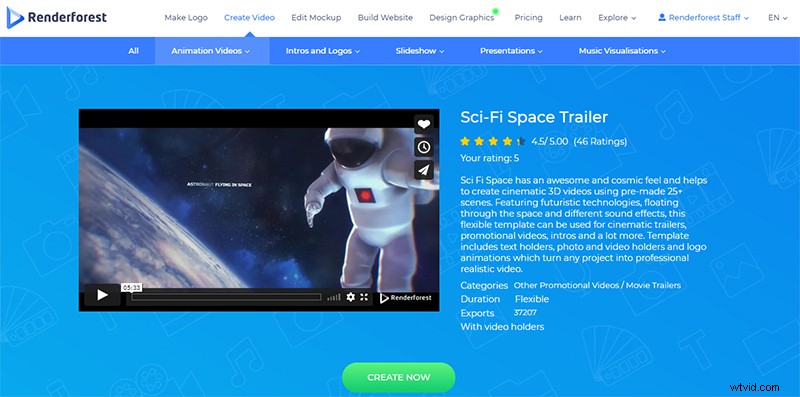
Vous avez 2 options pour créer votre vidéo :ajoutez des scènes manuellement ou choisissez parmi les préréglages prêts à l'emploi créés par notre équipe.
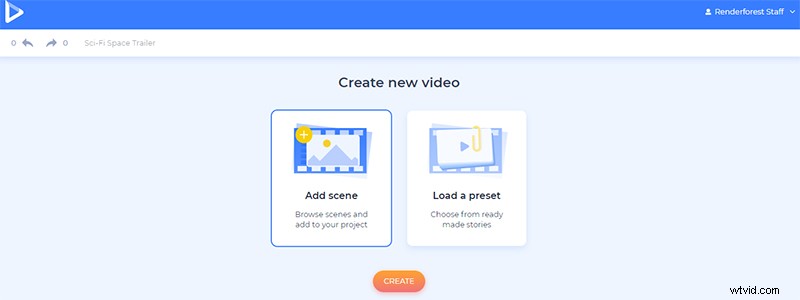
Nous proposons une grande variété de scènes parmi lesquelles choisir :scènes animées avec textes, supports d'images et de vidéos et animations de logo. Sélectionnez les scènes dont vous avez besoin et cliquez sur "Insérer" , pour confirmer.
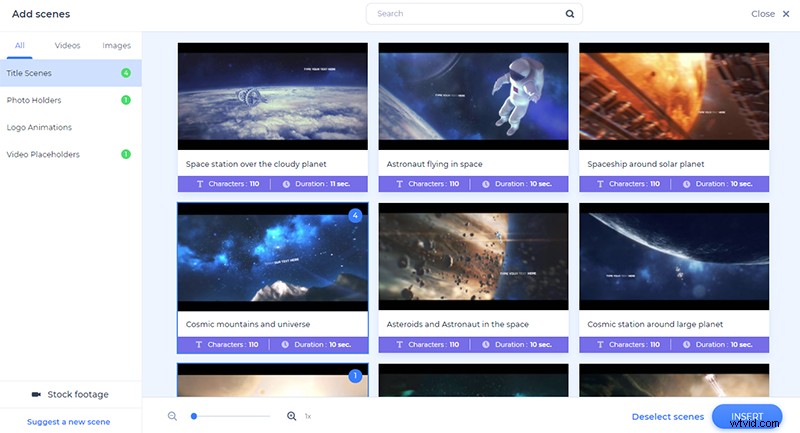
Il est temps de personnaliser vos scènes. Déplacez-les, dupliquez-les, supprimez-les ou remplacez-les, et ajoutez-en de nouveaux entre les deux, pour les organiser à votre guise.
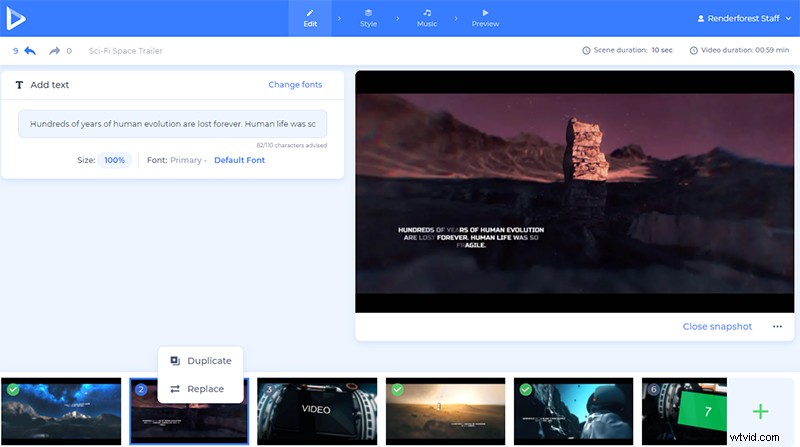
Tout comme dans le didacticiel de révélation de logo, cliquez sur les champs de texte par défaut et saisissez votre texte pour modifier votre introduction.
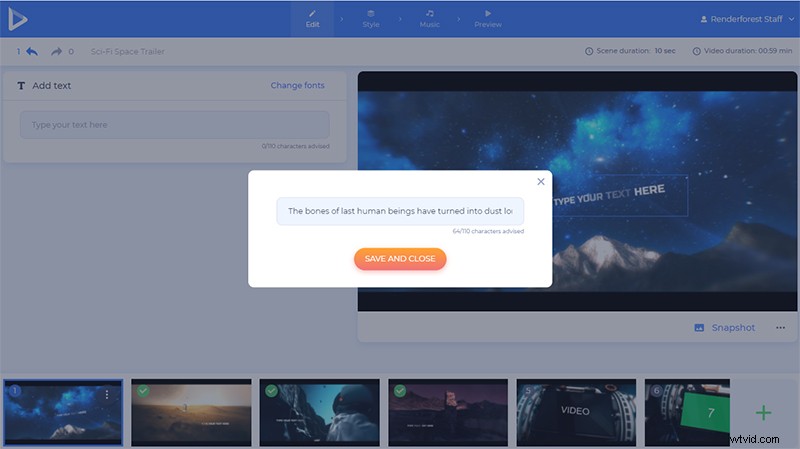
Plusieurs options s'offrent à vous pour ajouter vos fichiers multimédia :téléchargez des fichiers vidéo et image depuis votre appareil, collez l'URL du fichier ou sélectionnez des fichiers déjà téléchargés et exportés depuis votre « Bibliothèque multimédia » .
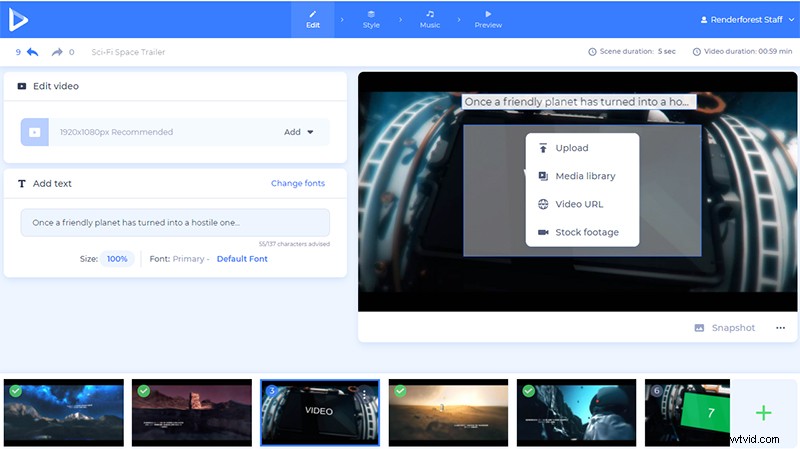
Pour ajouter la vidéo de révélation du logo que nous avons déjà exportée, sélectionnez la « Médiathèque » option, puis accédez à l'option "Vidéos rendues" dossier. Choisissez celui dont vous avez besoin et cliquez sur "Insérer" confirmer.
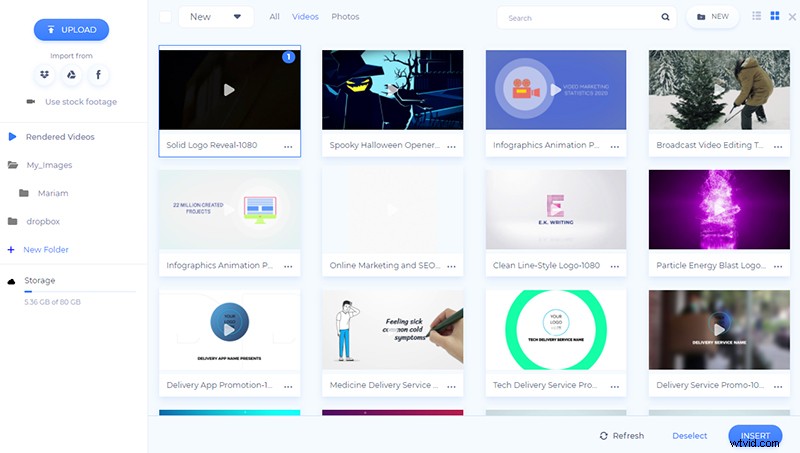
Une fois que vous aurez ajouté votre vidéo de révélation de logo, vous pourrez la couper ou la couper sur place, pour qu'elle aille bien avec votre projet.
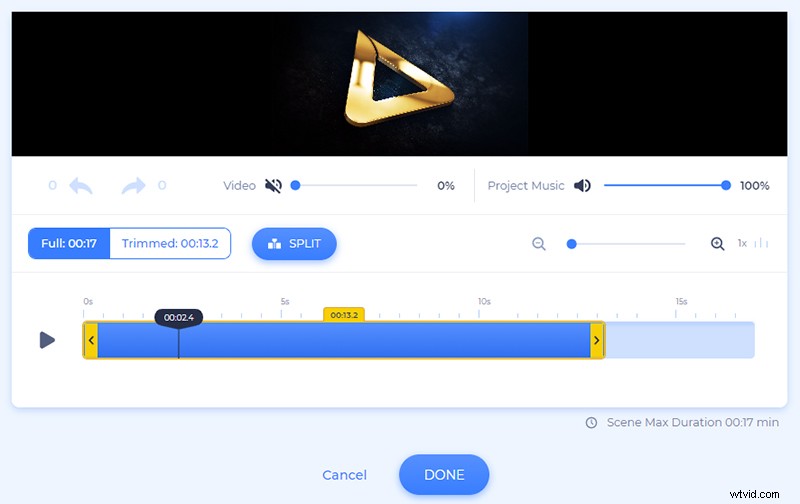
Si vous ne disposez pas d'un fichier multimédia adapté à une scène donnée, notre stock de médias vous aidera à trouver ce que vous recherchez et rendra votre vidéo plus professionnelle et épique.
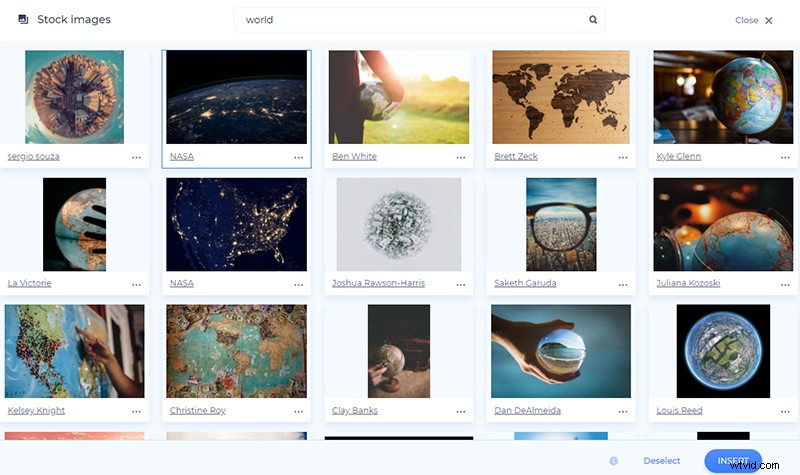
Après avoir ajouté vos fichiers multimédias aux scènes et effectué toutes les modifications nécessaires, accédez au "Style" section pour choisir un style de texte pour votre vidéo. Sélectionnez une police et cliquez sur "Générer" pour appliquer les modifications aux scènes.
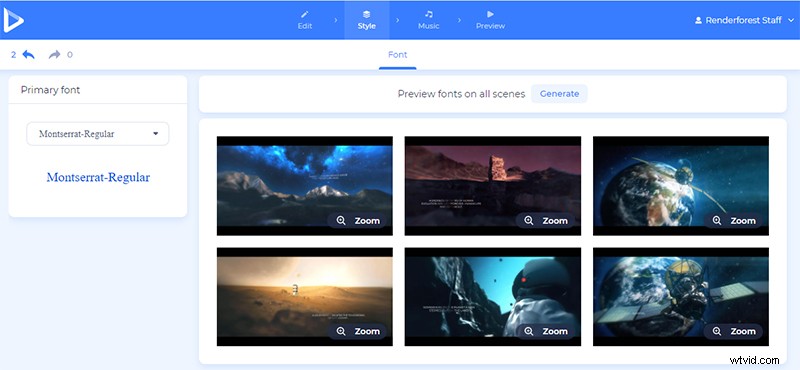
Dans la rubrique "Musique" choisissez la musique de fond de votre projet. Nous connaissons tous l'importance de la musique dans les films. Alors, choisissez-le judicieusement pour créer la bonne ambiance. Nous irons avec la "bande-annonce du film épique" piste pour notre intro.
Ajoutez également une voix off, si vous avez une voix similaire à ce type de bande-annonce que nous aimons tous, pour rendre votre intro plus mystérieuse et révélatrice.
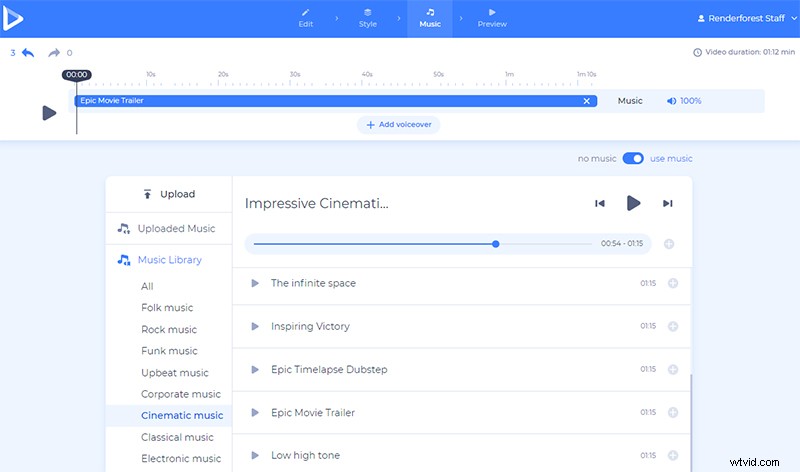
Lorsque vous êtes sûr que votre vidéo est bonne, prévisualisez-la gratuitement avant de la télécharger.
Deux options s'offrent à vous pour télécharger votre vidéo. La première est l'option gratuite, qui propose des vidéos de qualité SD360 avec le filigrane Renderforest.
Avec le second, "Exportation HD" option, vous pouvez télécharger votre vidéo en haute qualité et sans filigrane. Retrouvez tous les détails sur nos tarifs ici .
Outre le téléchargement de votre vidéo, il existe plusieurs options pour la partager. Publiez votre vidéo sur YouTube directement depuis notre plateforme, partagez-la sur des plateformes sociales telles que Facebook et Twitter, et envoyez le lien de prévisualisation à d'autres si votre projet n'est pas privé.
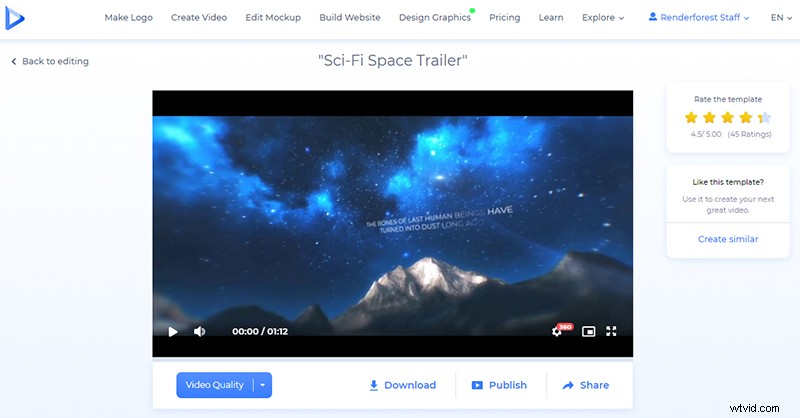
Maintenant, votre intro de film épique est prête à enchanter le monde et à vous aider à devenir un nom célèbre dans le cinéma. Êtes-vous impatient d'en créer plus ? Choisissez un autre modèle et lancez immédiatement le processus d'édition.
Dévoilement du logo de l'explosion épique
Créez de magnifiques vidéos de révélation de logo, pour créer une explosion d'intérêts… littéralement. Ajoutez également une piste musicale à la vidéo pour la compléter complètement. Essayez-le tout de suite!
Titres d'ouverture des films
Ajoutez des titres à votre film lors de l'ouverture impressionnante de votre projet. Personnalisez-le avec vos propres fichiers multimédias, textes et une piste musicale épique.
Dévoilement du logo Colliding Particles
Créez un logo magique et impressionnant pour révéler des vidéos avec des collisions et des étincelles explosives. Parfait pour les intros de films, les ouvertures et plus encore.
