Êtes-vous propriétaire d'une petite entreprise, enseignant, étudiant ou créateur de contenu ? Vous avez toujours voulu créer une vidéo de qualité professionnelle, mais vous n'avez ni le temps ni les ressources pour enregistrer vos propres séquences audio et vidéo ? Clipchamp a ce qu'il vous faut. Apprenez à créer une vidéo en utilisant des images gratuites et de la musique en quelques minutes.
Chez Clipchamp, nous avons ajouté des images de stock à notre barre latérale, complétant notre stock audio et vidéo existant. Désormais, n'importe qui peut créer ses propres diaporamas, présentations, intros et outros vidéo en utilisant des images d'archives et de la musique. Si vous avez des photos que vous aimeriez utiliser mais que vous n'avez pas le temps de les modifier, vous pouvez envisager de contacter un pigiste ou une société de retouche photo pour obtenir des services de retouche photo de haute qualité à un coût raisonnable.
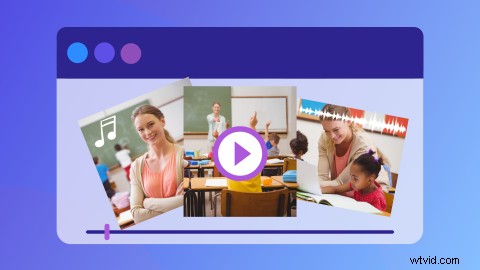
Passons maintenant à une ventilation étape par étape de la façon dont vous pouvez créer une vidéo avec des photos et de la musique dans notre éditeur de vidéo en ligne qui fonctionne à partir de votre navigateur - aucun téléchargement nécessaire.
Comment créer une vidéo avec des photos et de la musique dans Clipchamp
Étape 1. Connectez-vous à Clipchamp ou inscrivez-vous gratuitement
Pour commencer à créer une vidéo à l'aide d'images et de musique, vous devrez vous connecter à votre compte Clipchamp si vous êtes déjà membre. Sinon, inscrivez-vous gratuitement dès aujourd'hui.
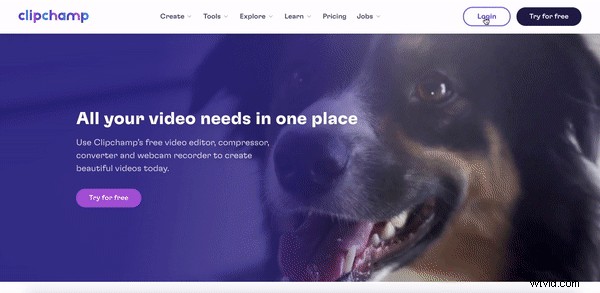
Étape 2. Créer une nouvelle vidéo
Cliquez sur le violet + Créer une vidéo bouton dans le coin supérieur droit de votre écran. Notre éditeur s'ouvrira automatiquement. Avant de commencer, renommez votre vidéo.
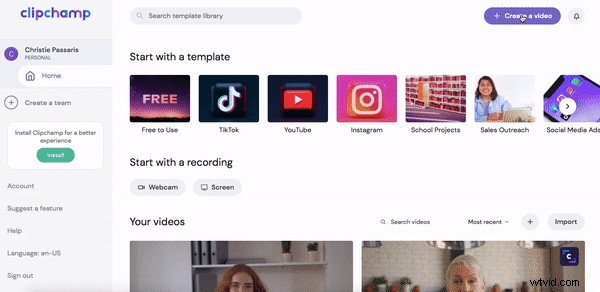
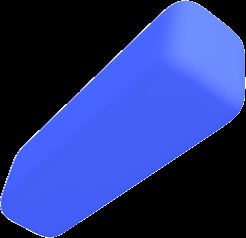
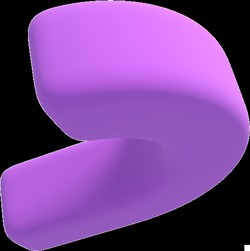
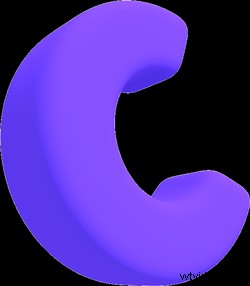 Éditeur vidéo gratuit dans le navigateur
Éditeur vidéo gratuit dans le navigateur Créez des vidéos professionnelles en minutes
Essayer gratuitementÉtape 3. Sélectionnez des images de stock ou téléchargez les vôtres
Cliquez sur l'image de stock onglet dans la barre latérale gauche. Une fenêtre coulissante apparaîtra. Recherchez une catégorie spécifique d'images de stock ou choisissez parmi les dossiers suggérés.
Cliquez sur l'image de stock que vous souhaitez utiliser. Cliquez ensuite sur Ajouter à mes médias. Vous pouvez également faire défiler des images similaires ci-dessous. Vos images de stock apparaîtront dans votre Média bibliothèque.
Vous pouvez également cliquer sur le cercle blanc + en haut de la barre latérale gauche. Faites glisser et déposez vos propres images ou recherchez vos fichiers informatiques.
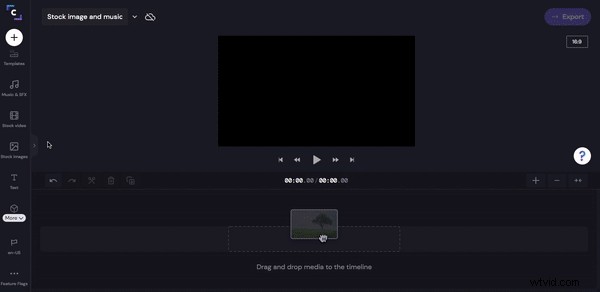
Étape 4. Ajouter des images à votre timeline
Glisser-déposer vos images de stock sur la chronologie. Pour redimensionner vos images et supprimer les bordures noires, cliquez sur Transformer puis Recadrer pour remplir.
Modifiez la durée de votre image en déplaçant les barres latérales vertes vers la gauche et vers la droite.
Répétez ce processus pour toutes les images.
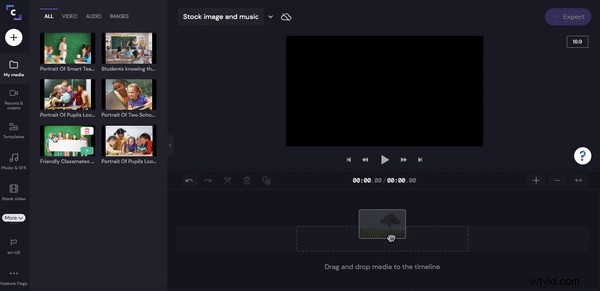
Étape 5. Ajoutez du texte si vous le souhaitez
Pour ajouter un titre à votre vidéo, cliquez sur le Texte onglet dans la barre latérale gauche. Faites glisser et déposez le texte souhaité sur la chronologie au-dessus de vos images. Déplacez la barre latérale verte vers la gauche et vers la droite pour modifier la durée du texte.
Éditez le texte, changez la couleur, la taille et la position.
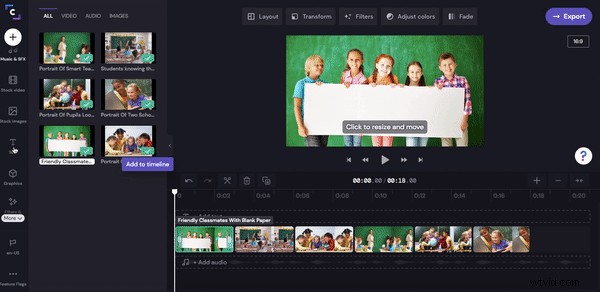
Étape 6. Ajouter de la musique de stock
Il est maintenant temps d'ajouter de la musique de stock groovy pour pimenter votre vidéo. Cliquez sur Musique et SFX onglet dans la barre latérale gauche. Recherchez un genre et un titre spécifiques, ou choisissez une piste audio dans nos dossiers suggérés.
Cliquez sur le symbole + vert pour ajouter l'audio à votre chronologie. Modifiez la longueur de votre piste en déplaçant les barres vertes à gauche et à droite.
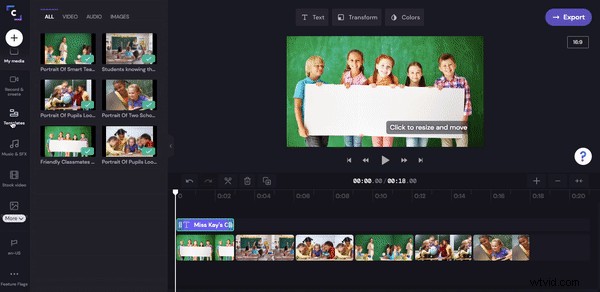
Étape 7. Enregistrez votre nouvelle vidéo
La dernière étape consiste à exporter votre vidéo. Cliquez sur le violet → Exporter bouton dans le coin supérieur droit de l'éditeur. Une fenêtre contextuelle apparaîtra. Sélectionnez 1080p pour la meilleure résolution et qualité optimisation.
Enregistrez votre vidéo directement sur votre ordinateur, partagez un lien avec des amis, intégrez du code ou enregistrez directement sur Box, Dropbox, Google Drive, OneDrive, Pinterest, LinkedIn ou YouTube.
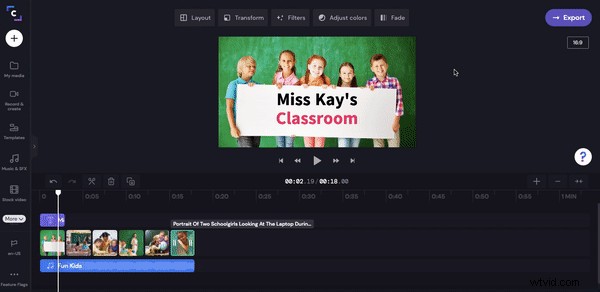
Créez de belles vidéos avec des images d'archives et de la musique
Et c'est un enveloppement. Réalisez avec succès une vidéo dans notre éditeur vidéo en ligne en utilisant des images d'archives et de la musique. C'est facile!
Si vous cherchez à améliorer encore plus votre jeu vidéo, rendez-vous sur la façon de transformer votre blog en un didacticiel vidéo de haut niveau.
Créez une belle vidéo aujourd'hui. Inscrivez-vous à Clipchamp.
