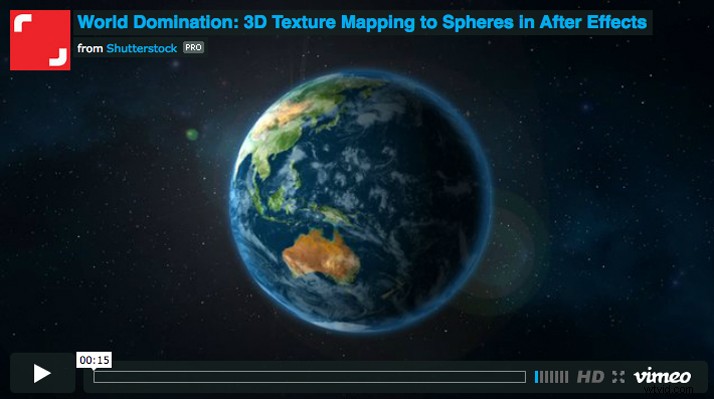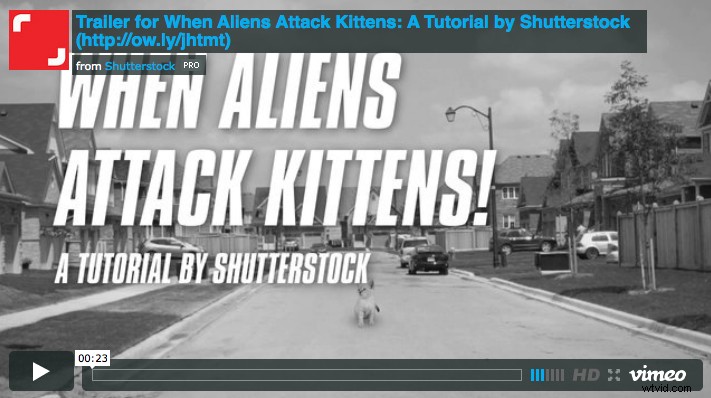Avez-vous déjà voulu mettre du texte dans votre vidéo et donner l'impression qu'elle vit vraiment dans la scène ? Non, ce n'est pas un autre didacticiel de suivi de caméra 3D - cette fois, vous apprendrez à ajouter des ombres à votre texte, en le faisant apparaître comme s'il était vraiment dans la prise de vue. Nous aborderons également un autre effet puissant appelé Shatter. Comme pour nos précédents didacticiels vidéo, tous les outils et effets utilisés ici sont fournis en standard avec After Effects.
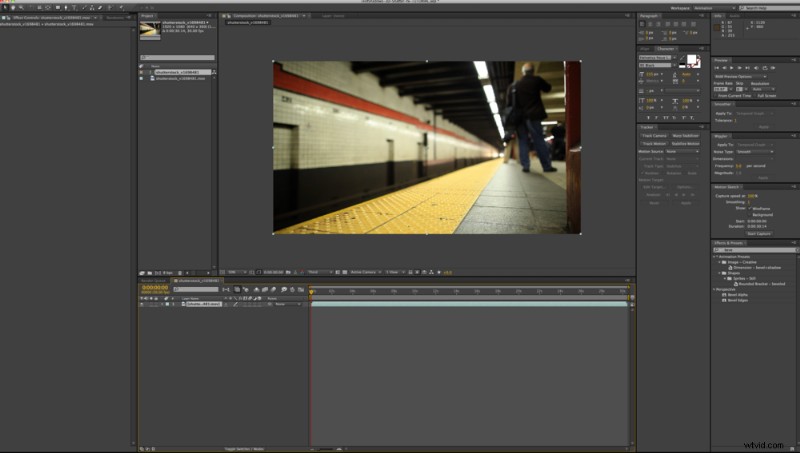
Étape 1
Allez dans Fichier> Importer> Fichier et saisissez les images de votre choix. Pour créer le clip final de ce didacticiel, j'ai utilisé l'arrivée du train de métro de New York par Duncan Frazier, contributeur de Shutterstock :

Étape 2
Commencez à ajouter votre texte, en le transformant en calques 3D en cochant la case "3D" sur chaque calque de texte. Faites pivoter vos calques pour qu'ils correspondent à la perspective de la scène.
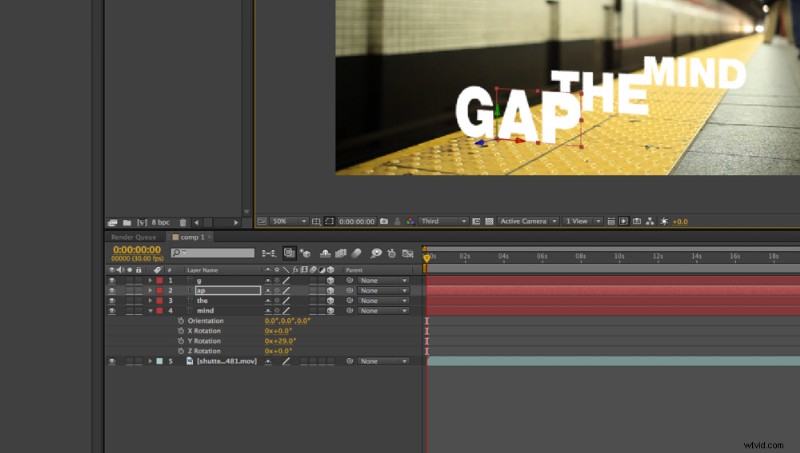
Étape 3
Pour cette scène, nous savons que la lettre "G" est brisée à la fin, nous voudrons donc la conserver dans un calque séparé. J'ai également apparenté le "AP" au "G" avec le Piq Whip "Parenting", afin que je puisse animer le mot entier de manière cohérente.
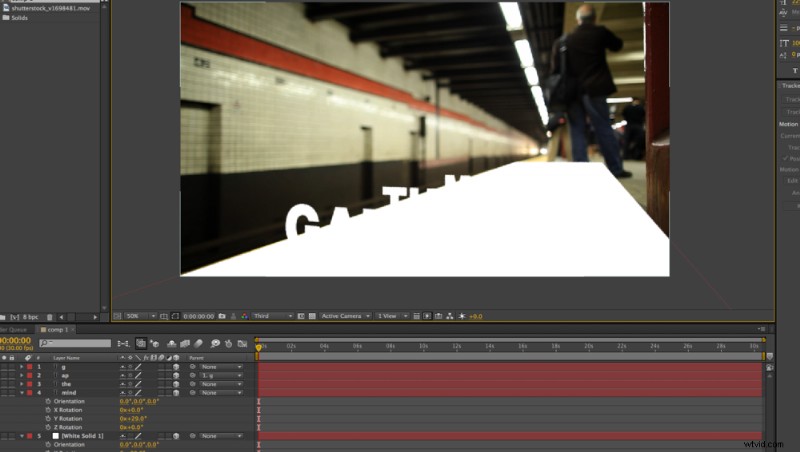
Étape 4
Étant donné que le fichier de métrage ne sera pas un calque 3D, nous avons besoin d'un plan sur lequel les ombres seront projetées. Allez dans Calque> Nouveau> Solide et créez un nouveau solide blanc (#ffffff). Faites de votre nouveau solide un calque 3D, faites-le pivoter et placez-le dans la composition afin qu'il corresponde à la perspective du clip. Ce sera votre avion pour les ombres, parfois appelé "attrape-ombre".
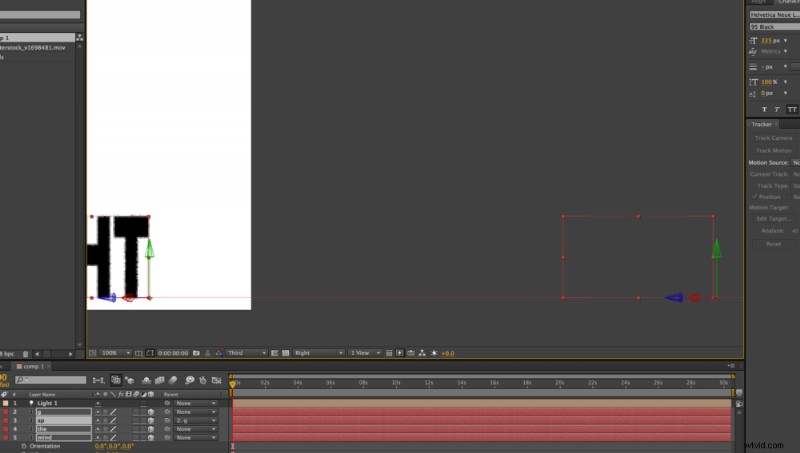
Étape 5
La prochaine étape, très importante, consiste à modifier la vue de votre caméra depuis Active Camera à droite . Alignez les bas de vos calques de texte sur votre nouveau plan solide afin qu'ils soient sur le "sol".
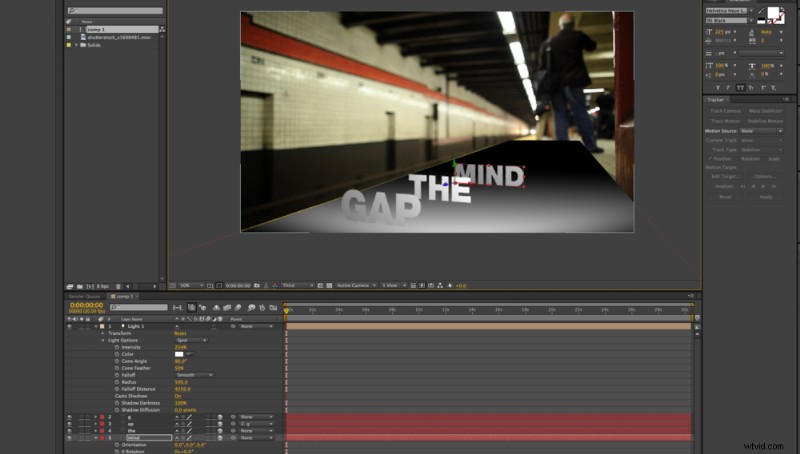
Étape 6
Nous allons maintenant ajouter une lumière, afin que nous puissions commencer à créer nos ombres. Allez dans Calque> Nouveau> Lumière et assurez-vous que l'option Cast Shadows case à cocher est sélectionnée. Vous verrez ce qui est illustré ci-dessus. Ne vous inquiétez pas; la prochaine étape révèle tout.
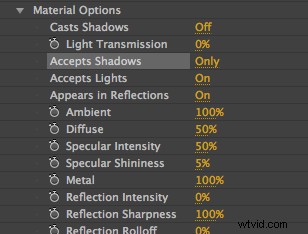
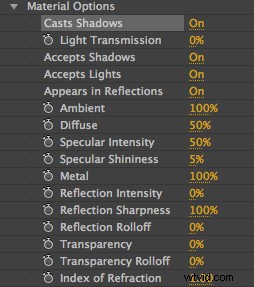
Étape 7
Accédez à votre solide et ouvrez les options de matériau , qui se trouve sous les options de calque. Vous verrez un sélecteur indiquant Accepter les ombres . Assurez-vous de Alt-Clic cette sélection pour qu'elle indique Accepter les ombres :uniquement .
Accédez ensuite aux options de matériau de chaque calque de texte. et activez Cast Shadows .
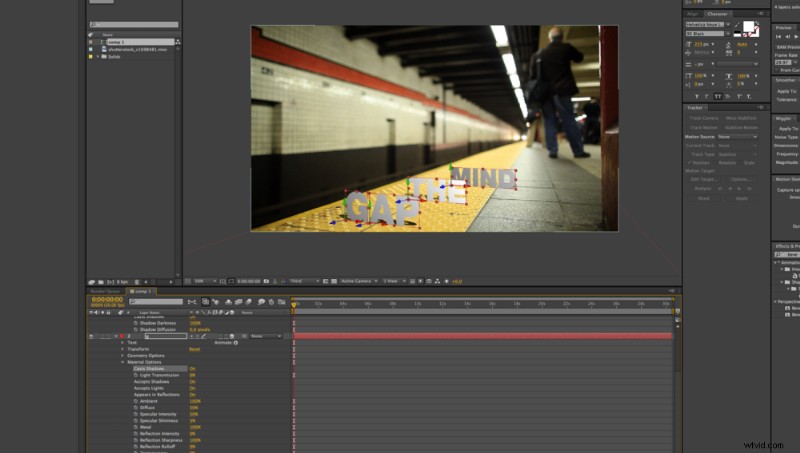
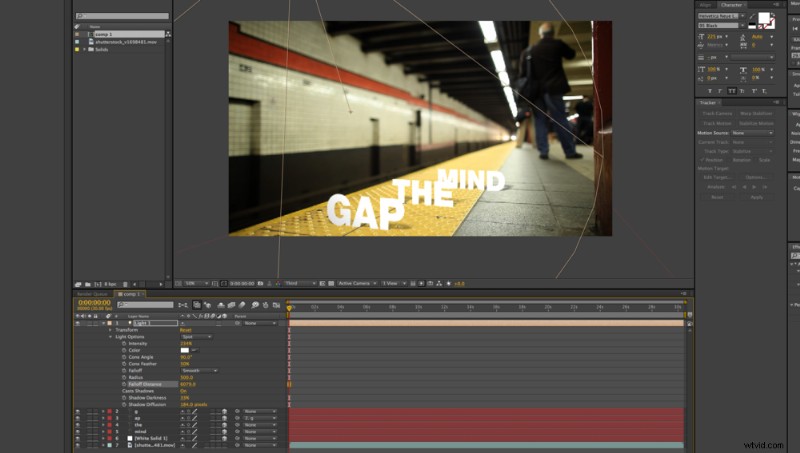
Étape 8
Ajustez votre éclairage pour que vos ombres et votre texte apparaissent comme vous le souhaitez. Les paramètres utilisés ici sont ci-dessous.
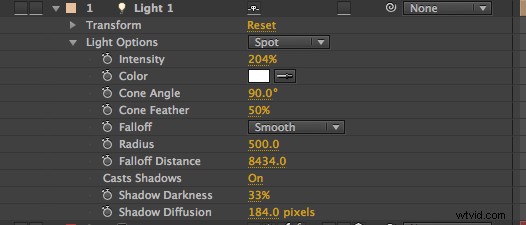
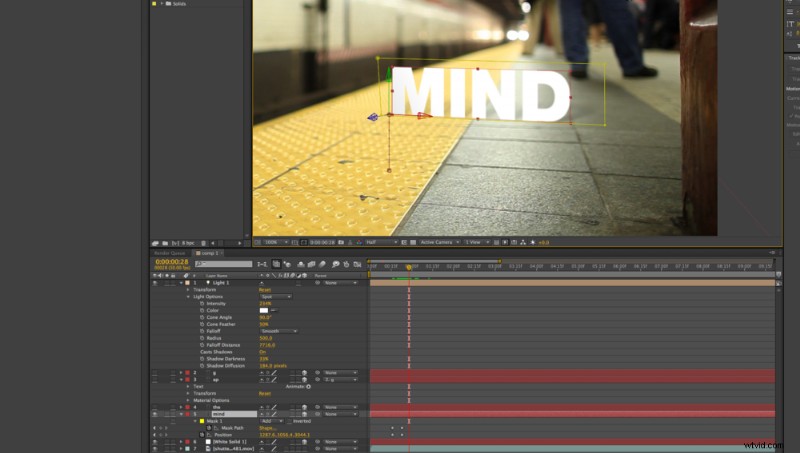
Étape 9
Ajoutez un masque à vos calques de texte et animez-les en sortant du plan du sol.
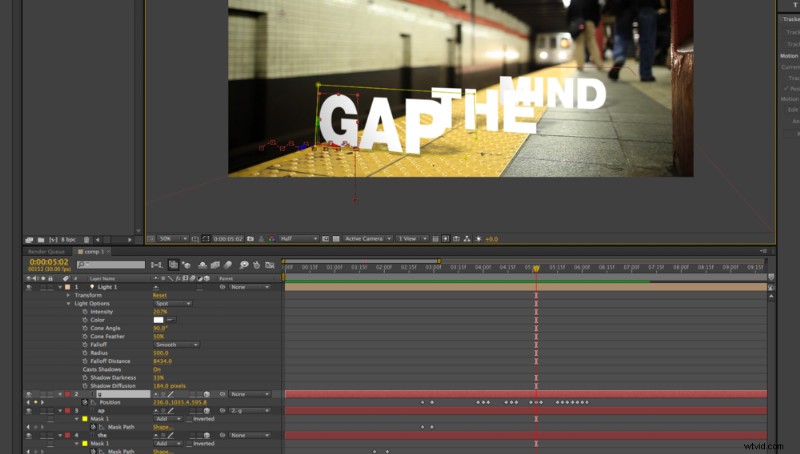
Étape 10
Modifiez la position de votre calque "G" afin qu'il saute jusqu'au bord.
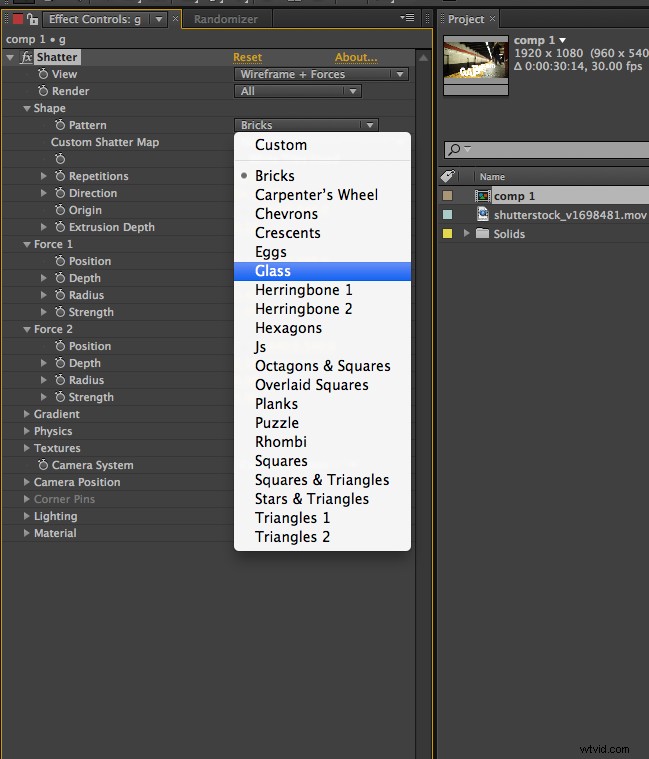
Étape 11
Il est maintenant temps d'ajouter l'effet Shatter. Accédez à Effet > Simulation > Éclatement . Shatter d'After Effects est un outil très polyvalent - nous ne ferons qu'effleurer la surface ici, vous devriez donc certainement jouer avec plus tard.
Modifiez votre motif de forme au verre et votre profondeur d'extrusion à 0,00. Modifiez également l'Origine sous Forme pour marquer l'endroit où vous souhaitez que l'éclatement se produise.
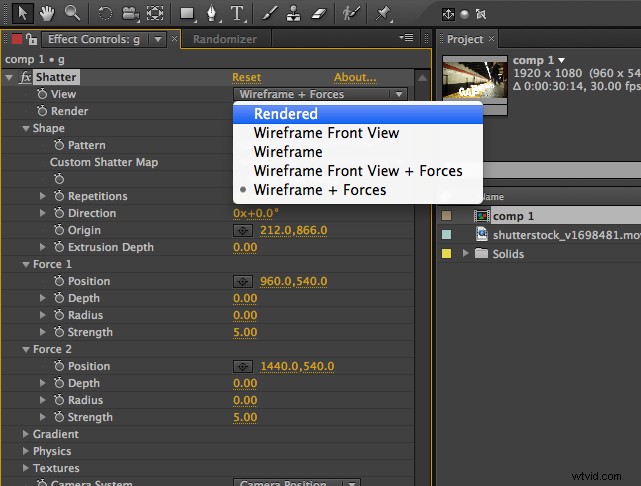
Étape 12
Ma préférence personnelle est de changer votre vue à Rendu , afin que vous puissiez voir le produit fini. Changez vos forces (1 et 2) pour avoir 0,00 pour leur profondeur et Rayon .
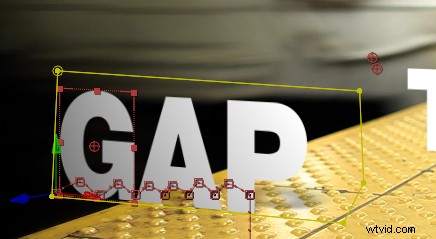
Étape 13
Ensuite, vous devez animer vos Forces. Ouvrez les commandes Shatter dans votre chronologie sous le calque "G" et saisissez les deux positions de vos forces pour suivre la trajectoire du train. Vous devez également saisir votre rayon de 0 à 4 pour que votre calque se brise réellement.
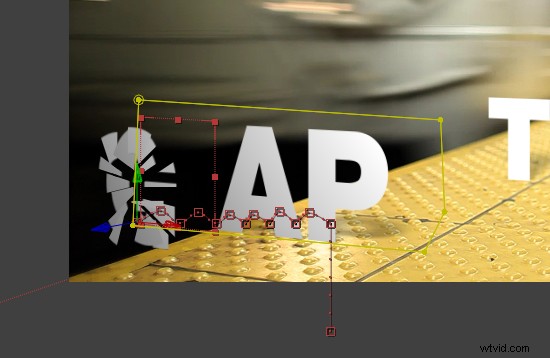
Étape 14
Utilisez votre curseur pour voir votre animation. Si ça a l'air bon, vous avez terminé ! Vous trouverez ci-dessous les paramètres que j'ai utilisés pour mon effet Shatter.
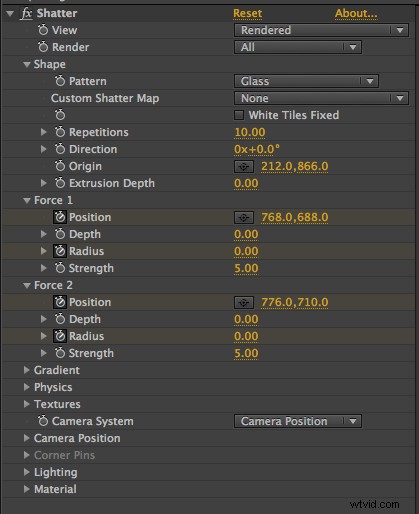
Vous aimez ce tutoriel ? Découvrez ces autres excellentes leçons After Effects de Shutterstock :