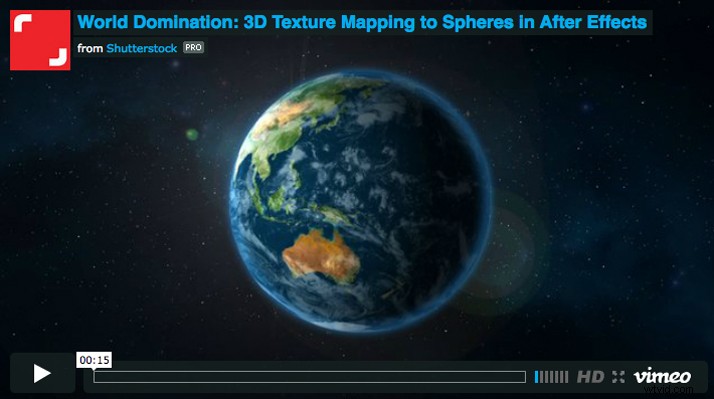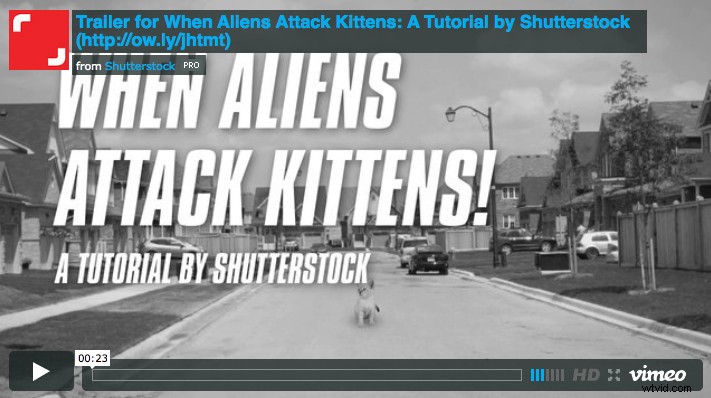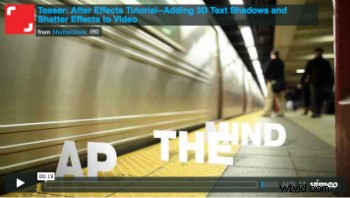Si vous travaillez avec de la vidéo, vous avez probablement remarqué des clips avec du texte 3D sympa qui semblent nécessiter Maya ou Cinema 4D pour être créés. Cependant, avec les nouvelles compositions 3D avec lancer de rayons d'After Effects CS6, vous avez désormais la possibilité d'extruder et de biseauter du texte et des objets comme des programmes 3D complets, ou du moins assez près.
Ce tutoriel vous montrera comment le faire. Vous aurez besoin d'une connaissance de base de l'éclairage et du suivi de caméra 3D avant de commencer, donc si vous avez besoin d'un rappel sur ceux-ci, consultez notre tutoriel précédent sur l'ajout d'éléments 3D à vos vidéos.
Le clip que nous avons choisi d'utiliser ici est Urban Traffic Hyperlapse - Timelapse par le contributeur Efecreata Photography.
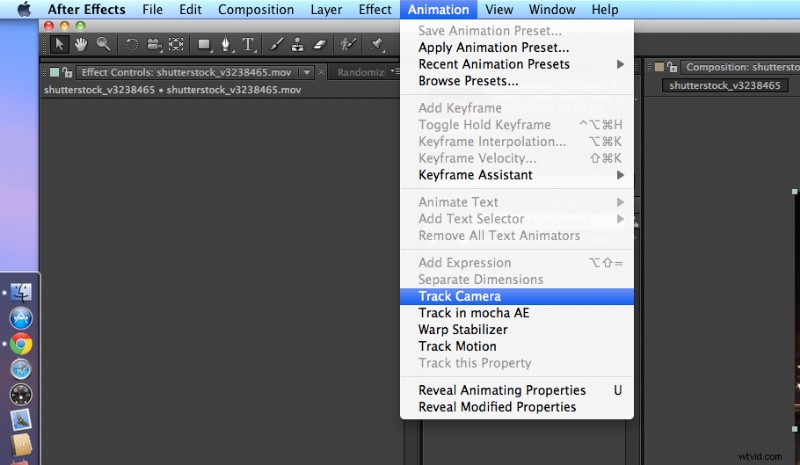
Étape 1
Pour commencer, importez votre fichier de métrage et créez une nouvelle composition. Accédez à Composition > Paramètres de composition… et choisissez Avancé. Changez votre composition de 3D classique à 3D par lancer de rayon .
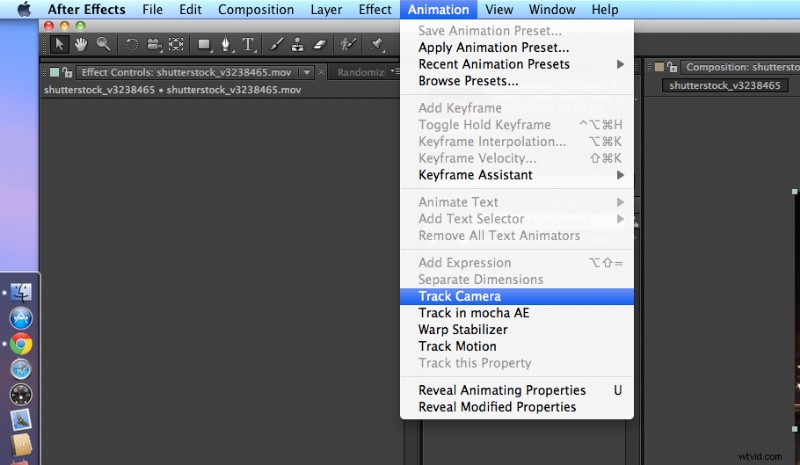
Étape 2
Ensuite, nous éliminerons le suivi de notre caméra. Accédez à Animation > Suivre la caméra , et patientez pendant qu'After Effects analyse votre vidéo en arrière-plan.
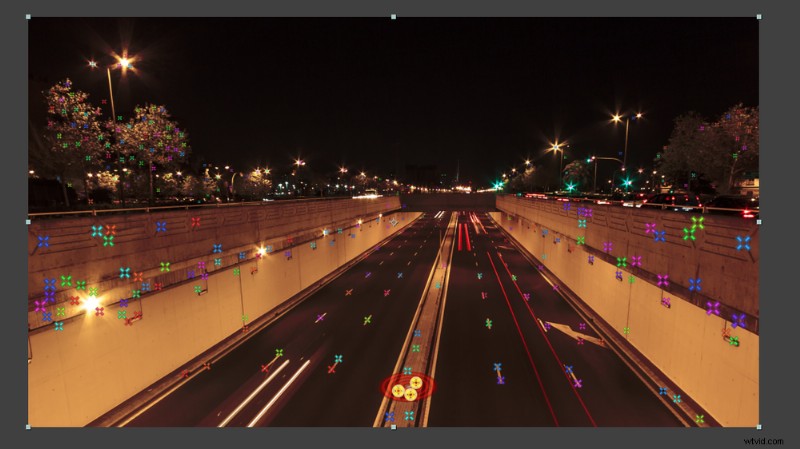
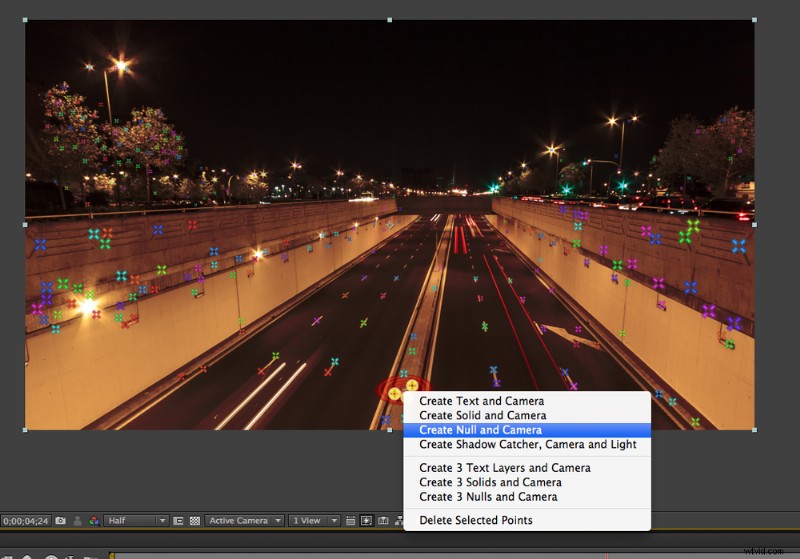
Étape 3
Cette étape faisait également partie de notre tutoriel précédent. Sélectionnez les points sur le plan sur lesquels vous voulez que votre texte ou objet vive. Faites un clic droit et sélectionnez Créer Null et Caméra .
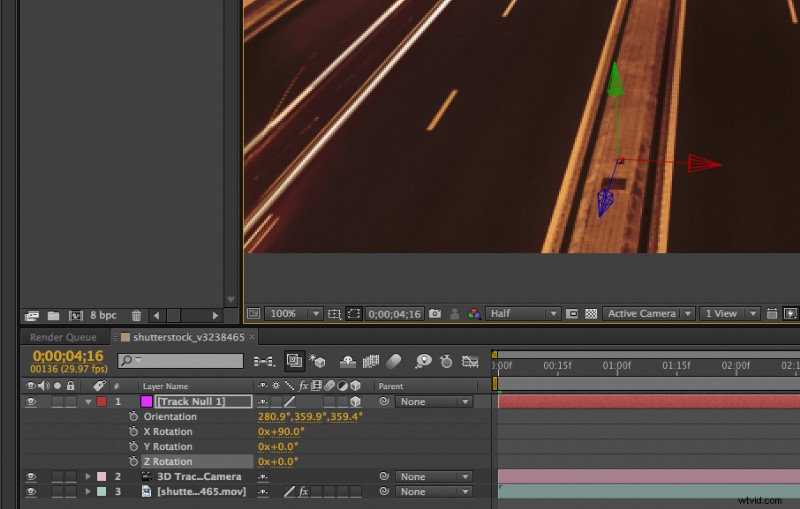
Étape 4
Faites pivoter votre nouvel objet Null de sorte qu'il se trouve droit de haut en bas sur votre avion.
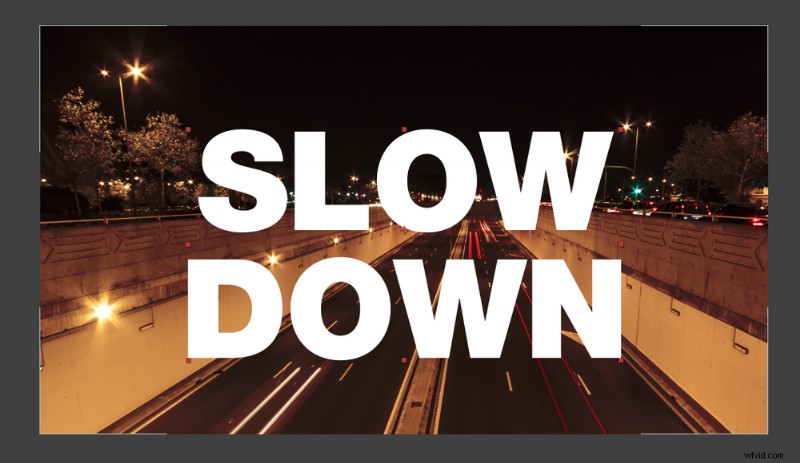
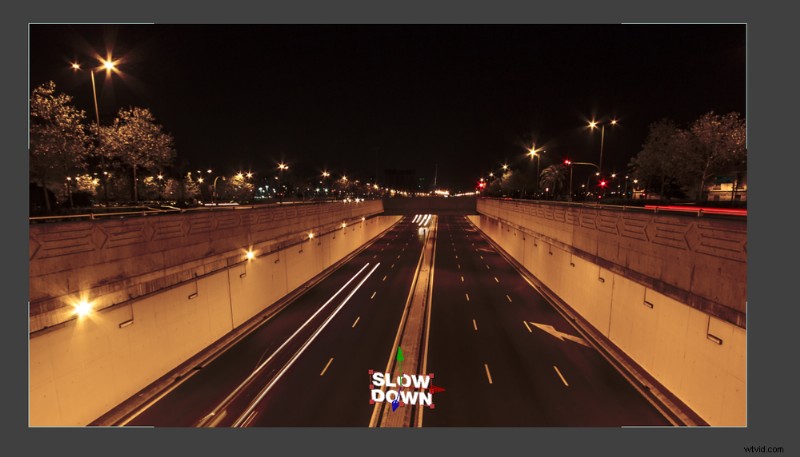
Étape 5
Créez le texte de votre choix et faites-en un calque 3D. Utilisez le piq whip sur votre calque de texte tout en maintenant la touche Maj enfoncée et faites-le glisser vers votre Tracking Null. Il sautera ensuite à l'endroit où se trouve l'objet Null dans la composition.
Ajustez la taille et l'emplacement de votre texte — dans ce cas, je l'ai déplacé bien au-dessus de la route, le long du plan Y, et j'ai augmenté la taille.
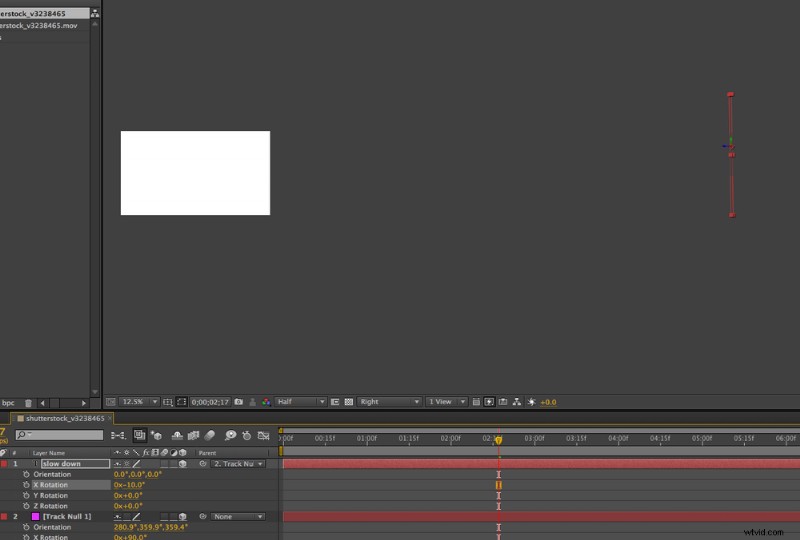
Étape 6
Vous devrez peut-être également ajuster votre rotation, au cas où votre Tracking Null ne serait pas précis à 100 %. Pour ce faire, changez votre angle de caméra sur "Droit" et ajustez-le si nécessaire.
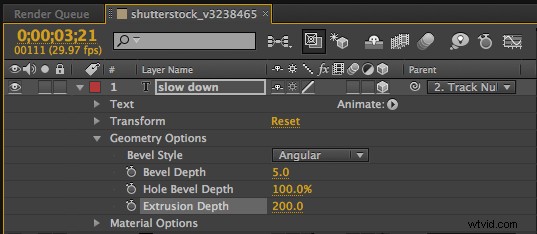
Étape 7
Maintenant, pour la partie amusante. Allez dans les options de votre calque de texte et vous verrez quelques nouveautés :Options géométriques et Options de matériau. (Si vous ne voyez pas ces options, assurez-vous que votre composition est définie sur "Ray-Traced 3D", que votre calque de texte est un calque 3D et que vous utilisez CS6 After Effects.)
Ajustez votre profondeur d'extrusion et votre biseau aux paramètres souhaités. Les miens sont montrés ci-dessus.
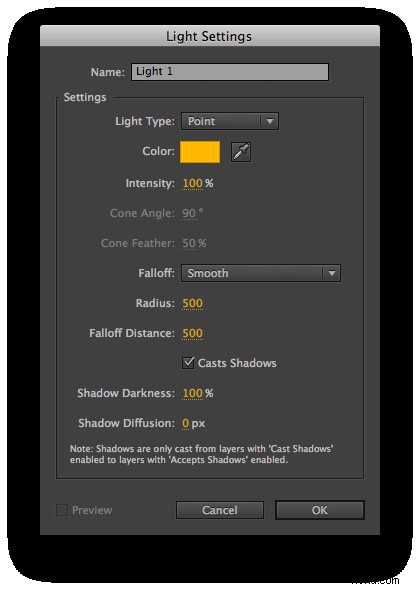
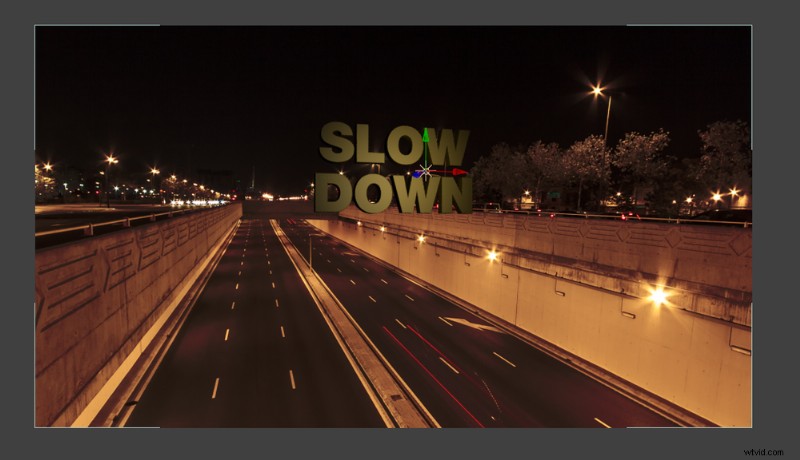
Étape 8
Créez une lumière pour mieux voir votre nouvelle extrusion 3D. J'ai choisi d'utiliser une lumière "Point" pour mieux correspondre à la scène.
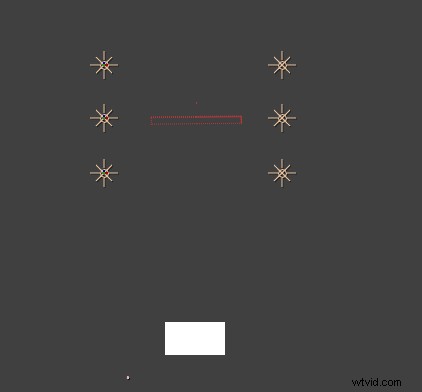
Étape 9
Pour ce clip, j'ai copié ma lumière six fois et je les ai toutes alignées le long des côtés du texte, pour faire correspondre les lumières de la scène.
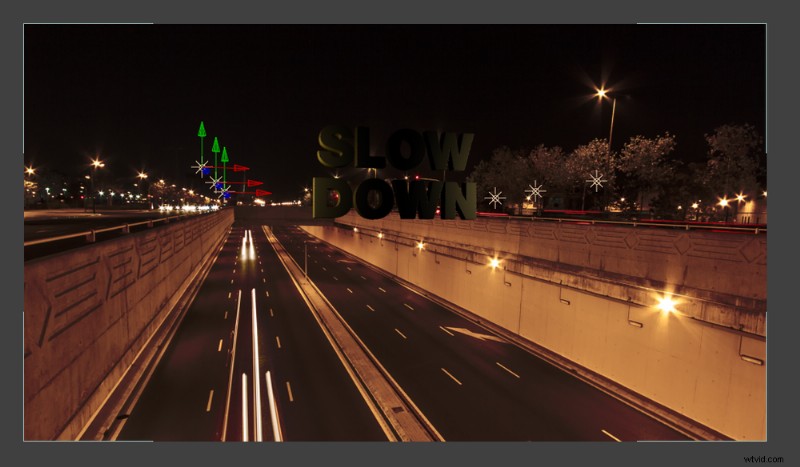
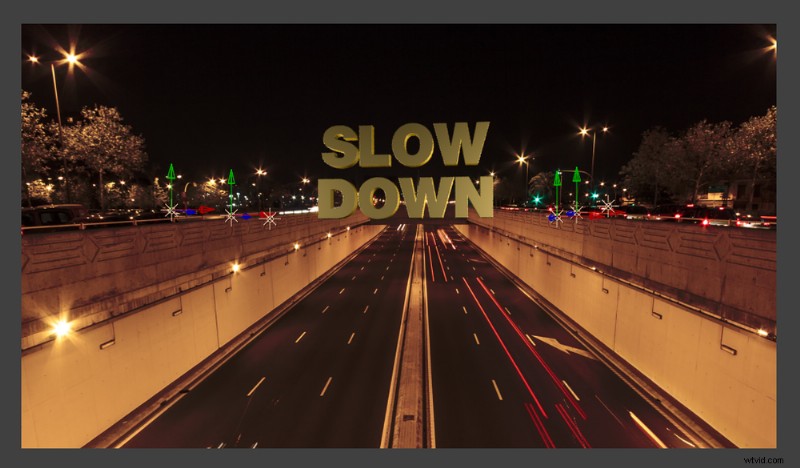
Étape 10
Ajustez vos lumières jusqu'à ce qu'elles aient atteint l'effet désiré.
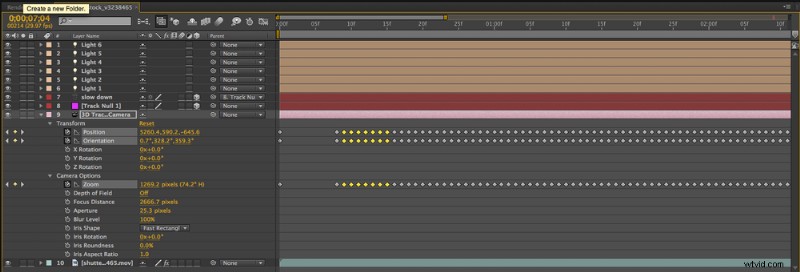
Étape 11
Vous avez peut-être remarqué, surtout si vous utilisez une vidéo accélérée, que votre texte sautille un peu en raison de l'incohérence des données de suivi.
Un moyen simple de lisser cela consiste à ouvrir les options de calque de votre appareil photo et à supprimer certaines images clés. En raison du niveau plus élevé d'incohérence dans une vidéo accélérée, j'ai supprimé toutes les sept images clés, alors que je ne supprime généralement que toutes les trois, ou moins. Cela aide à lisser le mouvement de votre caméra.
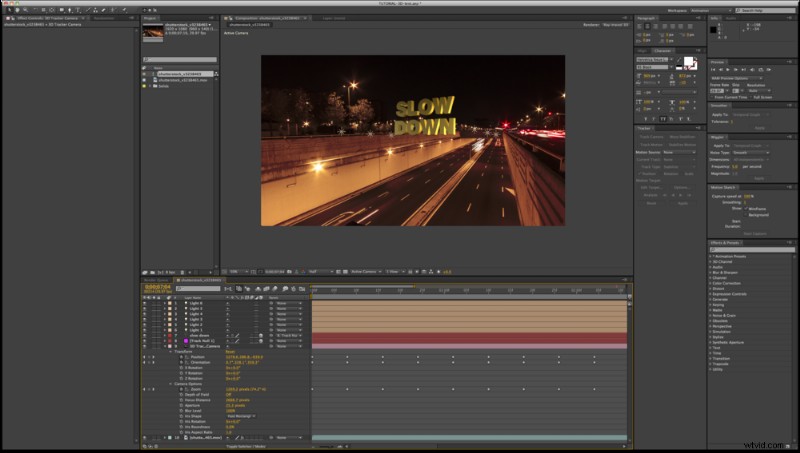
Ça devrait le faire! Si vous êtes bloqué, ou si vous avez des questions ou des demandes pour de futurs tutoriels, faites-le nous savoir dans les commentaires ci-dessous.
Vous aimez ce tutoriel ? Découvrez ces autres excellentes leçons After Effects de Shutterstock :