Le processus de post-production comporte plus d'une étape et le montage des séquences ne s'arrête pas une fois tous les clips vidéo assemblés. Une fois votre travail dans Adobe Premiere Pro terminé, le projet sur lequel vous travaillez est prêt pour Adobe After Effects, un logiciel qui vous permet d'ajouter des effets spéciaux ou d'effectuer des actions telles que le suivi ou l'incrustation. Voici quelques conseils professionnels qui peuvent accélérer le processus d'édition dans Adobe After Effects et le rendre plus efficace.
Il s'agit d'un didacticiel de base sur After Effects, un logiciel de montage vidéo professionnel. Cependant, si le montage vidéo est nouveau pour vous, pensez à Wondershare Filmora, qui est un outil puissant mais facile à utiliser pour les utilisateurs débutants. Téléchargez la version d'essai gratuite ci-dessous.
Top 10 des trucs et astuces After Effects
1. Faites glisser et déposez des fichiers d'un dossier directement sur la chronologie
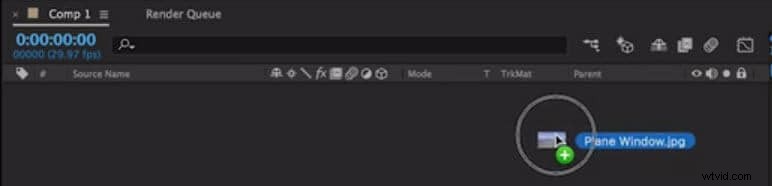
Gagnez du temps en important les fichiers que vous souhaitez modifier en les faisant glisser depuis le dossier et en les déposant directement sur la timeline. Cliquez avec le bouton droit sur le fichier dans la chronologie et sélectionnez l'option Révéler dans le Finder pour accéder au dossier contenant votre métrage.
2. Utilisez l'outil Pan-Behind pour positionner le point d'ancrage
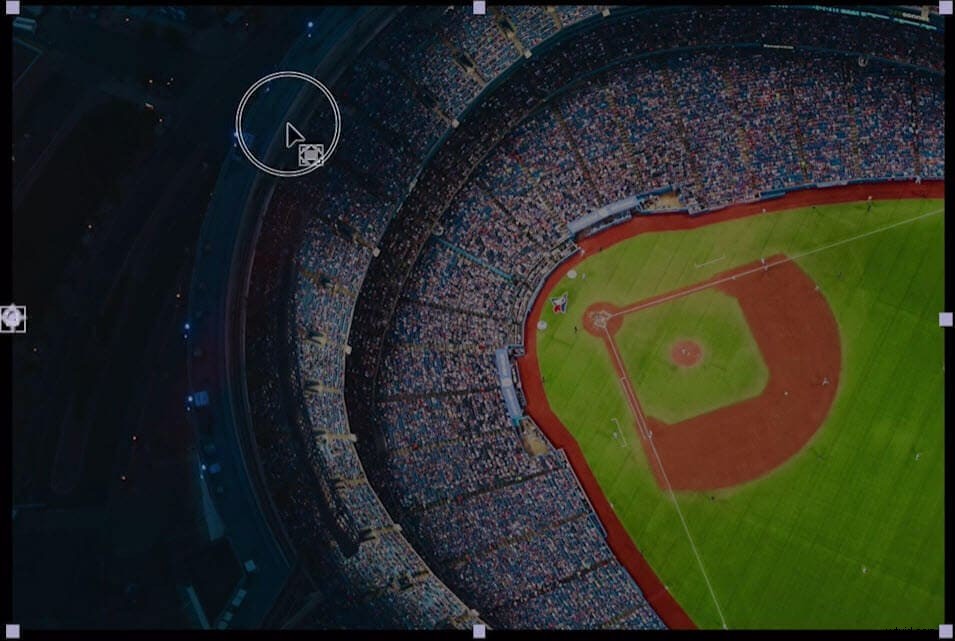
Ajustez la position du point d'ancrage à l'aide de l'outil Pan-Behind. Parfois, déplacer le point d'ancrage sur les bords d'un calque peut vous permettre d'appliquer les effets souhaités. Cliquez simplement sur l'icône Pan-Behind et maintenez la touche Commande ou la touche Contrôle enfoncée si vous êtes un utilisateur de PC et trouvez la position parfaite pour le point d'ancrage.
3. Utilisez la fonctionnalité de calques dupliqués pour ajouter de nouveaux calques à votre projet
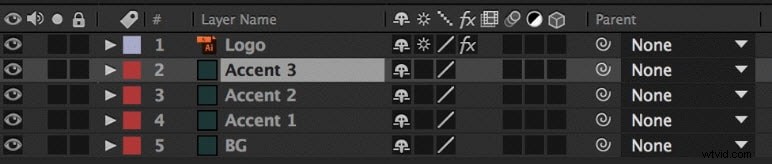
L'utilisation de raccourcis clavier est un moyen efficace de gagner du temps. Si vous souhaitez créer un nouveau calque, cliquez sur celui existant dans votre projet, puis appuyez simplement sur Commande + D. Cette action ajoutera automatiquement un autre calque et vous pourrez également l'utiliser pour dupliquer des effets.
4. Ajouter des marqueurs de composition et de calque à partir d'un clavier
Les marqueurs sont de puissants outils d'édition qui vous permettent de mieux contrôler les effets que vous appliquez à la vidéo. Afin de créer un marqueur de calque, sélectionnez le calque et appuyez sur *, cette action créera un nouveau marqueur de calque. Toutefois, si vous souhaitez créer un outil de composition, assurez-vous qu'aucun calque n'est sélectionné, puis appuyez sur *.
5. Activez la sauvegarde automatique AE et assurez-vous que votre projet est sûr
Avant de commencer à travailler sur un projet, assurez-vous que la fonction d'enregistrement automatique est activée. Pour ce faire, cliquez sur Modifier puis sélectionnez Préférences. Dans le menu déroulant, sélectionnez l'option Enregistrer automatiquement, puis cochez la case Enregistrer automatiquement les projets.
6. Enregistrez des cadres pour afficher des exemples de votre travail
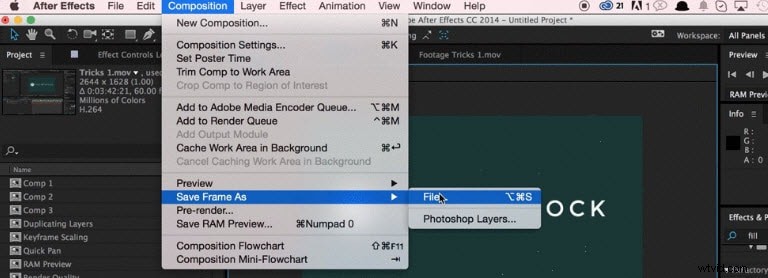
Si vous avez besoin de montrer à vos clients l'avancement de votre travail, enregistrez une seule image au lieu de rendre l'ensemble du projet. Vous pouvez enregistrer une seule image en accédant à Composition> Enregistrer l'image sous. Dans les options Fichier et Photoshop Layers, sélectionnez l'option Fichier et définissez le format de sortie.
7. Modifier les raccourcis clavier AE
Les raccourcis clavier sont un facteur crucial de gain de temps lors du processus de post-production. After Effects vous permet de modifier et de définir vos propres raccourcis, contrairement à Adobe Premier Pro. Cependant, vous devez télécharger le script KeyEd Up qui est entièrement gratuit, mais vous devez être un utilisateur enregistré d'Adobe Suite.
8. Utilisez les outils d'alignement pour positionner les objets sur le canevas

Si vous travaillez avec un grand nombre d'objets dans l'option AE Align peut être très utile pour vous aider à les organiser mieux et plus rapidement. La boîte d'alignement doit être située dans le coin supérieur ou inférieur droit, mais si vous ne pouvez pas la voir, allez dans Fenêtre et sélectionnez Aligner.
9. Remplacez plus rapidement le contenu de la chronologie
Il existe des moyens plus rapides de remplacer le contenu dans la chronologie que de le faire glisser depuis la corbeille multimédia et de le déposer dans la chronologie. Pour effectuer cette action plus rapidement, sélectionnez le calque que vous souhaitez remplacer et maintenez la touche ctrl + alt, puis faites glisser le nouveau calque vers la fenêtre d'aperçu.
10. Utilisez le sélecteur de couleurs système pour affiner les couleurs de vos images
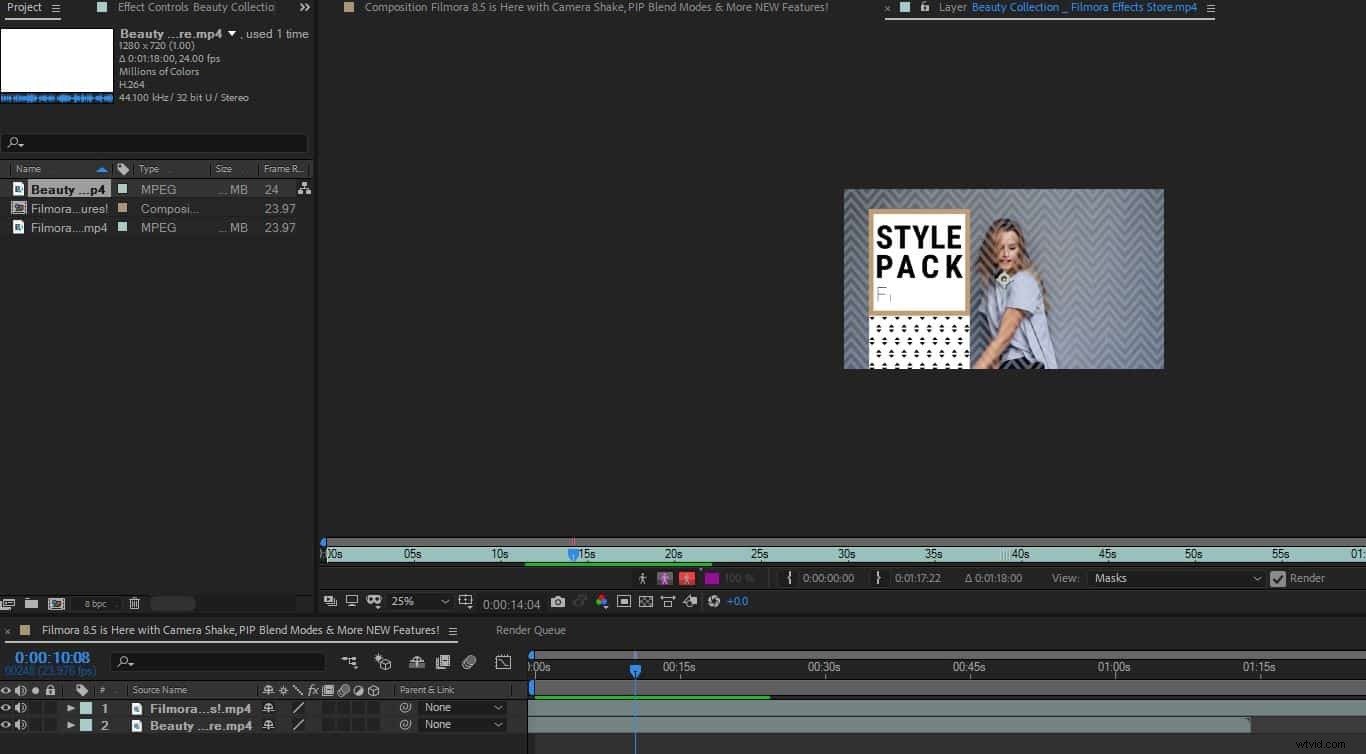
Travailler avec des couleurs dans AE peut être très amusant, mais si vous travaillez sur un grand projet, il existe un moyen de minimiser le temps dont vous avez besoin pour trouver les couleurs que vous voulez. Allez dans Edition> Préférences et cliquez sur Général, puis assurez-vous de cocher la case Sélecteur de couleurs système.
