Dans cette première partie de notre série de vidéos en six parties The DaVinci Resolve 15 Crash Course, nous allons vous aider à démarrer avec . . . Eh bien, ce dont vous avez besoin pour commencer.
DaVinci Resolve devient rapidement le NLE le plus en vogue du marché, ce qui n'est pas surprenant puisque vous pouvez en télécharger une copie gratuitement avec accès à 90 % de ses fonctionnalités. Cependant, alors que la plupart des versions gratuites de programmes comme celui-ci offrent une forme simplifiée de la version premium, ce n'est pas le cas de DaVinci Resolve. Par conséquent, charger le logiciel pour la première fois peut être très intimidant.
Entrez dans notre cours intensif d'édition.
Pour tirer pleinement parti du cours, nous vous recommandons de regarder la série de didacticiels. Cependant, si vous avez besoin de mettre en évidence une note spécifique de la vidéo, vous pouvez trouver une transcription du didacticiel sous la vidéo.
Épisode 1 — La page média
Personne n'aime écouter une introduction à un didacticiel, mais il y a deux facteurs qui doivent être introduits. La première :je suis un formateur Resolve certifié, et ce que je vous enseigne est une version incroyablement condensée de ce que Blackmagic m'a appris pour former de nouveaux éditeurs sur cette plateforme. La seconde :il s'agit d'un cours accéléré incroyablement condensé ; Je pense qu'il est malhonnête de dire que vous maîtriserez Resolve après une série YouTube de 30 minutes. Cependant, ce que vous aurez, ce sont les connaissances et les bases du fonctionnement des choses et de la manière d'effectuer suffisamment de tâches pour vous permettre de devenir un éditeur Resolve compétent.
Par exemple, dans le premier épisode, nous examinerons la page multimédia et importerons des fichiers multimédias. Il y aura plusieurs options avancées, telles que l'importation basée sur les EDL ou l'importation avec un décalage de code source. Cependant, je n'inclus pas ces éléments avancés dans le cours accéléré, car cela augmenterait considérablement la durée totale de la série.
Dans le premier épisode, nous allons examiner la création d'un nouveau projet , importation de médias , organiser vos médias, et le panneau de métadonnées .
Création d'un nouveau projet
Lorsque vous chargez Resolve pour la première fois, vous verrez le chef de projet. C'est ici que vous ouvrirez, créerez, importerez et exporterez des projets. Remarque :ce n'est pas là que vous enregistrerez les projets dans un sens basé sur des dossiers comme avec Premiere. Tous vos projets sont enregistrés dans une base de données, mais nous verrons cela dans notre épisode sur les paramètres.
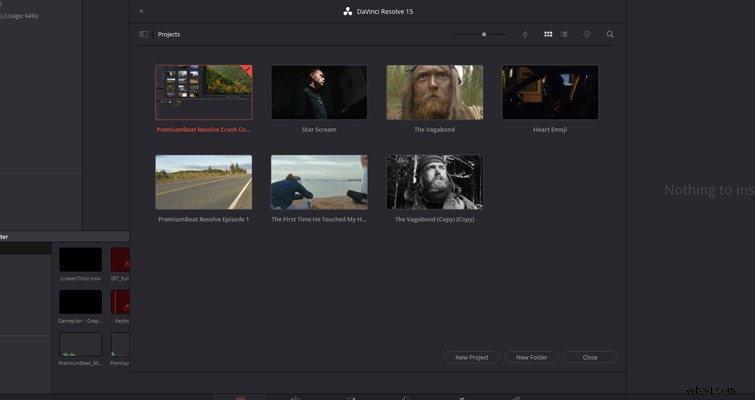
Pour créer un nouveau projet, vous pouvez soit cliquer sur l'icône du projet sans titre, soit cliquer avec le bouton droit de la souris et sélectionner "créer un nouveau projet". Les deux méthodes vous amènent au même endroit :la page média. La page multimédia est l'endroit où vous importerez et organiserez tous vos médias, et à chaque itération de Resolve, elle devient de plus en plus conviviale - au point où vous pouvez désormais faire glisser un fichier depuis votre bureau et le déposer dans votre chronologie tandis que sur la page d'édition. Il y a bien longtemps, vous deviez importer des fichiers à partir d'une destination multimédia spécifiée.
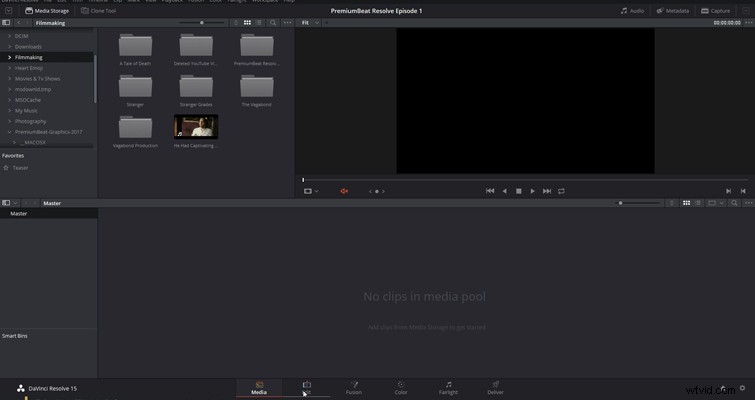
Ceci est la page des médias, la première des six, et il y a seulement deux ans, ce n'était que la première des quatre. Tout d'abord, nous allons nous diriger vers le navigateur multimédia dans le coin supérieur gauche de la page.
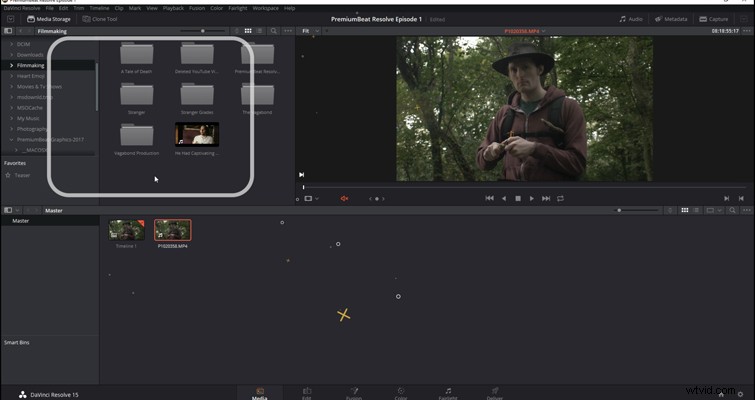
C'est ici que vous naviguerez dans vos lecteurs multimédias pour trouver vos séquences, votre musique, vos photos, etc. L'interface de Resolve est très conviviale et vous constaterez que si vous avez besoin d'espace supplémentaire pour afficher le panneau, 95% du temps, vous pouvez l'étendre en appuyant sur le "bouton d'extension du panneau" ici. . .
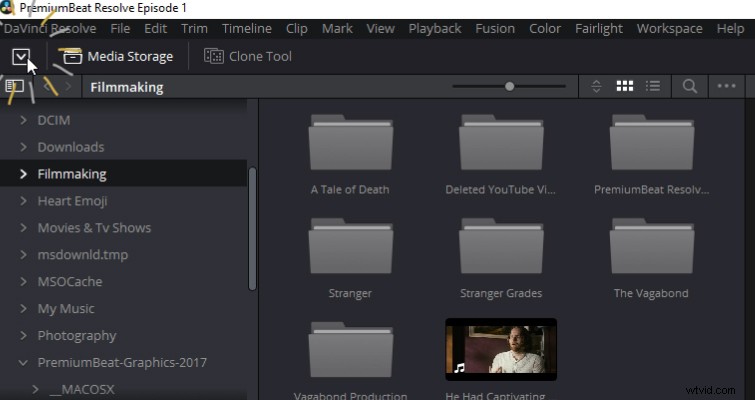
. . . ou en faisant glisser le bord du panneau. Dire qu'il n'y a pas beaucoup de façons d'importer vos images serait un euphémisme, et vous pourriez penser que c'est un peu ridicule, mais vous serez surpris de l'utilité de chaque méthode.
Importation de médias
Tout d'abord, importons un seul clip multimédia. J'ai navigué jusqu'à mon dossier de séquences d'archives et j'ai besoin d'importer une image aérienne d'une forêt. Pour trouver le clip, il existe plusieurs façons de modifier la façon dont vous parcourez vos médias en fonction de vos besoins. Nous pouvons augmenter ou diminuer la taille des icônes, nous pouvons réorganiser l'ordre dans lequel elles s'affichent, nous pouvons passer à une vue de liste (peut-être si vous êtes en mesure de dire de quel fichier vous avez besoin à partir de métadonnées spécifiques), et nous pouvons choisir quelles métadonnées afficher en cliquant avec le bouton droit de la souris sur n'importe quel titre de catégorie. Bien sûr, nous avons aussi la barre de recherche, ce qui est super si le fichier a déjà été nommé.
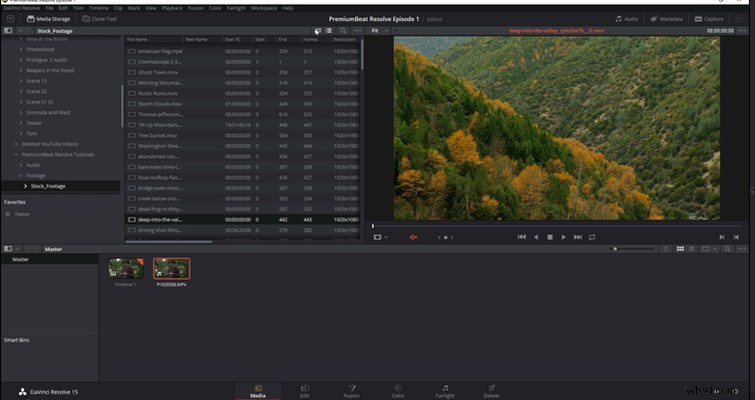
Si vous passez votre souris sur la vignette, vous pouvez voir le contenu du clip. Cependant, c'est plutôt petit, non? Eh bien, un ajout récent et fantastique est la "prévisualisation multimédia en direct", que vous pouvez activer en haut à droite du moniteur de prévisualisation en cliquant sur les points de suspension. En règle générale, vous pouvez trouver ces ellipses dans les différentes pages, et elles offriront toujours une abondance d'options. Je vais activer l'aperçu multimédia en direct, et maintenant, lorsque nous revenons à notre clip et que nous parcourons le haut, vous verrez le clip apparaître dans le moniteur d'aperçu. Vous n'avez pas besoin de cliquer dessus ou de l'importer ; vous pouvez parcourir le contenu en activant simplement la fonction de prévisualisation en direct. (Si vous avez un ordinateur de qualité inférieure, laissez peut-être cette fonction désactivée.)
Dans le moniteur de prévisualisation, vous pouvez également afficher la forme d'onde audio - soit en pleine longueur, soit en zoom avant. Ceci est utile lorsque vous essayez de trouver quelque chose de spécifique dans votre clip qui se rapporte à un son. Une fois mon clip sélectionné, je peux le faire glisser du moniteur de prévisualisation vers le pool de médias, ou je peux cliquer avec le bouton droit de la souris et choisir "ajouter au pool de médias".
Vous pouvez mettre en surbrillance plusieurs clips ou sélectionner individuellement plusieurs clips en maintenant le contrôle enfoncé, puis en les important à l'aide des méthodes précédentes. La navigation d'un dossier à l'autre ne doit pas non plus être difficile. Il y aura des situations où il n'est pas pratique d'importer tout le contenu d'un dossier, mais la navigation dans le dossier peut devenir fastidieuse car elle se trouve au plus profond d'une échelle de dossiers. Si vous avez des dossiers sur votre bureau, comme des textures After Effects, stockés dans votre dossier After Effects, à leur tour stockés dans votre dossier de compostage, à leur tour stockés dans votre dossier de réalisation de films. . . eh bien, vous avez compris.
Vous pouvez créer des dossiers favoris en cliquant avec le bouton droit sur un dossier dans le navigateur de stockage multimédia et en sélectionnant « Ajouter un dossier aux favoris ». Lorsque vous avez fait cela, le dossier apparaît alors dans la section des favoris, vous permettant d'entrer rapidement dans le dossier sans l'ennui de parcourir plusieurs dossiers.
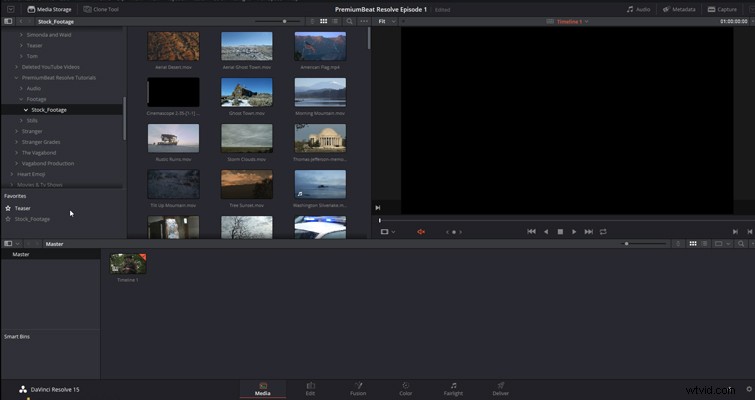
Et pendant que nous parlons de dossiers, nous devons noter que vous pouvez également importer un dossier entier et son contenu en cliquant dessus avec le bouton droit de la souris et en sélectionnant "dossier d'importation". Et puis il y a cette option :importer un dossier et des sous-dossiers dans des chutiers, ce qui nous amène à la section suivante de la page multimédia :la gestion des chutiers.
Organisation des médias
On ne peut nier l'importance des médias organisés pour votre montage. Cela facilite la recherche de contenu et réduit la quantité de travail administratif que vous avez à faire. Dans Resolve, les dossiers qui stockeront vos clips multimédias et vos montages sont appelés bacs, et vous en créez un en cliquant simplement avec le bouton droit de la souris et en sélectionnant "créer un nouveau bac". Vous pouvez le faire dans le pool de médias ou le panneau de la corbeille. Comme pour la création de dossiers sur votre bureau, vous pouvez créer une hiérarchie complète de chutiers au sein de votre pool de médias pour organiser vos clips audio et vidéo.
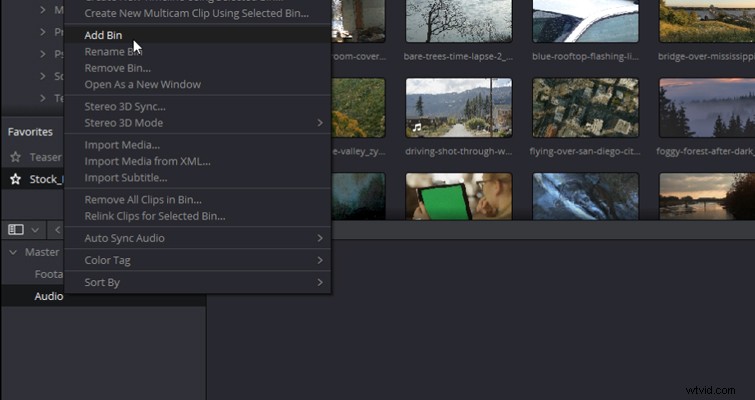
Avez-vous déjà suivi le processus d'organisation d'une hiérarchie de dossiers sur votre bureau ? Si c'est le cas, ne vous inquiétez pas, car vous importez les dossiers et créez des bacs en même temps. Vous faites un clic droit sur un dossier et sélectionnez "importer un dossier et un sous-dossier" (créer des bacs). Resolve importera ensuite tous vos médias et créera des bacs en fonction du stockage des fichiers multimédias sur votre ordinateur de bureau ou votre lecteur portable.
La façon dont vous pouvez importer et organiser vos médias est excellente. Fantastique , faute d'un meilleur mot. Mais nous pouvons aller plus loin avec le système de filtration intégré de Resolve :les bacs intelligents.
Ma façon préférée de décrire les bacs intelligents est qu'ils ressemblent principalement à des listes de lecture intelligentes dans iTunes. Vous connaissez les listes de lecture où vous pouvez ajouter automatiquement des chansons en fonction d'un certain nombre de propriétés, telles que le genre ou la date de sortie ? Eh bien, les Smart Bins sont les mêmes, mais plus puissants. Donc, pour créer une corbeille intelligente, vous faites un clic droit dans le panneau de la corbeille intelligente et, bien sûr, sélectionnez "corbeille intelligente". Le menu de la corbeille intelligente apparaîtra, et maintenant vous choisissez ce que vous voulez filtrer à partir de votre pool de médias.
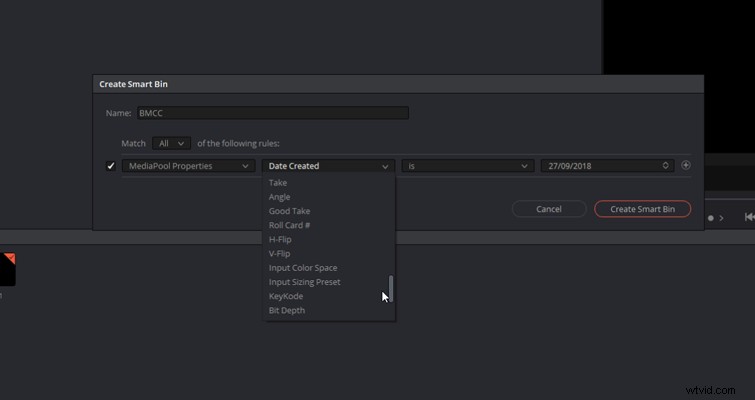
Vous pouvez littéralement utiliser n'importe quel élément associé aux fichiers multimédias, de la résolution au format en passant par la profondeur de bits. C'est très bien lorsque vous travaillez avec de nombreux fichiers multimédias et qu'ils sont de format mixte mais nommés de manière indiscernable.
Métadonnées
Le dernier panneau de la page média que nous allons examiner est le panneau de métadonnées. S'il n'est pas visible, vous l'avez deviné :cliquez sur le panneau des métadonnées. Et ici, vous trouverez toutes les métadonnées associées au clip multimédia sélectionné.
Maintenant, si Resolve est votre premier éditeur non linéaire, il peut y avoir peu de raisons d'ouvrir le panneau de métadonnées. Cependant, tout au long de cet épisode, j'ai poussé un thème cohérent :la page média sert à organiser votre montage. Si vos clips manquent de métadonnées, contrairement à la plupart des séquences d'appareils photo reflex numériques/sans miroir, vous pouvez ajouter ici des données qui seront utiles pour rechercher ce contenu dans le montage.
Au début, vous ne pouvez voir que les détails du clip, que vous ne pouvez pas modifier, mais pour accéder à toutes les sections des métadonnées, cliquez simplement sur l'icône ci-dessous et sélectionnez "tous les groupes".
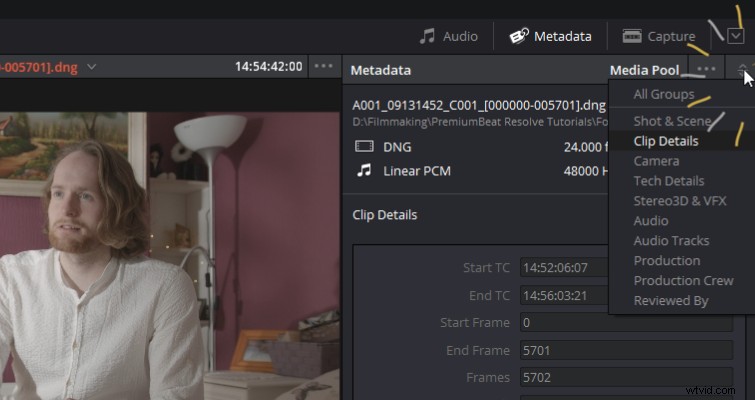
Ce cliché provenait d'une Ursa Mini, et j'ai pu ajouter quelques éléments de données via l'appareil photo lui-même, tels que les propriétés de localisation et le nom du film. Mais ici, dans Resolve, je peux maintenant ajouter quelques éléments supplémentaires, tels que "meilleure prise mais problèmes de son" - ou quelque chose dans ce sens. Ensuite, en ce qui concerne le montage, et que vous commencez à couper votre métrage, vous n'aurez pas à parcourir tout le clip pour voir si c'était la prise avec un son moche.
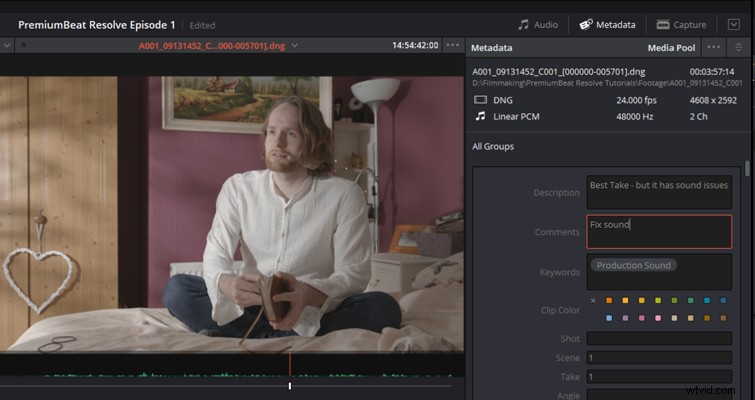
Et c'est tout :la page média. Maintenant, vous devriez être en mesure d'importer votre média de différentes manières et de le préparer pour votre montage.
