Comment couper une vidéo dans VLC sous Windows ? Reste souvent le sujet brûlant. Si vous voulez connaître la vidéo coupée facilement avec VLC, lisez simplement cet article pour en savoir plus.

Comment couper une vidéo dans VLC
Puis-je couper des vidéos dans VLC sous Windows ? La réponse est définitivement oui, VLC n'est pas seulement un lecteur multimédia mais aussi un éditeur vidéo. Cependant, puis-je couper des vidéos avec succès sans aucun problème ? comment couper une vidéo dans VLC sous Windows facilement? De nombreux utilisateurs sont confus à propos de ces questions et recherchent les réponses sur Quora pendant longtemps.
Si vous êtes confronté à ce genre de question, vous avez besoin d'informations détaillées pour vous guider pour terminer l'ensemble du processus de découpe de vidéos dans VLC sur Windows et Mac, il suffit de lire cet article, et il vous dira comment tirer parti du média VLC player en tant qu'éditeur de découpage vidéo, et comment couper des vidéos dans VLC sur Windows/Mac dans les étapes détaillées et les captures d'écran. Facile, rapide et gratuit.
Partie 1. Comment couper une vidéo dans VLC sous Windows
Couper des vidéos sur Windows est courant à voir, Le VLC considère cela et donne de jolies fonctions. Suivez simplement ces étapes pour savoir comment couper une vidéo dans VLC sous Windows.
Étape 1. Visitez le site Web officiel de VLC, cliquez sur "Télécharger VLC, puis téléchargez VLC sur votre ordinateur.
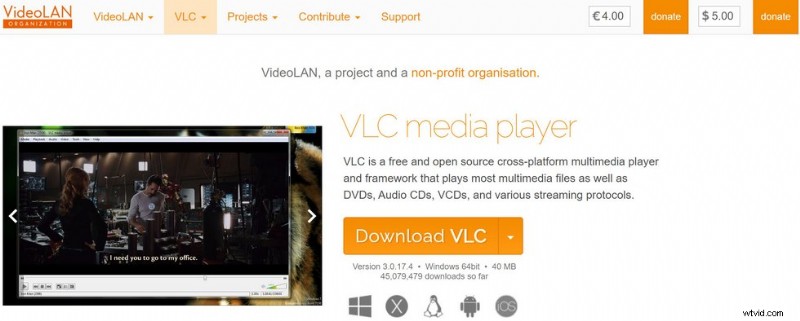
Aller sur le site Web de VLC
Étape 2. Ouvrez le fichier, installez et lancez le lecteur multimédia VLC.
Étape 3. Cliquez sur "Médias" en haut à gauche pour ouvrir le fichier vidéo que vous souhaitez modifier. (Vous pouvez également appuyer sur Ctrl + O pour ouvrir le fichier vidéo ou simplement faire glisser le fichier vidéo dans le lecteur multimédia VLC).
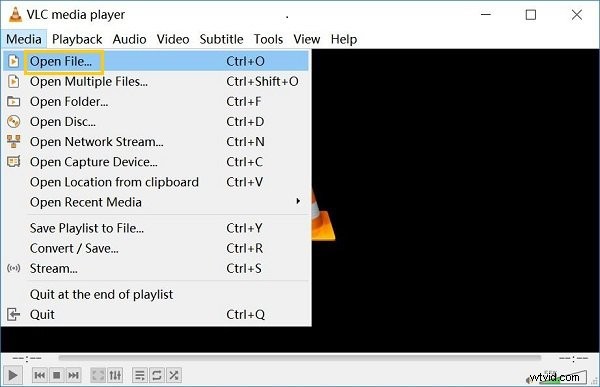
Ouvrir le fichier vidéo
Étape 4. Cliquez sur "Afficher", puis vous pouvez voir le menu déroulant, cliquez sur "Contrôles avancés".
Étape 5. Coupez la vidéo. Cliquez sur le bouton rouge ou appuyez simplement sur Maj + R pour enregistrer la vidéo, puis laissez simplement la vidéo jouer, appuyez à nouveau sur Maj + R pour arrêter l'enregistrement.
Étape 6. Accédez à C:\Users\Username\Video pour trouver la vidéo que vous avez coupée sur VLC.
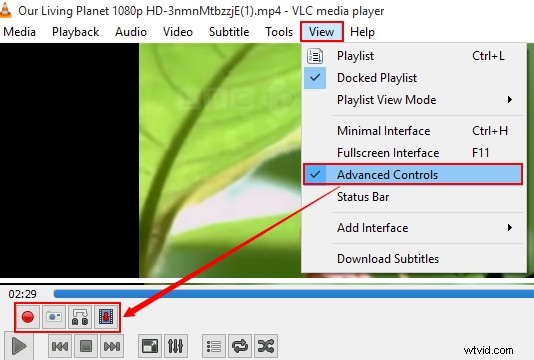
Couper la vidéo dans VLC
Partie 2. Comment couper une vidéo dans VLC sur Mac
En fait, le lecteur multimédia VLC est disponible sur de nombreux appareils différents, y compris Mac. Alors comment couper une vidéo dans VLC sur Mac ?
Étape 1. Visitez le site Web officiel de VLC, téléchargez et installez le lecteur multimédia VLC sur Mac.
Étape 2. Lancez le lecteur multimédia VLC, puis cliquez sur "VLC", puis sur "Préférences" dans le menu déroulant.
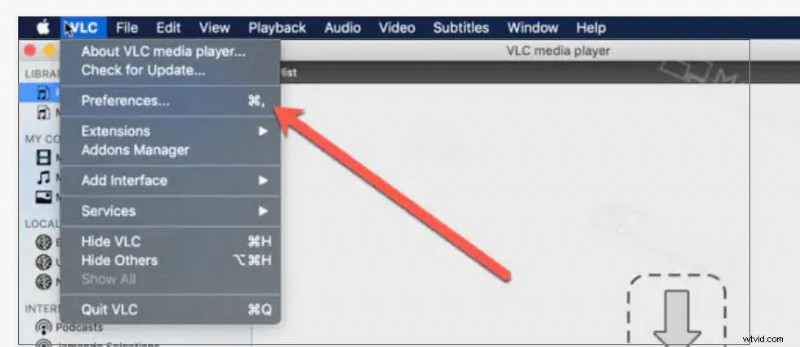
Cliquez sur Préférences dans VLC
Étape 3. Cliquez sur "Entrée/Codecs" pour définir où vous souhaitez enregistrer votre vidéo éditée.
Étape 4. Faites glisser la vidéo que vous souhaitez modifier vers le lecteur multimédia VLC.
Étape 5. Couper la vidéo en cliquant sur "Enregistrer". Arrêtez l'enregistrement en cliquant sur "Enregistrer" pour sélectionner la partie souhaitée.
Étape 6. Accédez au dossier de l'enregistreur (que vous avez défini à l'étape 1) pour trouver votre vidéo éditée.
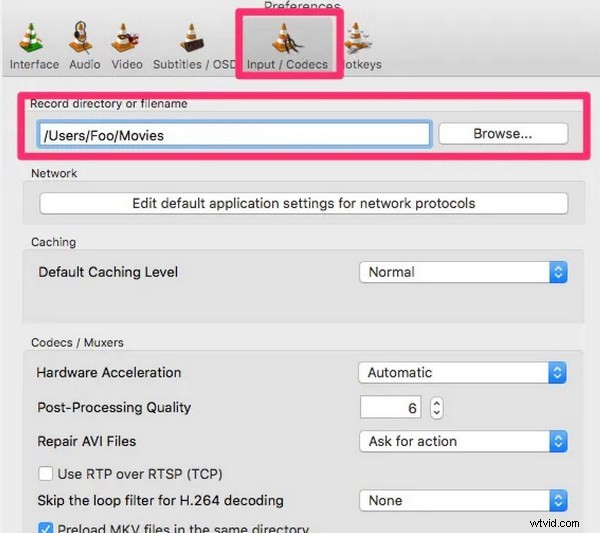
Couper la vidéo dans VLC sur Mac
Partie 3. Comment couper une vidéo en utilisant la meilleure alternative VLC
De VLC, vous pouvez voir qu'il s'agit d'un lecteur multimédia professionnel qui peut lire des vidéos dans tous les formats, vous pouvez également l'utiliser pour couper des vidéos. Cependant, comme vous pouvez le voir, le découpage vidéo est sa fonction supplémentaire. Pour couper des vidéos, vous pouvez en trouver un autre qui peut vous fournir des services professionnels et une expérience de découpe vidéo puissante.
Filmforth est la meilleure alternative gratuite qui peut fournir aux utilisateurs un découpage vidéo et plus de fonctions. Lancé depuis de nombreuses années, Filmforth a gagné beaucoup de popularité et de critiques élevées. Avec Filmforth, vous pouvez couper vos vidéos puis les éditer facilement. Aucun paiement requis, totalement gratuit et sûr.
Qu'est-ce que vous obtiendrez avec Filmforth ?
- Utilisation gratuite illimitée. Filmforth est gratuit, la seule chose que vous devez faire est de le télécharger puis de l'utiliser directement.
- Vidéos faciles à couper. Filmforth a des signaux de fonctionnement clairs, ce qui vous permettra de couper des vidéos facilement et rapidement, même si vous êtes débutant.
- Plus d'options de qualité vidéo. Après avoir coupé les vidéos, vous pouvez sélectionner la qualité vidéo en fonction de vos besoins.
- Pas de virus, pas de logiciel malveillant. Il n'y a pas de virus ou de logiciel malveillant lors du téléchargement et de l'installation, c'est 100 % clair.
À l'exception de la découpe de vidéos, il existe d'autres fonctions de Filmforth répertoriées, telles que :
Modifiez la vitesse et le volume de la vidéo comme vous le souhaitez.
Fonction d'image dans l'image qui permet aux utilisateurs de remplacer l'arrière-plan de la vidéo.
Modifier le titre de la vidéo, sous-titrer la vidéo.
Ajoutez de la musique, des effets, du texte avec différents choix aux vidéos.
Comment couper des vidéos avec Filmforth étape par étape ?
Étape 1. Téléchargement et installation gratuits de Filmforth
Téléchargez et installez Filmforth sur Microsoft Store, ou vous pouvez le télécharger sur son site officiel (Disponible sur Windows 10, Windows 11)
Étape 2. Ouvrez Filmforth
De nombreuses fonctions sont répertoriées ici. Vous pouvez définir un nouveau projet en fonction de vos besoins. Si vous souhaitez simplement couper des vidéos, cliquez sur "Découper la vidéo".
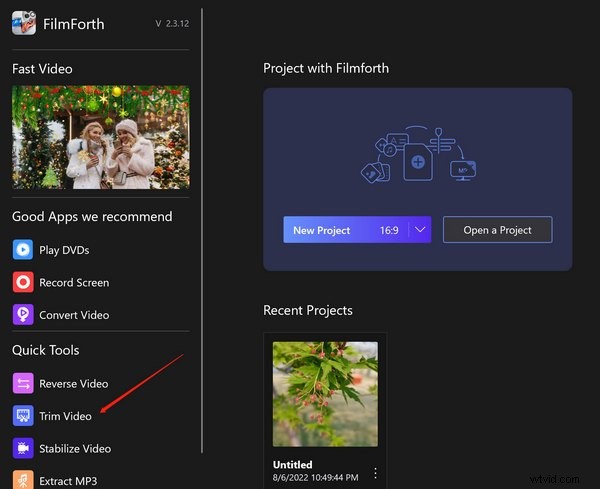
Ouvrez FilmForth Video Editor
Étape 3. Ouvrir un fichier
Cliquez sur "Sélectionner un fichier vidéo" pour choisir la vidéo que vous souhaitez couper.
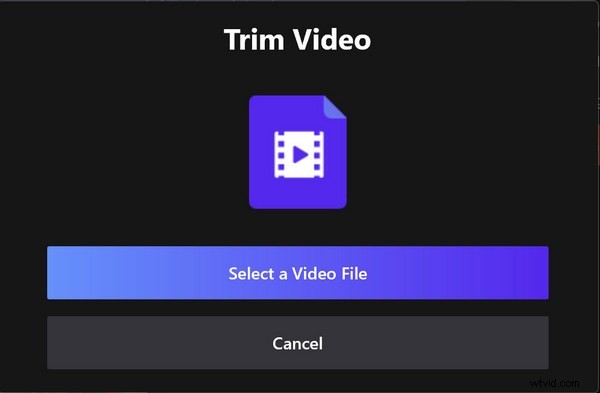
Sélectionnez une vidéo à couper
Étape 4. Commencez à couper
Faites glisser le clip de début ou de fin pour choisir le segment souhaité. Vous pouvez faire glisser la diapositive jaune pour définir le début et la fin.
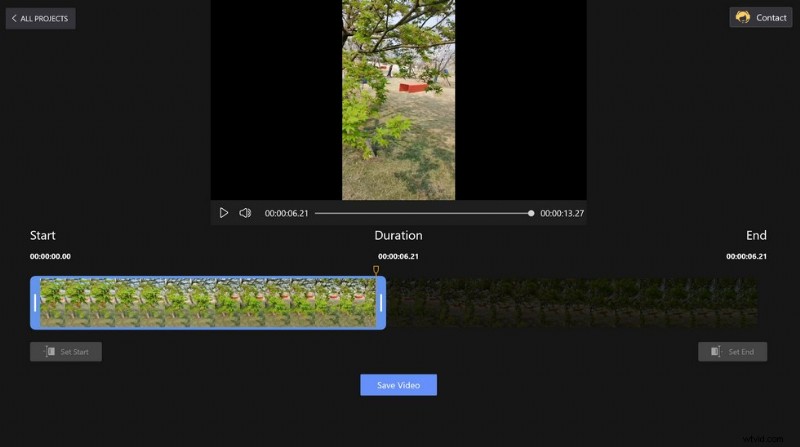
Couper des vidéos dans FilmForth
Étape 5. Enregistrer la vidéo modifiée
Après avoir terminé le réglage, vous pouvez cliquer sur la touche de lecture de la vidéo pour prévisualiser. Si vous pensez que tout va bien, cliquez sur "Enregistrer la vidéo" pour enregistrer la vidéo modifiée.
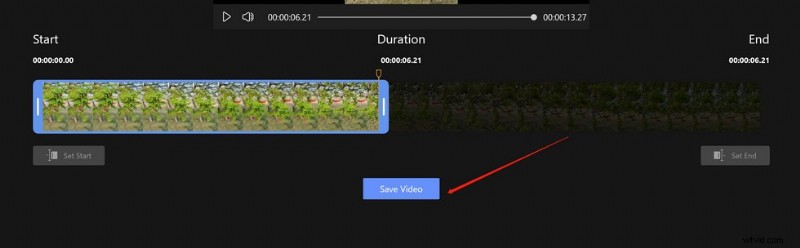
Enregistrer la vidéo modifiée
Étape 6. Choisissez la qualité vidéo
Sélectionnez la qualité vidéo et la fréquence d'images souhaitées, puis cliquez sur "Enregistrer".
Étape 7. Définir où la vidéo peut être stockée
Choisissez où vous souhaitez enregistrer la vidéo modifiée, puis cliquez sur "Enregistrer".
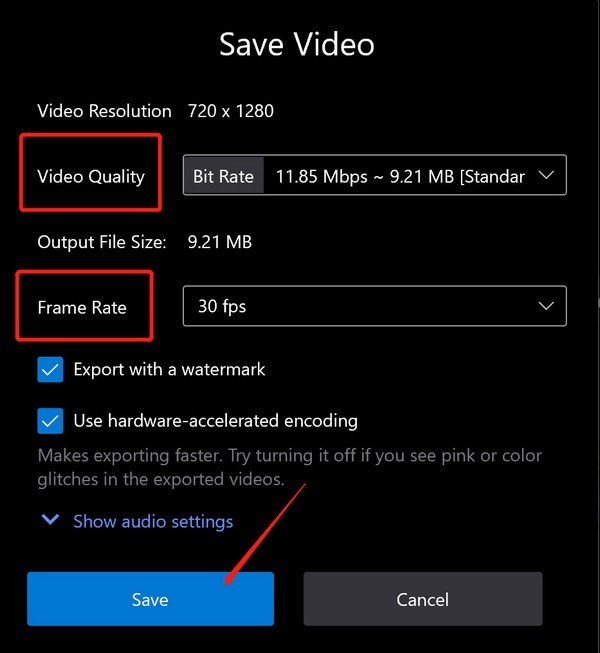
Personnaliser la qualité de sortie
Partie 3. Comment couper une vidéo dans VLC :FAQ
Couper une vidéo dans VLC est-il gratuit ?
Bien sûr, VLC n'est pas seulement un lecteur multimédia gratuit, c'est aussi un éditeur vidéo gratuit. Vous pouvez l'utiliser pour couper une vidéo sans paiement nécessaire.
Si je veux couper et éditer des vidéos, VLC peut-il répondre à mes besoins ?
En fait, VLC est un lecteur multimédia avec quelques fonctions d'édition vidéo. Si vous avez juste besoin de couper et d'éditer une vidéo avec parcimonie, VLC peut répondre à vos besoins, mais si vous souhaitez ajouter plus de fonctionnalités ou avoir plus de choix d'effets lors de l'édition vidéo, vous pouvez télécharger Filmforth - l'éditeur vidéo gratuit et professionnel.
Puis-je recadrer des vidéos dans VLC ?
VLC ne prend pas en charge le recadrage des vidéos. En fait, la principale caractéristique est un lecteur multimédia. Si vous souhaitez recadrer des vidéos, vous pouvez utiliser Filmforth.
Puis-je utiliser VLC pour couper des vidéos sur des appareils Android ?
Non, VLC pour les appareils Android ne prend pas en charge la découpe de vidéos.
Quelles sont les différences entre VLC et VLC Media Player ? Si je coupe une vidéo, laquelle dois-je choisir ?
VLC est VideoLAN Client qui est un nom de produits développés par VideoLAN Organization. En fait, le produit s'appelle VLC media player (son abréviation est VLC), ce produit a pour fonction de couper des vidéos, vous devez donc choisir VLC media player pour couper des vidéos.
Partie 4. Conclusion
Dans l'ensemble, cet article explique comment couper des vidéos dans VLC sous Windows et Mac, y compris les étapes détaillées et quelques FAQ sur le lecteur multimédia VLC. En outre, cet article présente également un éditeur vidéo efficace Filmforth pour vous aider à découper et couper facilement des vidéos. Vous pouvez télécharger Filmforth et l'utiliser pour couper des vidéos plus efficacement.
