Vous cherchez à recadrer une vidéo dans VLC sur votre ordinateur Windows 10 ou Mac ?
Que vous utilisiez VLC sur votre ordinateur Windows ou Mac, nous avons ce qu'il vous faut.
Dans cet article, nous vous montrons comment recadrer une vidéo à l'aide de VLC sur des ordinateurs Windows et Mac avec des instructions et des images simples étape par étape.
En prime, nous vous montrerons également comment vous pouvez utiliser l'outil de recadrage vidéo d'Animaker pour recadrer une vidéo en ligne sur votre ordinateur Windows PC ou Mac. Si vous ne connaissez pas Animaker, il s'agit d'un outil de création de vidéos en ligne gratuit que vous pouvez utiliser pour des tâches d'édition simples telles que le découpage et le recadrage de vidéos pour créer des vidéos animées et en direct directement depuis votre navigateur.
Comment recadrer une vidéo à l'aide de VLC sur Windows 10 et Mac
Si VLC est installé sur votre ordinateur Windows PC ou Mac, vous pouvez l'utiliser pour recadrer votre vidéo. Voici les étapes :
- Ouvrez VLC et ouvrez le fichier vidéo que vous souhaitez recadrer. Pour ouvrir une vidéo à l'aide de VLC sur Windows 10, accédez à Médias> Ouvrir le fichier .
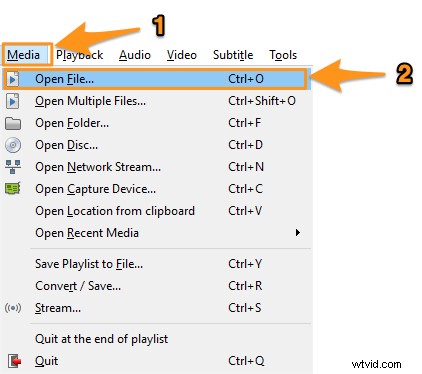
Si vous êtes sur Mac, allez dans Fichier> Ouvrir le fichier.
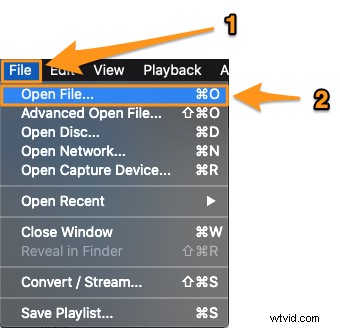
- Une fois que vous avez ouvert la vidéo, décidez des zones que vous souhaitez découper afin d'obtenir la partie que vous pouvez utiliser. Disons que nous voulons mettre en évidence la partie où il y a une photo de la femme. Pour cela, nous devrons recadrer la vidéo du bas et du côté gauche.
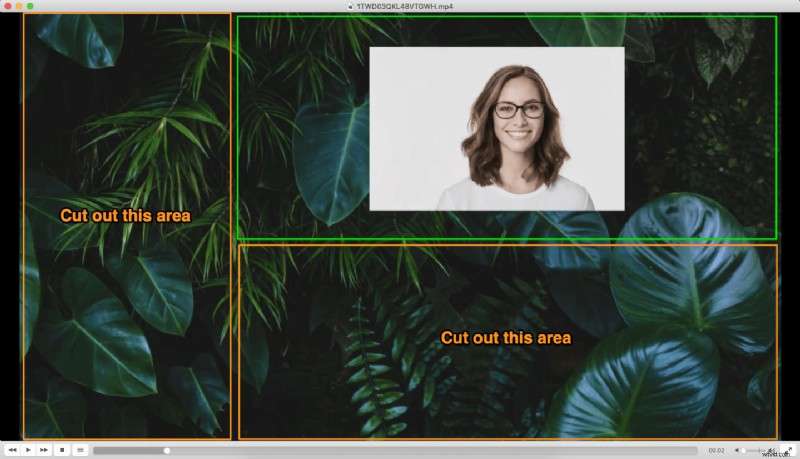
- Une fois que vous avez décidé cela, allez dans Outils> Effets et filtres> Effets vidéo> Recadrer si vous utilisez Windows 10.
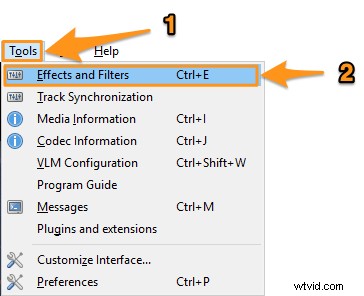
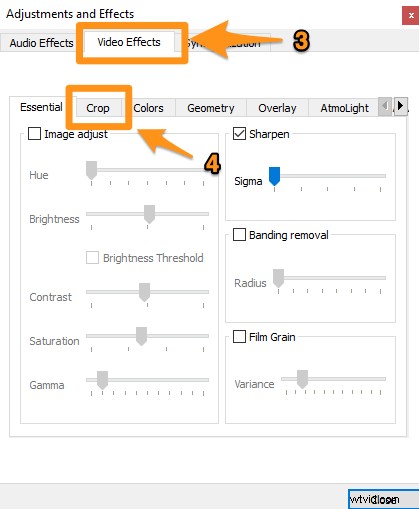
Sur Mac, accédez à Fenêtre> Effets vidéo> Recadrer
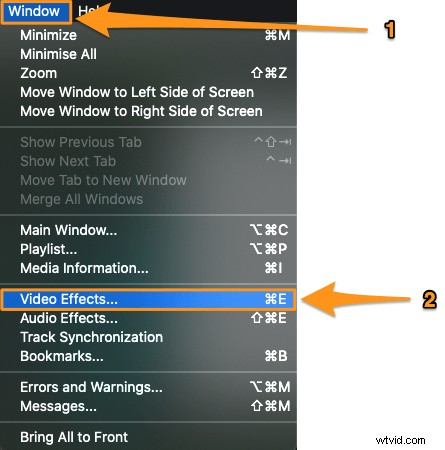
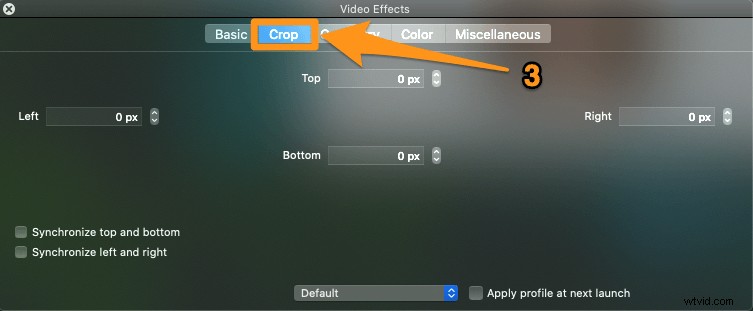
- Sélectionnons maintenant la partie que nous voulons utiliser. Comme nous l'avons dit précédemment, nous allons devoir découper les parties à gauche et en bas pour obtenir la zone que nous voulons mettre en évidence. Entrez les valeurs dans les champs appropriés pour éliminer les parties inutiles.
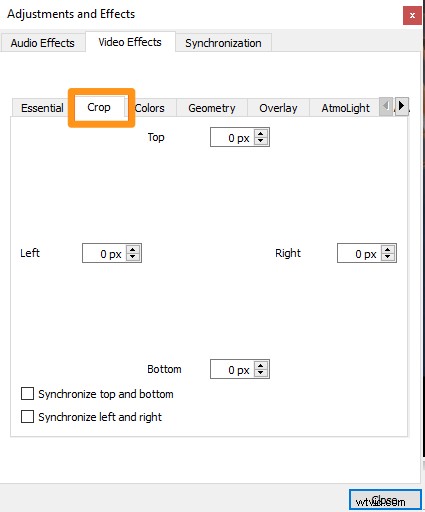
 Une fois que vous avez saisi une valeur (en pixels), appuyez sur Entrée pour que les changements reflètent. Ajustez les valeurs jusqu'à ce que vous obteniez la zone souhaitée. Quelques étapes plus tard, nous aurons besoin des valeurs que vous venez de saisir, alors notez-les quelque part.
Une fois que vous avez saisi une valeur (en pixels), appuyez sur Entrée pour que les changements reflètent. Ajustez les valeurs jusqu'à ce que vous obteniez la zone souhaitée. Quelques étapes plus tard, nous aurons besoin des valeurs que vous venez de saisir, alors notez-les quelque part.
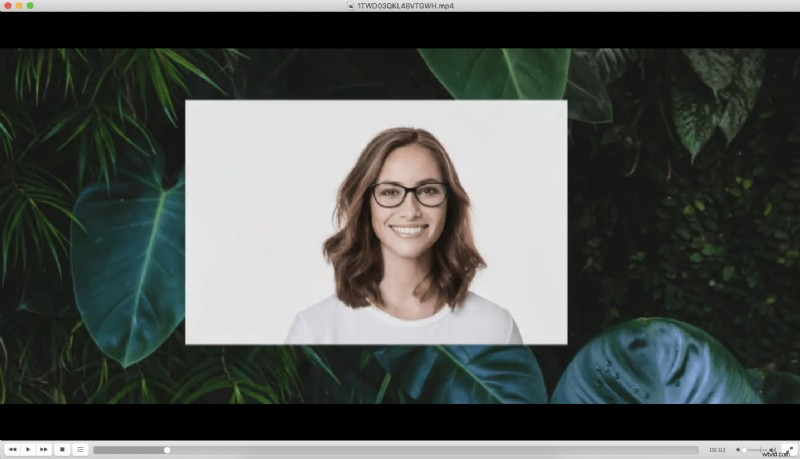
Eh bien, nous n'avons pas encore fini. Vous ne pouvez pas encore enregistrer la vidéo. Il reste quelques étapes avant de pouvoir le faire. - Une fois que vous avez fini de saisir les valeurs et de recadrer avec succès uniquement la zone que vous souhaitez utiliser, fermez la fenêtre contextuelle et accédez à Outils> Préférences si vous utilisez Windows.
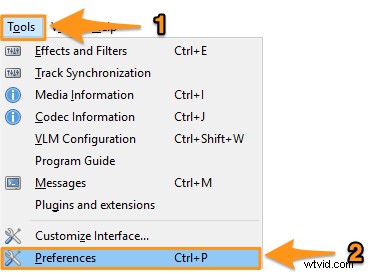
Sur Mac, allez sur VLC> Préférences.
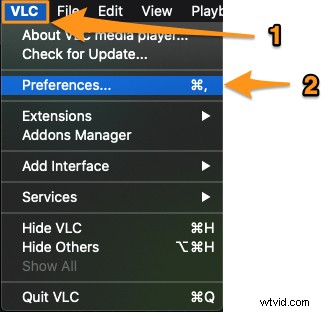
- Ensuite, sous Windows 10, sous Afficher les paramètres section, cliquez sur Tous bouton radio.
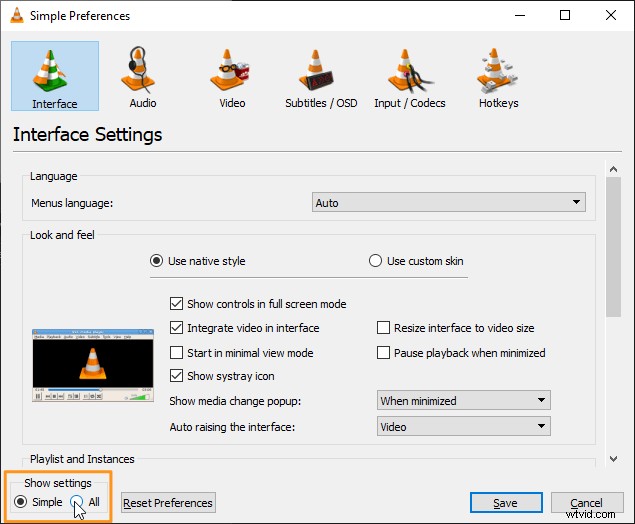
Si vous êtes sur Mac, cliquez sur Tout afficher bouton dans le coin inférieur gauche.

- Allez maintenant à Vidéo> Filtres> Croppadd . Cette étape est la même sur Mac et Windows 10.
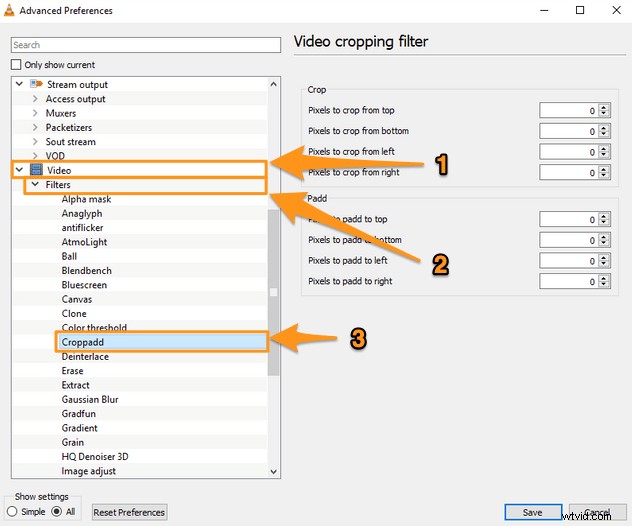
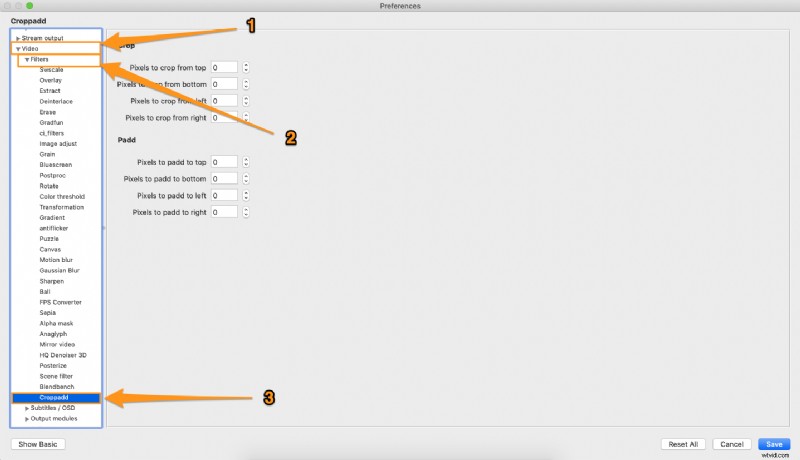
- Sous le recadrage section, entrez les valeurs que vous avez saisies précédemment. Cette étape est également similaire sur Mac et Windows 10.
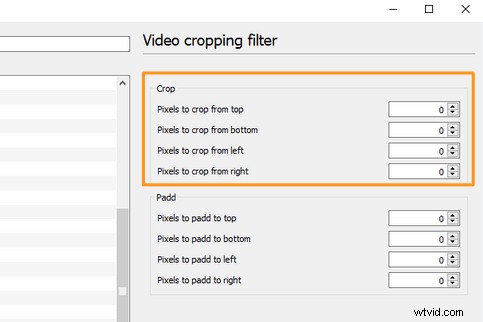
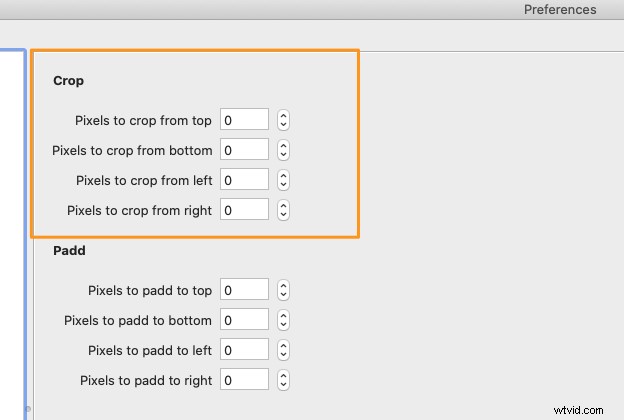
- Une fois que vous avez saisi les valeurs, cliquez sur les Filtres sous-menu, puis cochez le Filtre de mise à l'échelle vidéo (Filtre de recadrage vidéo sur Mac), puis cliquez sur Enregistrer bouton dans le coin inférieur droit pour appliquer les modifications. Enfin, choisissez un nom de fichier pour la vidéo et enregistrez-le à l'emplacement de votre choix.
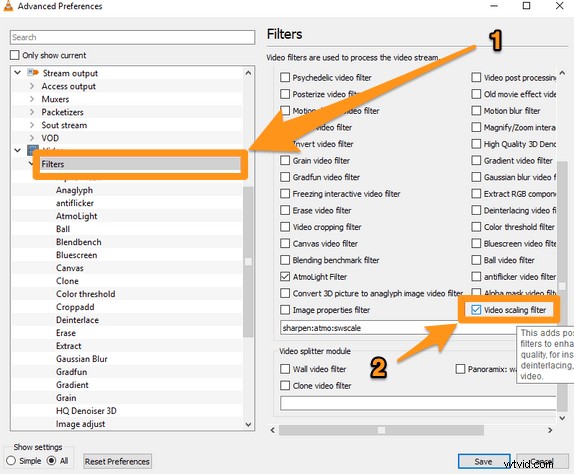
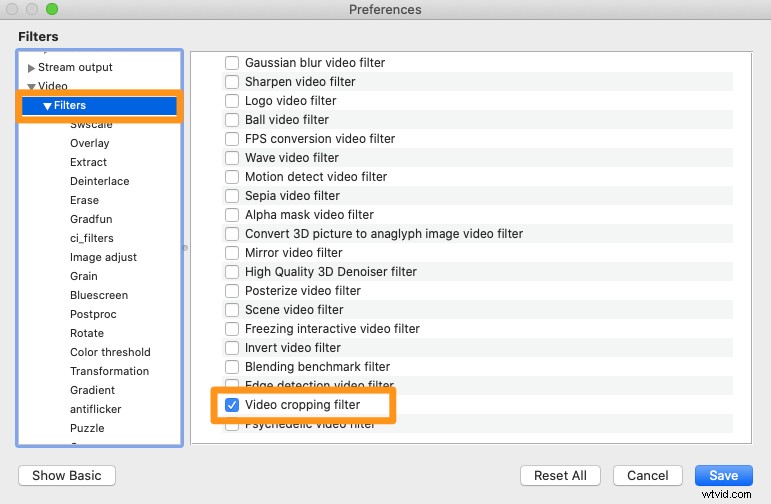
Voyons maintenant comment vous pouvez recadrer votre vidéo de manière beaucoup plus simple en ligne sur votre Windows ou Ordinateur Mac.
Comment recadrer des clips vidéo en ligne avec Animaker
Comme vous pouvez le voir ci-dessus, il est fastidieux de recadrer une vidéo à l'aide de VLC. Vous pouvez choisir d'éviter ces étapes inutiles et utiliser un outil simple pour recadrer votre vidéo à la place.
Crop Video Tool d'Animaker est une application légère qui fonctionne dans votre navigateur et vous permet de recadrer des vidéos en 4 étapes simples. Voici les étapes pour recadrer une vidéo avec Animaker :
- Inscrivez-vous ou connectez-vous à l'application. Choisissez maintenant les dimensions auxquelles vous souhaitez recadrer votre vidéo. Si vous souhaitez recadrer votre vidéo aux dimensions carrées, choisissez Carré sous Créer une vidéo section de votre tableau de bord.
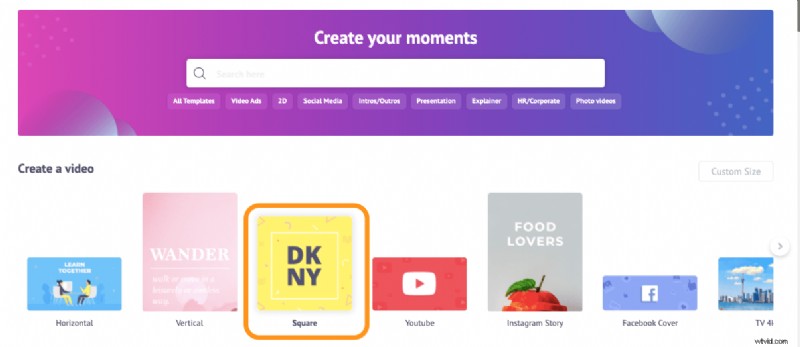
- Téléchargez la vidéo que vous souhaitez recadrer ; accédez à Télécharger dans la barre de navigation principale, puis cliquez sur l'onglet Télécharger bouton en bas de la fenêtre de l'onglet.
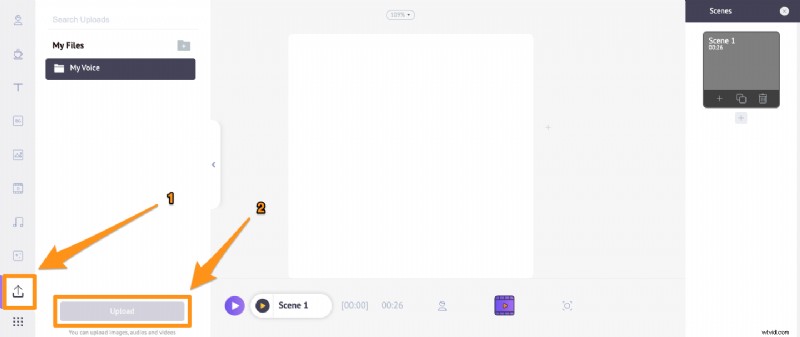
Une fois la vidéo téléchargée, cliquez dessus pour la placer sur le canevas.
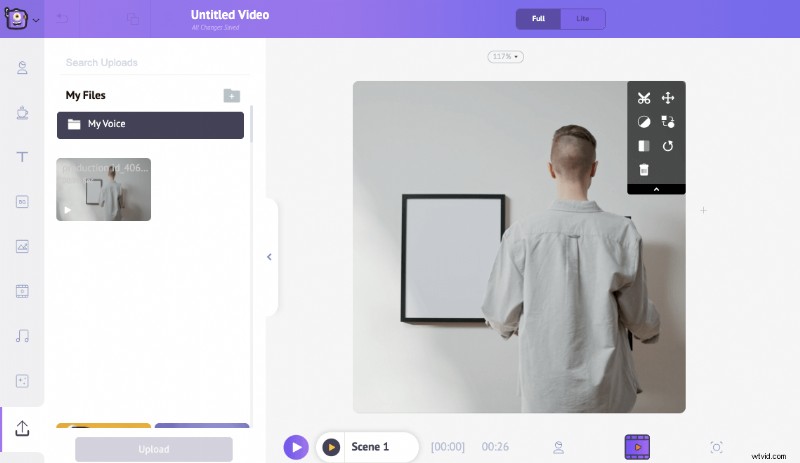
- Maintenant, cliquez sur Recadrer bouton pour commencer à recadrer votre vidéo. Maintenez et faites glisser les bords pour le mettre à l'échelle ou le réduire, puis ajustez la position afin qu'il corresponde parfaitement aux dimensions. Une fois que vous avez terminé de faire les ajustements, cliquez sur le bouton vert qui dit Appliquer pour enregistrer les modifications apportées.
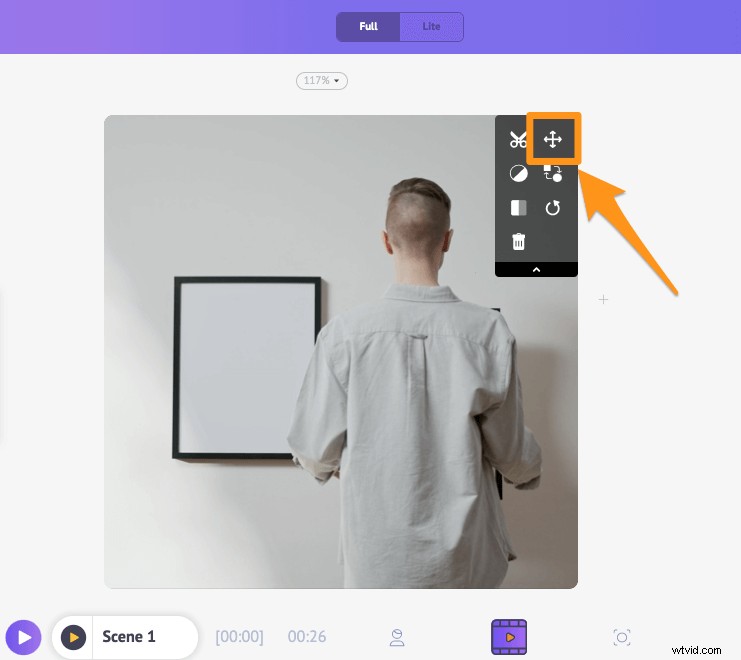
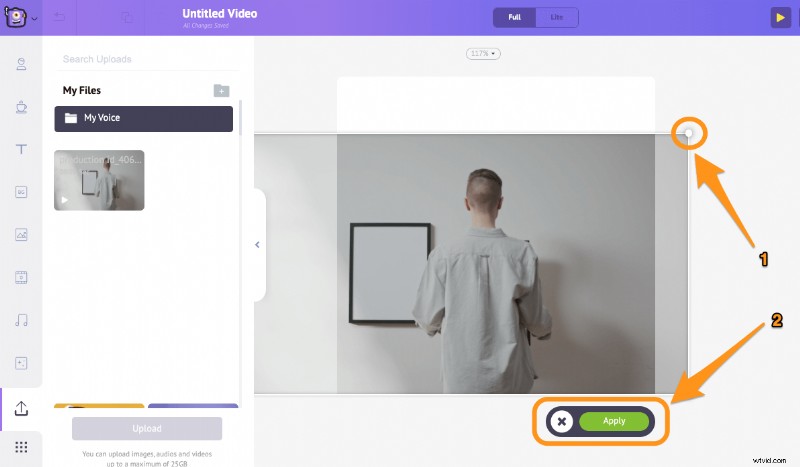
- Pour télécharger votre vidéo recadrée, cliquez sur Publier , puis sélectionnez Télécharger la vidéo dans le menu déroulant.
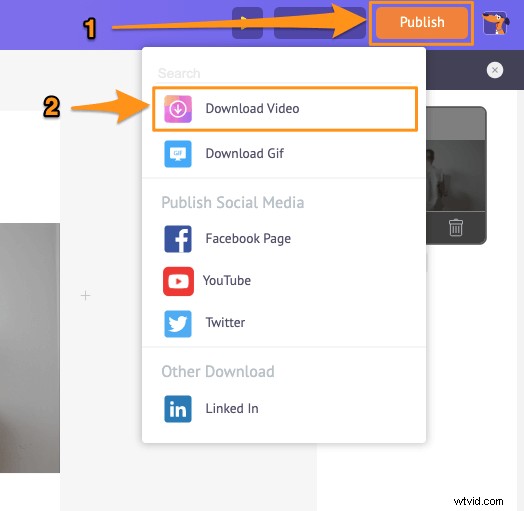
En plus de vous permettre de recadrer des vidéos, il vous permet de rogner, faire pivoter, retourner, mettre en sourdine, ajuster des vidéos, etc. L'éditeur vidéo en ligne d'Animaker dispose de tous les outils dont vous avez besoin pour éditer vos vidéos pour vos réseaux sociaux et le Web. Assurez-vous donc de consulter ces outils.
Vous avez des questions sur le recadrage de vos vidéos avec Animaker ? Des astuces ou des outils intéressants pour recadrer une vidéo ? Veuillez nous en informer dans la section des commentaires ci-dessous.
