Le ralenti (slo-mo ou slow-mo) est un effet cinématographique populaire. Vous pouvez facilement enregistrer une vidéo au ralenti sur votre iPhone ou avec des caméras. Désormais, vous pouvez facilement créer une vidéo au ralenti en appliquant des effets de ralenti. Cet article vous explique comment faire du slow mo sur CapCut.
CapCut est l'un des meilleurs éditeurs vidéo gratuits pour Android et iPhone et est équipé de presque toutes les fonctionnalités et outils dont vous pourriez avoir besoin, tels que le réglage de la vitesse, l'écran vert, la légende automatique, les effets spéciaux, etc. Et dans cet article, nous allons vous montrer comment faire du ralenti sur CapCut.
Si vous souhaitez modifier la vitesse de lecture d'une vidéo sous Windows, essayez MiniTool MovieMaker.
Comment faire un ralenti sur CapCut
Cette partie vous montrera comment ralentir une vidéo sur CapCut.
Étape 1. Ouvrez l'application CapCut sur votre téléphone, cliquez sur Nouveau projet au bouton pour choisir une vidéo, puis cliquez sur le bouton Ajouter pour le télécharger sur CapCut.
Étape 2. Cliquez sur Modifier en bas à gauche, puis sélectionnez l'icône Vitesse option.
Étape 3. Choisissez le Normal option. Faites ensuite glisser le contrôleur de vitesse vers la gauche pour ralentir la vidéo (jusqu'à 0,1x). Vous pouvez également cocher le Pitch pour changer la hauteur du son dans la vidéo.
Étape 4. Cliquez sur Jouer pour prévisualiser la vidéo, puis cliquez sur la coche pour appliquer les changements. Ensuite, vous pouvez exporter ou partager cette vidéo.
Cette méthode créera une vidéo au ralenti fluide, et voici une deuxième façon que vous pouvez essayer. L'édition de vitesse (édition de vitesse de courbe) est l'une des fonctionnalités les plus populaires de CapCut. Il permet à une vidéo d'avoir des vitesses différentes à certaines secondes.
Après avoir terminé les étapes 1 et 2, cliquez sur Courbe option. Cliquez ensuite sur Personnalisé et appuyez à nouveau dessus pour ouvrir le menu d'édition. Ensuite, vous verrez 5 cercles sur la ligne horizontale. Ensuite, vous pouvez déplacer n'importe quel cercle vers n'importe quel endroit sous la ligne 1x pour réduire le clip. Vous pouvez cliquer sur Jouer pour prévisualiser la vidéo, puis cliquez sur la coche pour enregistrer les modifications.
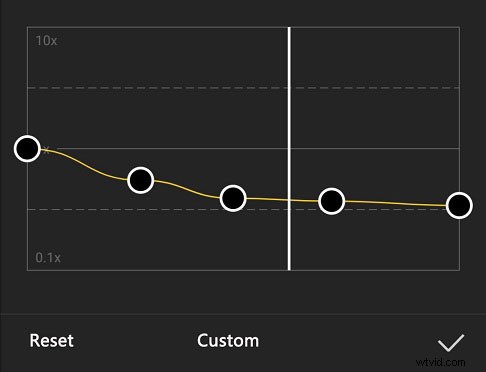
Comment accélérer une vidéo sur CapCut
Après avoir appris à ralentir le mouvement sur CapCut de 2 manières, apprenons à accélérer une vidéo sur CapCut.
Étape 1. Ouvrez l'application CapCut, cliquez sur Nouveau projet pour ajouter une vidéo.
Étape 2. Cliquez sur Modifier icône, puis choisissez l'icône Normal . Ensuite, faites glisser le contrôleur de vitesse vers la droite pour augmenter la vitesse de la vidéo jusqu'à 100x. Cliquez sur la coche pour appliquer les modifications.
Vous pouvez également sélectionner la courbe et cliquez sur Personnalisé . Après avoir ouvert le menu d'édition, faites glisser n'importe quel cercle vers le haut et à partir de 1x. De plus, vous pouvez déplacer le cercle vers la droite ou vers la gauche pour définir une vitesse pour une certaine portion. Enregistrez ensuite vos modifications et exportez la vidéo.
Comment modifier la vitesse de la vidéo avec MiniTool MovieMaker
MiniTool MovieMaker est un éditeur de vitesse vidéo gratuit pour Windows, vous permettant de ralentir ou d'accélérer facilement une vidéo. En outre, cet éditeur vidéo vous permet de découper, diviser, faire pivoter, retourner des vidéos et ajouter du texte, effectuer une transition, filtrer la vidéo, modifier la couleur de la vidéo, etc.
Voici comment modifier la vitesse de la vidéo avec MiniTool MovieMaker.
Étape 1. Ouvrez MiniTool MovieMaker après l'installation, fermez la fenêtre contextuelle et cliquez sur Importer un fichier multimédia s pour télécharger votre vidéo.
Étape 2. Faites glisser la vidéo sur la chronologie. Dans la fenêtre Propriété de la vidéo, accédez à Vitesse , faites glisser le contrôleur de vitesse vers la gauche ou la droite pour ralentir ou accélérer le clip.
Vous pouvez également cliquer sur Vitesse au-dessus de la chronologie, puis choisissez Lent ou Rapide , puis sélectionnez une valeur.
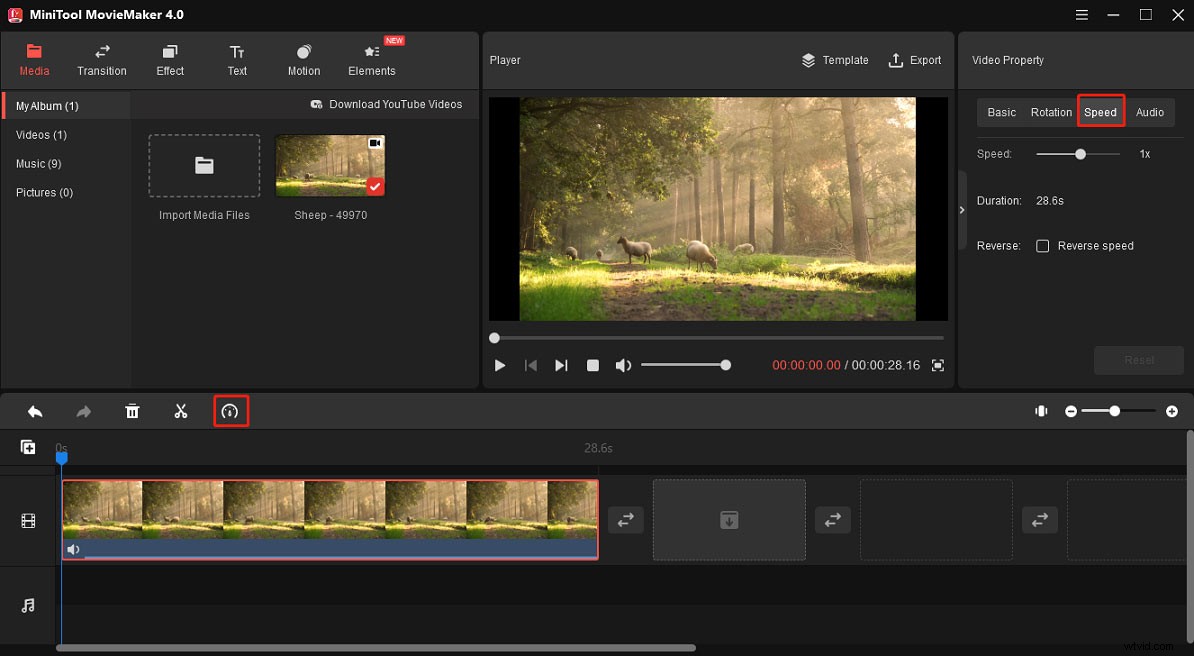
Étape 3. Vous pouvez continuer à éditer cette vidéo. Pour l'exporter, cliquez sur Exporter . Choisissez ensuite un dossier et un format de sortie, puis cliquez sur Exporter .
Conclusion
Désormais, vous pouvez facilement créer une vidéo au ralenti avec l'application CapCut. Et si vous avez besoin d'un contrôleur de vitesse vidéo pour Windows, MiniTool MovieMaker est recommandé ici. C'est gratuit et simple à utiliser.
