Il existe de nombreuses façons d'améliorer votre présentation PowerPoint :ajouter des animations aux objets, personnaliser les styles de transition des diapositives, intégrer des vidéos ou ajouter de la musique de fond, etc. Voici comment ajouter de la musique à PowerPoint.
Pouvez-vous ajouter de la musique à PowerPoint ? Absolument Oui. Ici vous montrera 2 façons différentes de terminer cette tâche. Avant d'ajouter de la musique à PowerPoint, vous pouvez découper ou couper le fichier musical pour supprimer les parties indésirables avec le logiciel MiniTool.
Voyons maintenant la première méthode pour ajouter de la musique à PowerPoint.
Comment ajouter de la musique à PowerPoint - Audio sur mon PC
Étape 1. Ouvrez votre présentation PowerPoint et sélectionnez la diapositive à laquelle vous souhaitez ajouter de l'audio.
Étape 2. Accédez à Insérer > Audio> Audio sur mon PC…
Étape 3. Ensuite, une nouvelle fenêtre s'ouvrira, où vous devrez localiser le fichier musical que vous souhaitez ajouter à votre présentation.
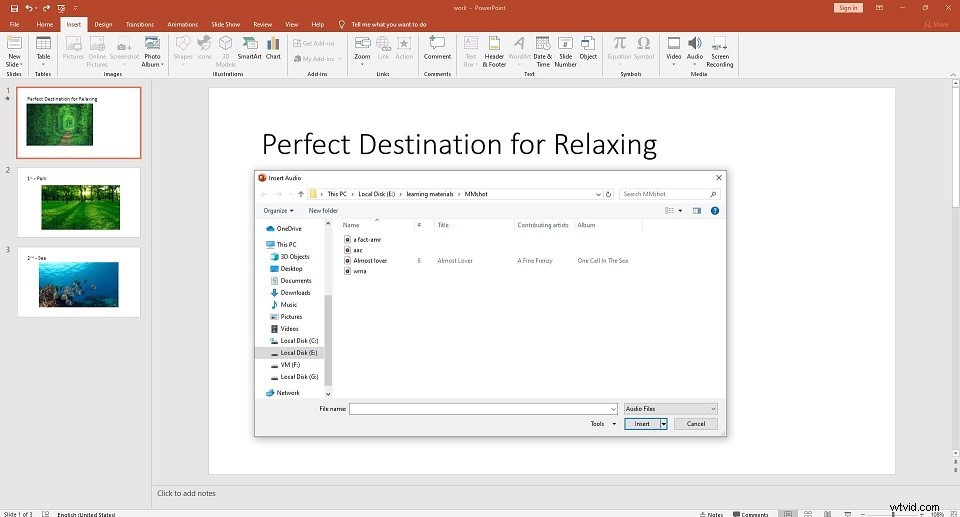
Étape 4. Une fois localisé, cliquez sur Insérer flèche déroulante et vous verrez deux options :
- Insérer - L'audio sera directement inséré dans votre présentation, augmentant la taille du document.
- Lien vers le fichier - Un lien vers le fichier sera créé, réduisant la taille du document. Cependant, des problèmes peuvent survenir si vous utilisez la présentation sur un autre ordinateur.
Étape 5. Sélectionnez l'option qui correspond le mieux à vos besoins et cliquez sur Insérer .
Article connexe :5 meilleurs découpeurs MP3 gratuits
Comment ajouter de la musique à PowerPoint - Enregistrer de l'audio
Si vous préférez enregistrer de l'audio à la place, suivez les étapes ci-dessous.
Étape 1. Localisez la diapositive où vous souhaitez ajouter de la musique.
Étape 2. Sélectionnez Insérer> Audio> Enregistrer de l'audio .
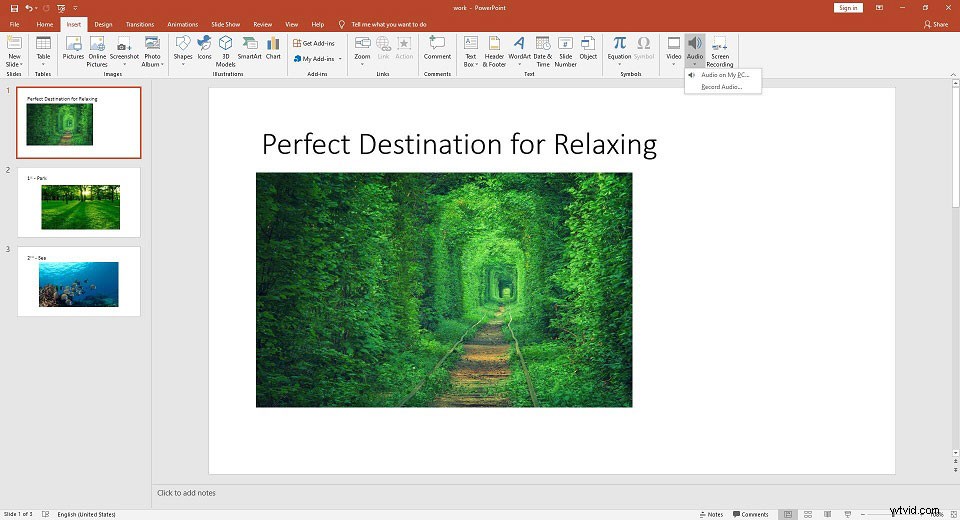
Étape 3. Donnez un nom au fichier audio que vous êtes sur le point d'enregistrer.
Étape 4. Appuyez sur Enregistrer pour commencer l'enregistrement, puis une minuterie démarre et vous indique la durée totale du son en cours d'enregistrement.
Étape 5. Une fois que vous êtes prêt à arrêter l'enregistrement, appuyez sur Stop icône.
Étape 6. Pour écouter et lire ce que vous avez enregistré, vous pouvez appuyer sur le bouton Play icône.
Étape 7. Si vous êtes satisfait de ce que vous enregistrez, sélectionnez OK pour l'insérer dans votre présentation. Si ce n'est pas le cas, cliquez sur Annuler .
Cela pourrait vous intéresser :Comment créer une vidéo musicale
Astuce bonus - Modifier la musique dans PowerPoint
Comment parfaire le fichier musical que vous avez inséré ou enregistré pour votre présentation ? C'est assez facile avec le guide suivant. Cliquez sur l'icône de la musique et sur Outils audio apparaîtra sur la barre d'outils, qui contient 2 catégories.
1. Format
Si vous souhaitez changer ou modifier l'icône du fichier audio standard, utilisez les options sous le Format onglet, tel que Modifier l'image , Style d'image , Effets d'image et ainsi de suite.
2. Lecture
# Jouer
Cliquez sur Jouer pour prévisualiser si le clip musical correspond à votre présentation PowerPoint.
# Favoris
Dans les favoris groupe, il y a un Ajouter un signet option, qui sera visible dans la chronologie et sera utile si vous souhaitez retrouver rapidement les points principaux de votre fichier musical dans la présentation.
# Lecture
Dans l'Édition groupe, il existe plusieurs options, telles que Trim Audio, Apparition en fondu et Disparition en fondu .
# Options audio
- Volume :Il vous permet de régler le volume du clip musical.
- Commencer : Cliquez sur la flèche déroulante pour choisir comment vous voulez que le clip musical commence à jouer.
- Lire sur plusieurs diapositives :Si vous l'activez, le clip musical sera joué pendant toute la présentation. Veuillez noter que si vous souhaitez lire un fichier musical différent dans chaque diapositive, vous devrez ajouter les fichiers musicaux un par un et décocher Lire sur plusieurs diapositives. .
- Boucle jusqu'à l'arrêt :Une fois le clip musical terminé, il recommence indéfiniment jusqu'à ce que vous l'arrêtiez.
- Masquer pendant l'émission :Cochez cette option si vous souhaitez masquer l'icône pendant la lecture du clip musical.
- Rembobiner après avoir joué :cochez cette option si vous souhaitez que la minuterie du clip audio revienne au début lorsqu'il atteint la fin.
# Styles audio
- Aucun style :Sélectionnez-le si vous ne voulez pas d'effets supplémentaires.
- Jouer en arrière-plan :activez-le si vous souhaitez que le clip musical soit lu en arrière-plan pendant votre présentation.
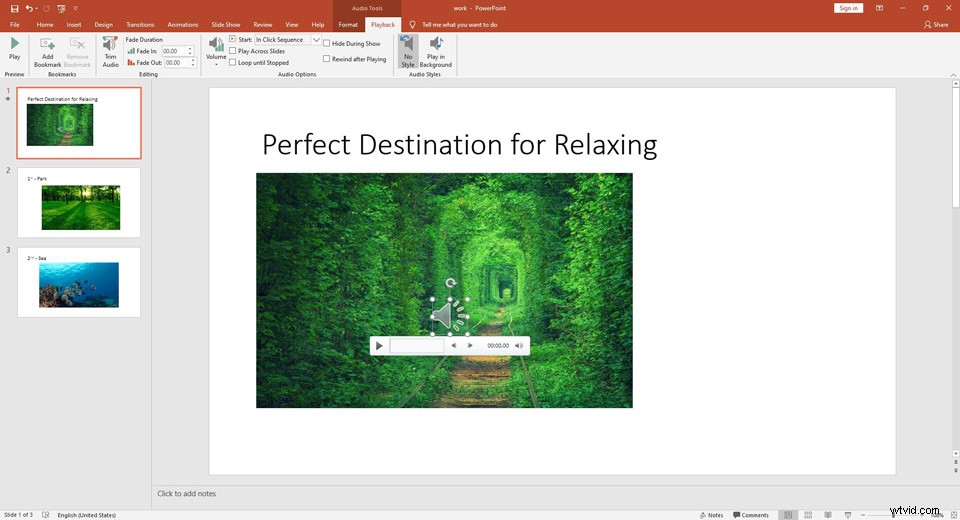
Si vous souhaitez exporter le clip musical inclus dans votre présentation PowerPoint, cliquez avec le bouton droit sur son icône et sélectionnez Enregistrer le média sous . Cependant, vous ne pouvez le faire qu'avec le fichier musical inséré à partir de votre PC.
Conclusion
Avez-vous maîtrisé comment ajouter de la musique à PowerPoint après avoir lu ce post ? Si vous avez des questions ou des suggestions à ce sujet, veuillez nous en informer via [email protected] ou les partager dans la section des commentaires ci-dessous.
