Dans cet article, vous trouverez les meilleurs créateurs, fonctionnalités et étapes de vidéo accélérée sur Windows 10.
Que vous créiez du contenu de niche ou que vous enregistriez quelque chose de banal, capturant des moments, une vidéo accélérée est un moyen remarquable de mettre en valeur un moment précis.
La création d'une vidéo accélérée nécessite une durée de séquence vidéo un peu plus longue. Plus le métrage est long, plus la durée de la vidéo accélérée est longue. Devine quoi? Vous pouvez créer une telle vidéo par vous-même, sans avoir besoin du service d'un professionnel ou des outils qu'il utilise.
Le meilleur créateur de vidéo en accéléré sur Windows 10
Un créateur de timelapse gratuit pour Windows 10 est disponible, qui porte le nom de FilmForth. Vous pouvez créer autant de vidéos accélérées que vous le souhaitez à une échelle exigeante. Jetons un coup d'œil à ses fonctionnalités.
- Création facile de vidéos accélérées – Ajoutez la vidéo et commencez à créer des accélérés à l'aide de la fonction de vitesse de l'éditeur. C'est aussi simple à faire. Vous pouvez également définir la vitesse du time-lapse en fonction de vos besoins.
- Aucun filigrane – Personne n'aime les filigranes gênants et permanents de l'éditeur utilisé pour éditer une vidéo. FilmForth vous offre la possibilité de supprimer les filigranes lors de la publication de la vidéo.
- Facile à utiliser – Avec son interface utilisateur simple, vous pouvez compter sur lui pour divers besoins de montage vidéo sans compromettre votre vision.
Créer une vidéo en accéléré avec FilmForth gratuitement
Apprenez à créer une vidéo accélérée avec l'éditeur FilmForth, qui est gratuit. Téléchargez et installez FilmForth à partir de la boutique Microsoft. Il est actuellement disponible pour Windows 10.
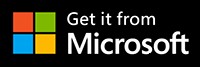
Étape 1. Lancez FilmForth et cliquez sur le bouton Nouveau projet.
Lorsque vous cherchez à créer un time-lapse à partir d'une vidéo plus ancienne, référez-vous à un projet antérieur. Reportez-vous à la section Projets récents ou parcourez les projets à l'aide du bouton Ouvrir un projet.
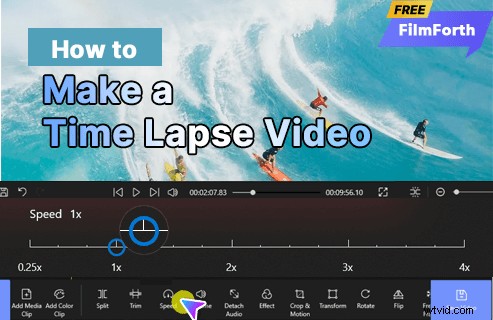
Comment faire une vidéo en accéléré sur Windows 10
Étape 2. Ajoutez la vidéo en question. Vous pouvez soit utiliser le bouton AJOUTER DES CLIPS VIDÉO/PHOTO, soit glisser-déposer pour ajouter une vidéo.
Généralement, le tableau de bord des outils d'édition apparaît en bas lorsque vous ajoutez une vidéo. Dans tous les cas, si ce n'est pas le cas, sélectionnez la vidéo dans le flux de la chronologie. L'autre façon est de cliquer sur l'option Modifier du tableau de bord, qui affichera tous les outils d'édition disponibles.
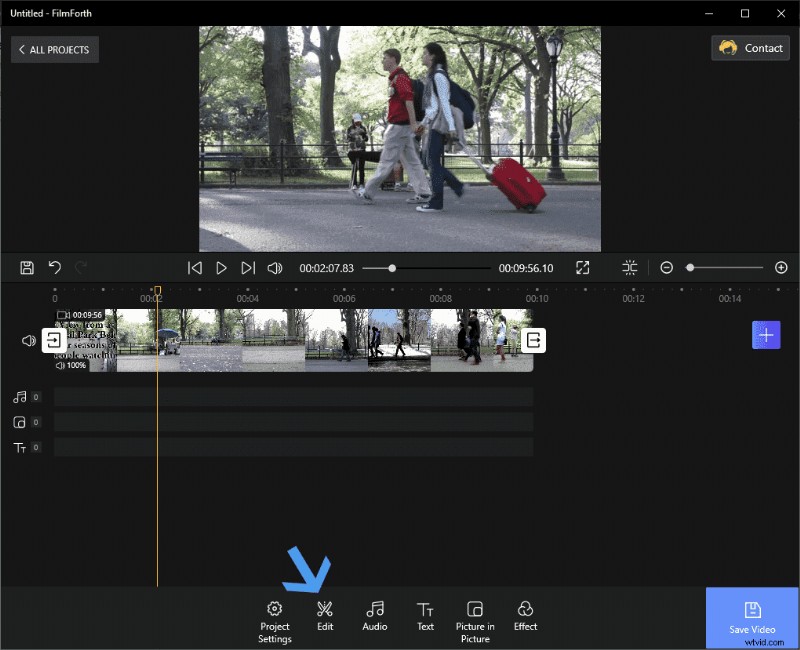
Modifier les options des outils
Étape 3. Maintenant, vous avez tous les outils d'édition à votre disposition. Cliquez sur l'option Vitesse comme indiqué dans le tableau de bord en bas de la fenêtre.
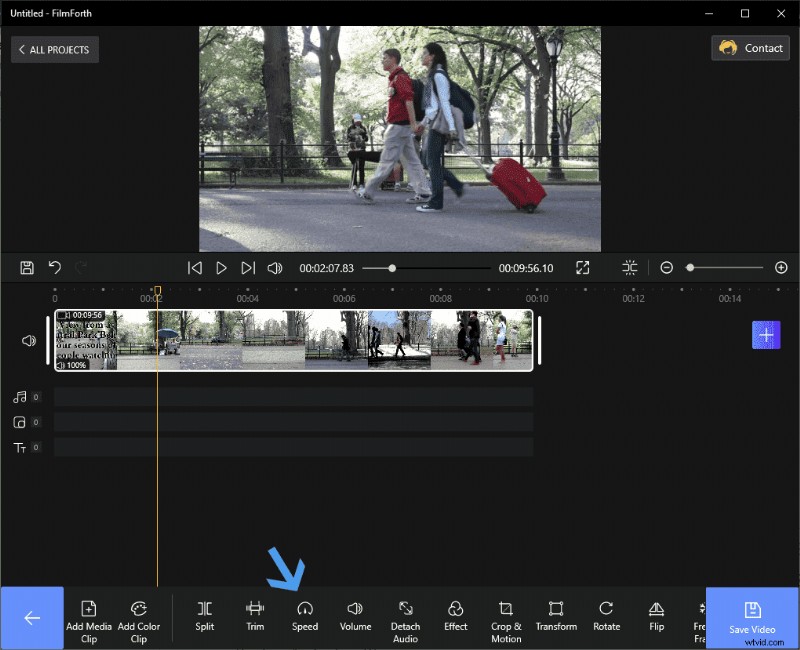
Outils d'édition à votre disposition
Pourquoi se dirige-t-on vers la fonction Speed ?
Il existe des modes dédiés sur les appareils photo professionnels et plusieurs smartphones pour enregistrer des time-lapses. Tout le monde n'a pas accès à tous les appareils.
L'autre façon est d'utiliser une vidéo ordinaire et de l'accélérer. Après tout, le time-lapse consiste à augmenter la vitesse de la vidéo. Il le fait en réduisant les images sur une période de temps. C'est le contraire de ce que nous voyons dans les vidéos au ralenti avec une augmentation du FPS.
Étape 4. Faites glisser le bouton Vitesse vers la droite pour augmenter la vitesse de la vidéo. Allez-y lentement et incrémentez-le 1x à la fois. Lancez la vidéo et voyez si elle correspond à vos besoins. Cliquez sur le bouton de retour de couleur bleue, indiqué dans le coin inférieur gauche de la fenêtre.

Laps de temps rapide
Vous avez réussi à créer une vidéo accélérée à partir de vos séquences d'archives. Et avant d'oublier, vous devez savoir que le time-lapse peut être annulé/modifié en accédant à la fonction de vitesse.
Autres éditeurs vidéo Time-lapse pour Windows 10
Vous n'avez pas besoin de chercher ailleurs un éditeur vidéo time-lapse. L'éditeur vidéo intégré dans l'application Photos avec Windows 10 fait plutôt bien le travail.
- Gratuit : fourni avec le système d'exploitation Windows, il est gratuit et a été le même pour les versions précédentes du système d'exploitation.
- Interface utilisateur minimaliste – Conformément à la philosophie de Windows 10, l'éditeur vidéo adopte une approche moderne et minimaliste dans le département de l'interface utilisateur.
- Plusieurs instances d'édition – Éditez plusieurs vidéos en une seule instance en les ajoutant à différents storyboards.
Créer un time-lapse avec l'éditeur vidéo des applications photo
Étape 1. Allez dans la recherche du menu Démarrer et tapez Video Editor.
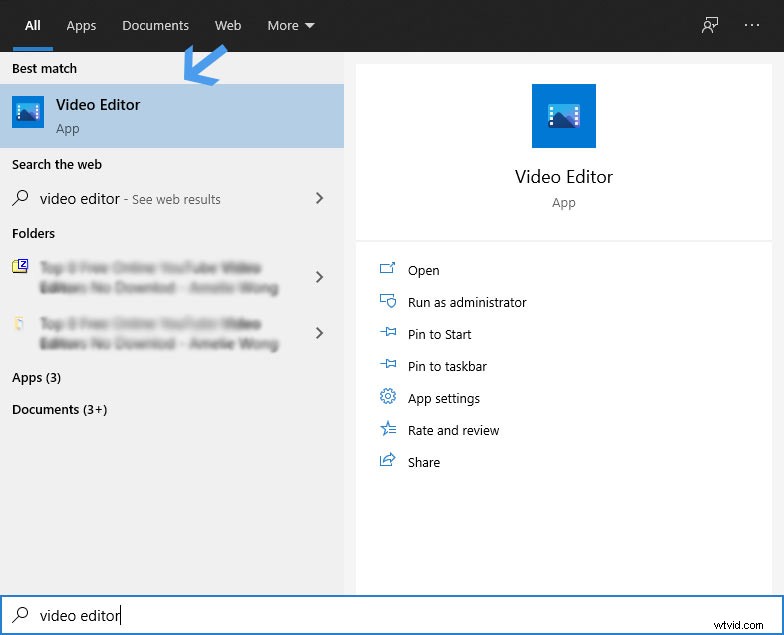
Vérifiez votre éditeur vidéo
Étape 2. Créez un nouveau projet en cliquant sur le bouton Nouveau projet vidéo. Cliquez sur le bouton plus pour ajouter une nouvelle vidéo.
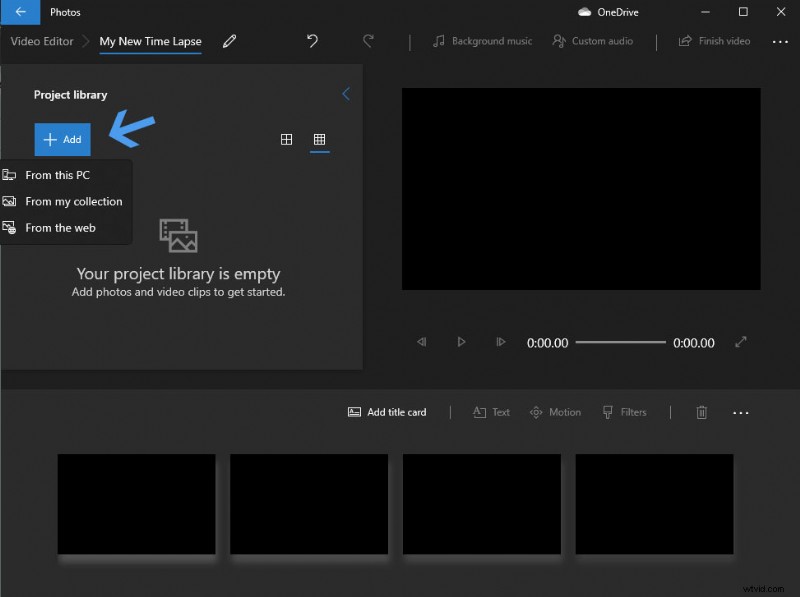
Ajouter une nouvelle vidéo
Étape 3. Faites glisser la vidéo sur le storyboard pour l'éditer. Cliquez sur l'option Vitesse et une boîte de dialogue apparaîtra.
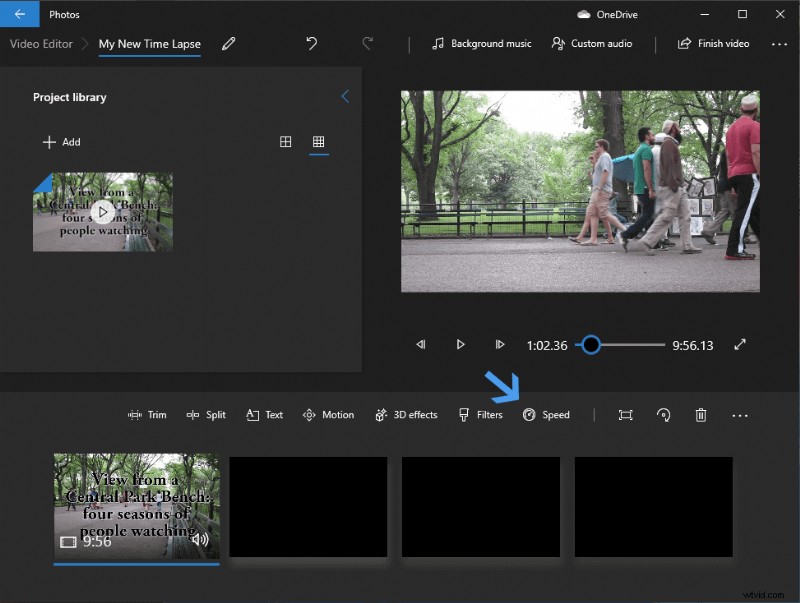
Vérifiez la vitesse de votre vidéo
Étape 4. Faites glisser le bouton vers la droite pour augmenter la vitesse. Vous pouvez accélérer la vidéo jusqu'à x64. Une fois accéléré, cliquez ailleurs sur l'éditeur et les nouveaux paramètres de vitesse seront enregistrés. Enregistrez la vidéo en cliquant sur l'option Terminer la vidéo.
Astuce bonus – Correction de l'audio de la vidéo en accéléré
Lors de la création d'un time-lapse sur un éditeur, souvent, l'audio est haché. Accélérer l'audio n'est jamais une bonne idée. La meilleure chose à faire est de le supprimer et de le remplacer par un autre fichier audio correspondant au thème de la vidéo.
Détacher l'audio de la vidéo en accéléré via FilmForth
Tout d'abord, nous supprimerons l'audio à l'aide de la fonction Détacher l'audio.
Étape 1. Sélectionnez la vidéo dans le flux de la chronologie. Et puis cliquez sur l'option Détacher l'audio du tableau de bord. Cela prendra quelques secondes à quelques minutes pour que le processus soit terminé.
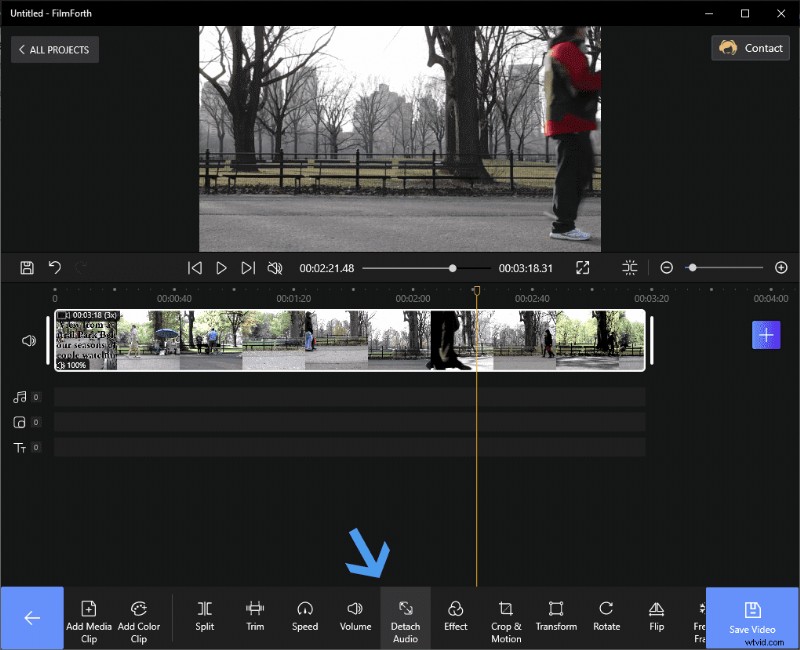
Détacher l'option audio du tableau de bord
Étape 3. Sélectionnez la barre rouge, qui est l'audio détaché. Supprimez ensuite l'audio en appuyant sur le bouton Supprimer de votre clavier ou sur celui indiqué dans l'éditeur.
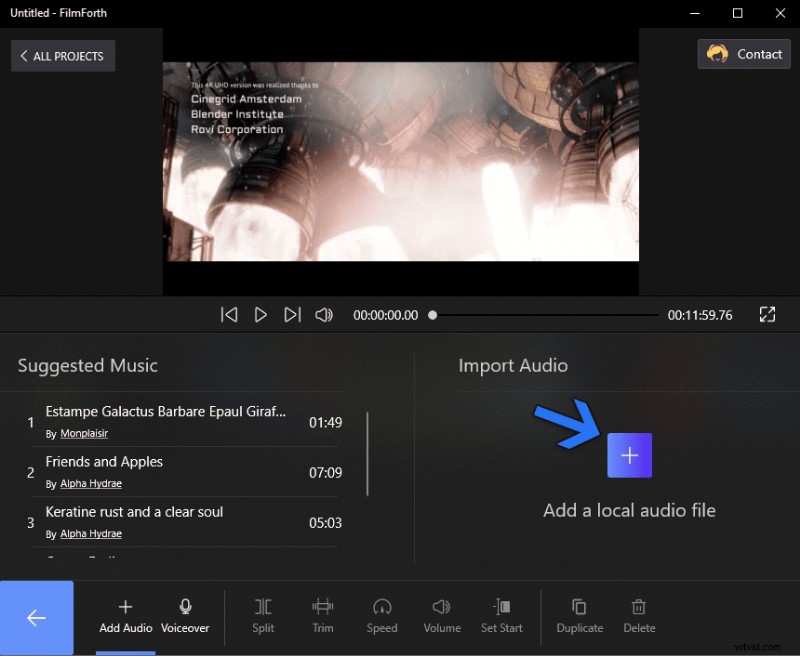
Détacher l'audio avec FilmForth
Ajouter de l'audio à la vidéo maintenant
Ajoutons l'audio de votre choix à la vidéo accélérée.
Étape 1. Rendez-vous sur l'écran d'accueil du projet et accédez à la section Audio. Après cela, cliquez sur le bouton Ajouter de l'audio.
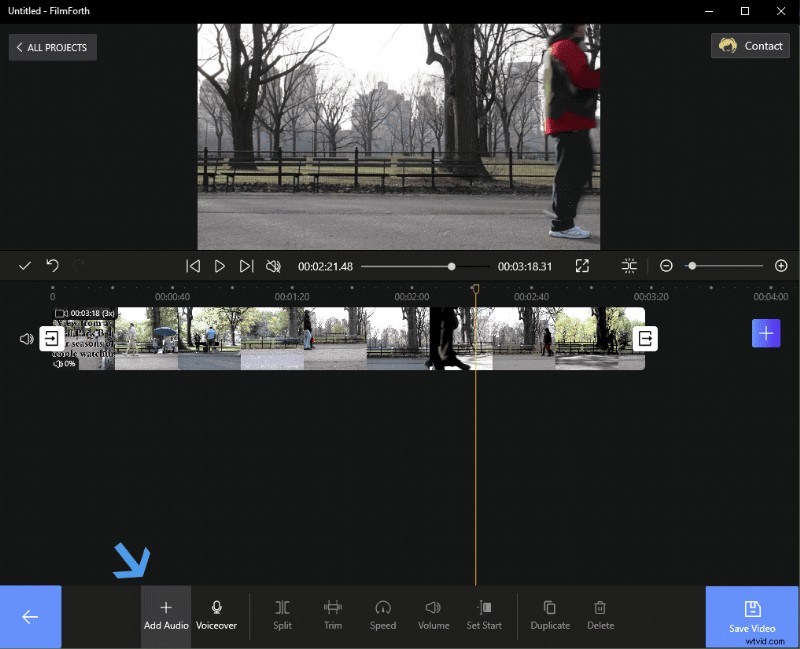
Cliquez sur Ajouter un bouton audio sur FilmForth
Étape 2. Maintenant, cliquez sur Ajouter un fichier audio local pour ajouter l'audio que vous avez en tête pour la vidéo. Alternativement, vous pouvez également utiliser la musique suggérée.
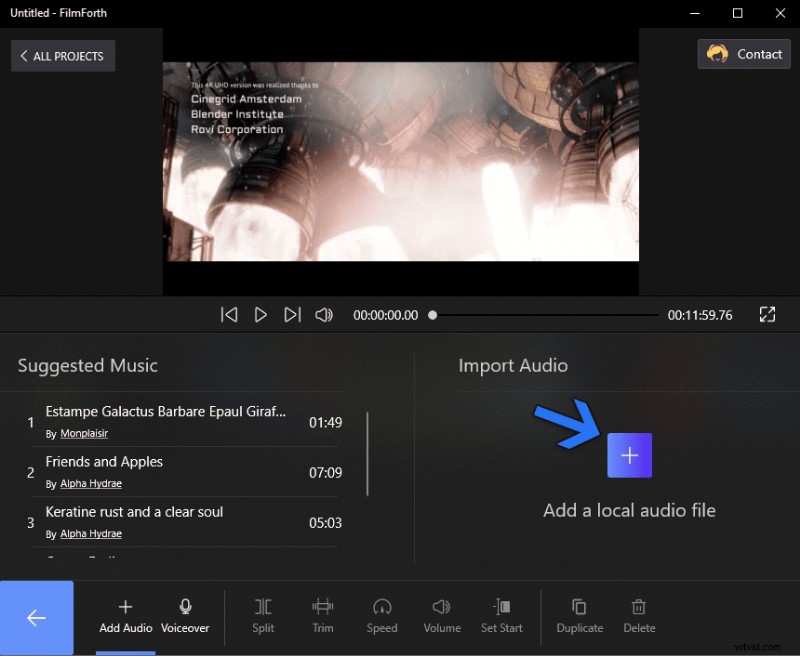
Ajouter un fichier audio local
Conclusion
Pour enregistrer des séquences en accéléré, vous devez utiliser un trépied ou un support afin d'éviter de secouer l'appareil photo pendant qu'il capture la vidéo.
Des caméras de bonne qualité associées à des éditeurs riches en fonctionnalités tels que FilmForth facilitent la production de vidéos accélérées de haute qualité. En plus des fonctions ci-dessus, si vous souhaitez allonger votre vidéo, vous pouvez lire cette méthode.
