Les séquences au ralenti sont un excellent moyen d'ajouter du drame à vos séquences vidéo et, en toute honnêteté, cela devrait être facile. L'EOS R est assez réglementé en ce qui concerne les résolutions et les fréquences d'images, elles sont liées, vous ne pouvez pas les régler indépendamment avec toutes les options principales présentées dans le menu Movie Rec Size. Mais regardez en bas de la liste et bien que vous puissiez sélectionner 50p, ce qui pourrait vous donner un ralenti 2x lors de la lecture, il n'y a rien de plus. Où est le ralenti 4x annoncé ?
Avant de commencer, je soulignerai simplement que j'ai réglé le Canon EOS R sur PAL car je vis au Royaume-Uni où notre vitesse de lecture générique est de 25p. Si vous vivez aux États-Unis et que votre téléviseur est NTSC, ce sera 25p. De nos jours, nous regardons tous la télévision via un appareil de diffusion en continu, donc peu importe où vous le réglez, sauf si vous visez à diffuser vos séquences EOS R. Je ne le suis pas, mais juste enfermer et par habitude je vais régler l'appareil photo sur PAL, il y a d'autres raisons mais elles sont pour un autre post.
Ce qui compte, c'est que vous sachiez quelle fréquence d'images vous utilisez lors du tournage en raison de la règle d'obturation à 180 degrés, plus à ce sujet ici. De plus, si vous voulez filmer au ralenti, vous voudrez une fréquence d'images plus rapide que 25p si vous voulez obtenir les images supplémentaires pour permettre une lecture fluide et agréable.
Canon ne vous propose que dix options de résolution et de fréquence d'images via l'interface principale, il y en a d'autres cachées et je vous montrerai comment y accéder dans un instant.
En ce qui concerne la vidéo 4K avec l'EOS R, vous avez une option 4K à 25p et deux options de compression. Passez à 1080p et vous avez 25p ou 50p, cela signifie que vous avez une fréquence d'images double de celle de la vitesse de lecture. En effet, pour chaque seconde de séquence vidéo, vous enregistrez, vous obtenez deux secondes de lecture à 25 images par seconde.
Pour capturer Full HD (1080p) ou HD (720p) à 50p, sélectionnez simplement l'option dans la liste.
Les séquences au ralenti à demi-vitesse sont correctes, pas particulièrement dramatiques, mais au moins c'est un début. Là où les choses deviennent vraiment intéressantes, c'est lorsque vous poussez la fréquence d'images à 100p, donc pour chaque seconde filmée, vous obtenez quatre secondes de lecture fluide au ralenti.
Sur l'EOS R, il y a un inconvénient, comme 4K à 50p, 1080p à 100p n'existe pas, vous devez donc baisser la résolution à 720p. Pour trouver l'option, vous devez également revenir en arrière dans le système de menus, faites défiler vers le bas et sélectionnez "High Frame Rate". Une fois cela fait, vous avez accès à l'option 100p.
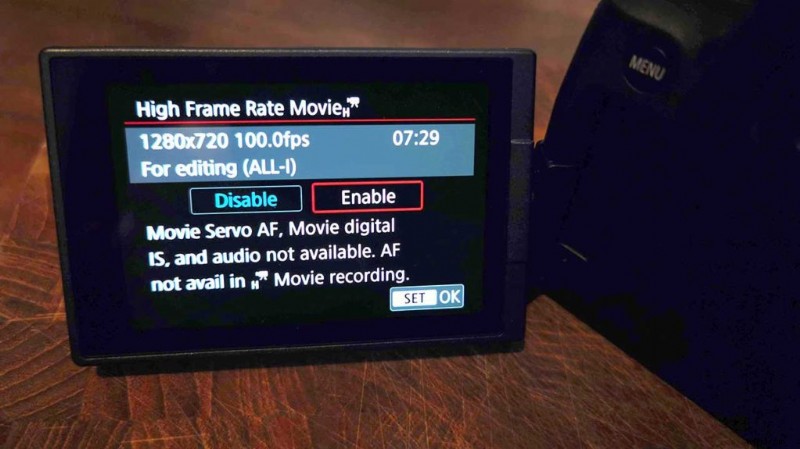
Sélectionner le ralenti sur le Canon EOS R
- Sélectionner le menu
- Dans le premier écran de menu, sélectionnez Qualité d'enregistrement vidéo
- Faites défiler vers le bas et sélectionnez Fréquence d'images élevée et sélectionnez
- Sélectionnez Activer et quittez le système de menus
Désormais, lorsque vous appuyez sur l'enregistrement, vous pouvez commencer à filmer au réglage High Frame Rate de 100p, bien que la résolution soit HD.
Vous remarquerez que la fréquence d'images sur l'appareil photo est de 25p ou 50p plutôt que de fps, c'est-à-dire jusqu'à ce que vous passiez à la fréquence d'images élevée. Le P pour la plupart des résolutions sélectionnables sur l'EOS R fait référence au balayage progressif et dicte essentiellement le taux de rafraîchissement par seconde plutôt que les images par seconde, pourquoi ? La vidéo que nous tournons avec l'EOS R est progressive, toutes les vidéos Web le sont généralement, mais, dans le passé, il y avait aussi de l'entrelacement.
Interlace a été conçu pour donner une meilleure perception du mouvement sur les écrans traditionnels et afficher des champs entrelacés. Ces champs se rafraîchiraient à deux fois la vitesse donc 50 fois par seconde. Comme la technologie actualisée était différente de la technologie progressive, vous ne pouviez pas vous y référer en tant qu'images par seconde, car il n'y avait pas d'image entière. Encore quelque chose pour un article plus volumineux à un moment donné.
