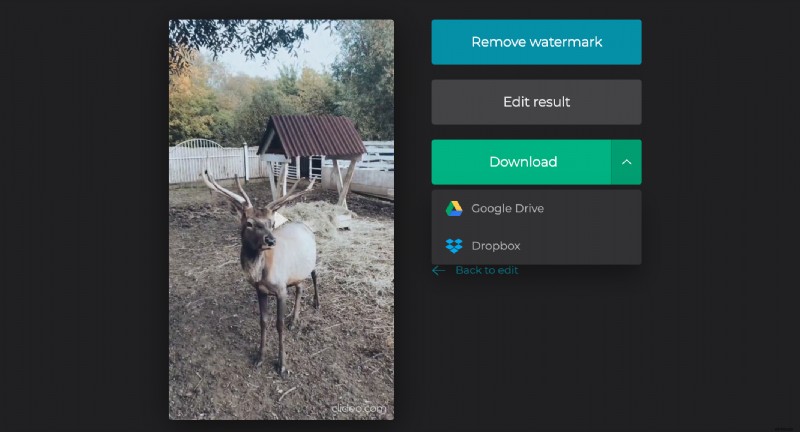Créer une vidéo au ralenti sur iPhone 5
Tout d'abord, sur iPhone 5 et 5c, vous pouvez rendre votre clip seulement 2 fois plus lent (de 120 ips à 60 ips), et sur iPhone 5s, 4 fois plus lent (30 ips). Deuxièmement, vous ne pouvez pas accélérer la prise de vue. Et enfin, que se passe-t-il si vous avez une vidéo déjà enregistrée que vous souhaitez ralentir ?
Notre outil fonctionne en ligne, donc même si vous n'avez pas d'iPhone 5, une vidéo au ralenti est toujours un jeu d'enfant pour vous. Contrairement à d'autres applications spécialisées, le service Clideo est gratuit pour les fichiers jusqu'à 500 Mo.
Poursuivez votre lecture et découvrez comment enregistrer une vidéo au ralenti sur l'iPhone 5 et d'autres appareils.
-
Mettre en ligne une vidéo à modifier
Pour importer une prise de vue fraîchement prise à partir de votre pellicule, appuyez sur le gros bouton bleu "Choisir un fichier" sur la page d'accueil du Video Speed Changer de Clideo.
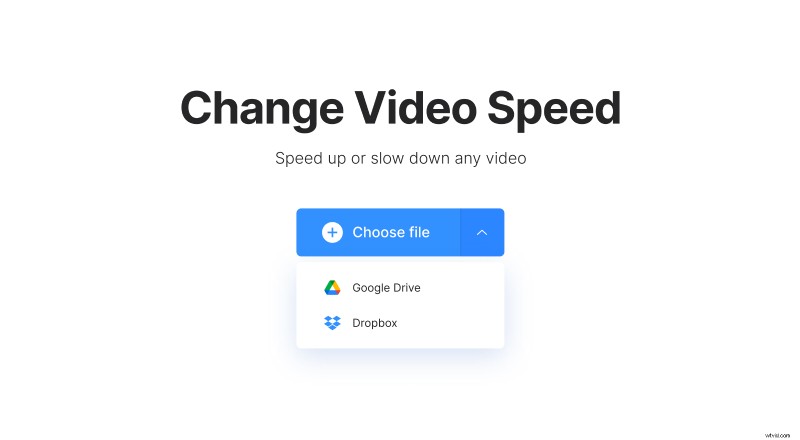
Si vous préférez stocker votre contenu quelque part en ligne, appelez un menu déroulant sur le côté droit du volet. Deux options sont disponibles :
- Importer une vidéo depuis Google Drive.
- Importer une vidéo depuis Dropbox.
-
Faire du ralenti sur iPhone 5
Choisissez l'un des 6 préréglages de vitesse dans une grille à droite du lecteur ou définissez une vitesse personnalisée à l'aide d'un curseur au-dessus. Vous pouvez rendre votre enregistrement 4 fois plus lent ou plus rapide.
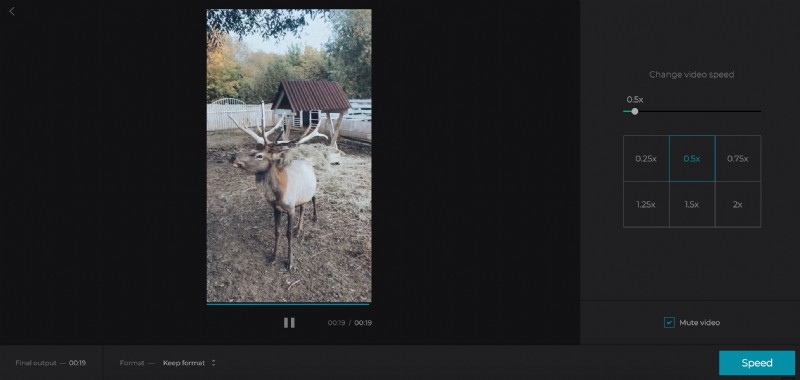
Si la vidéo initiale comporte une bande son, vous pouvez la conserver ou la désactiver.
Lorsque vous avez terminé, sélectionnez un format de sortie. Il y a 23 extensions disponibles, mais si vous allez partager l'enregistrement édité sur les réseaux sociaux, restez sur MP4 ou MOV.
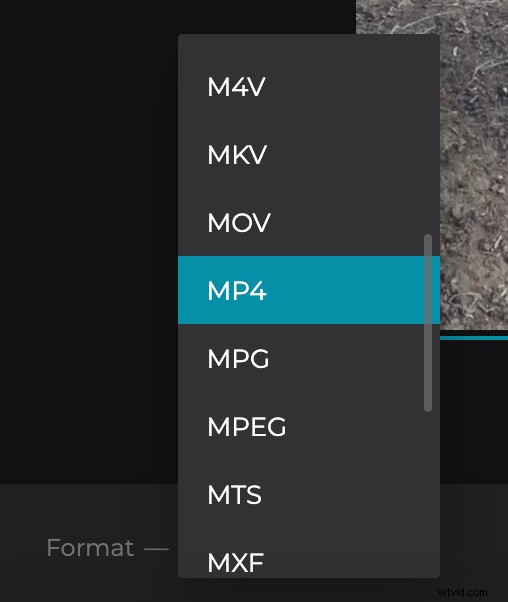
Cliquez sur "Vitesse" et laissez le miracle se produire !
-
Enregistrer la vidéo ralentie
Ayez le look final pour vous assurer que vous aimez le résultat. Si tel est le cas, enregistrez-le sur votre appareil personnel ou votre stockage en nuage. Si vous avez changé d'avis et souhaitez définir une autre vitesse, cliquez sur "Retour à la modification" !