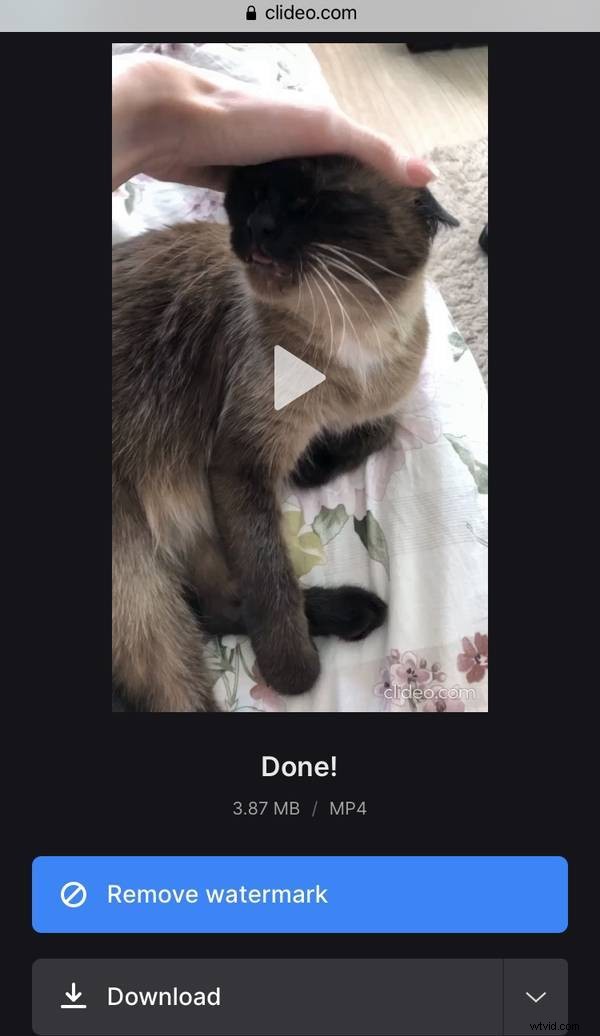Transformer la vidéo de l'iPhone en ralenti après l'enregistrement
Si vous modifiez souvent les paramètres lors de la prise de vue vidéo pour voir différents effets, vous savez probablement déjà comment faire une vidéo au ralenti sur un iPhone. Mais qu'en est-il des vidéos que vous avez tournées sans cet effet ? Parfois, il y a des moments sur lesquels vous voulez vous concentrer et les regarder plus en détail, pour lesquels vous auriez besoin de changer une vidéo en slow mo. Comment faire, vous vous demandez ?
Notre outil fait exactement cela ! Vous pouvez l'utiliser pour faire une vidéo régulière au ralenti sans télécharger d'applications - il suffit d'avoir une connexion Internet. L'outil prend également en charge de nombreux formats vidéo populaires, si vous aimez également expérimenter avec ce paramètre.
De plus, il est très facile à utiliser, regardez simplement les étapes ci-dessous !
-
Mettre en ligne une vidéo
Ouvrez le changeur de vitesse vidéo de Clideo.
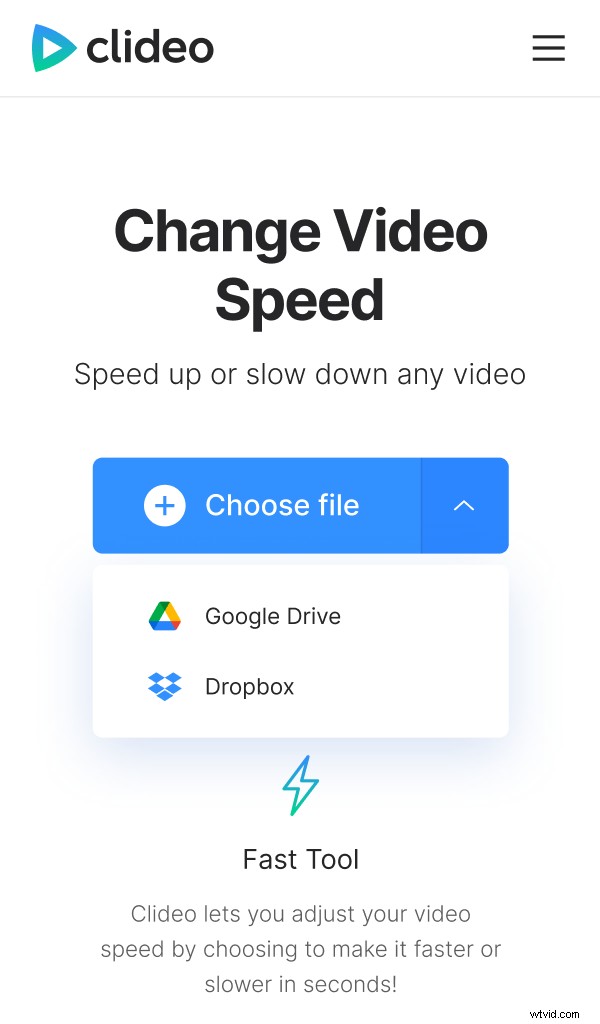
Appuyez sur "Choisir un fichier" et choisissez un clip sur votre appareil ou ajoutez un fichier à partir de votre compte Google Drive ou Dropbox en appuyant sur la flèche à droite du bouton.
-
Ralentir la vidéo
Dans l'éditeur, choisissez l'une des vitesses vidéo prédéfinies pour ralentir la vidéo. Si vous souhaitez une vitesse plus précise, déplacez simplement le curseur au-dessus de la grille prédéfinie pour définir celle qui vous convient le mieux.
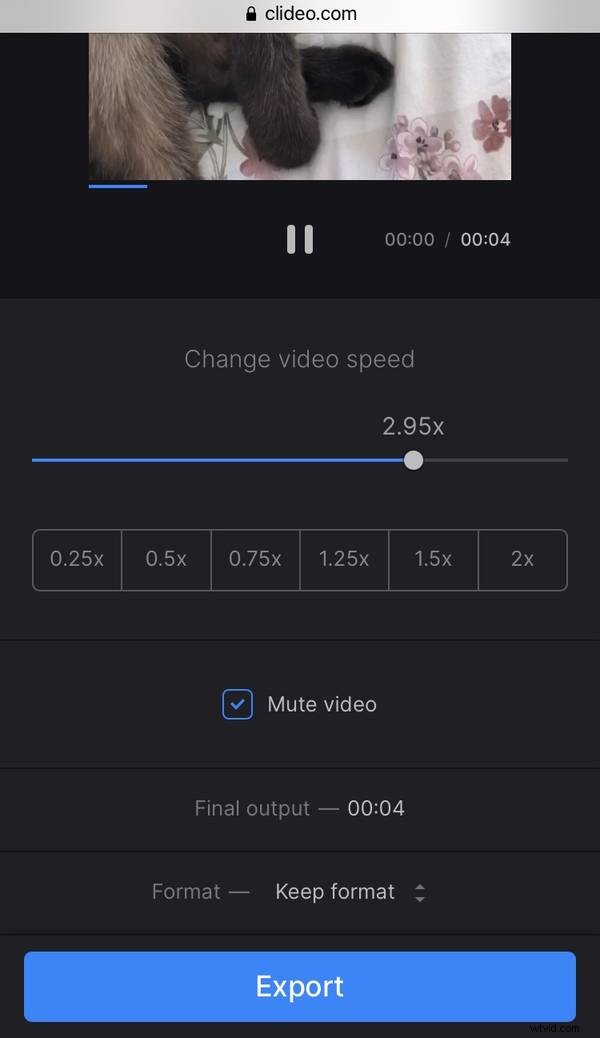
Cochez "Mettre la vidéo" s'il est nécessaire de supprimer le son. Vous pouvez également modifier le format de la vidéo :appuyez simplement sur l'extension dans l'onglet "Format" et choisissez celle dont vous avez besoin.
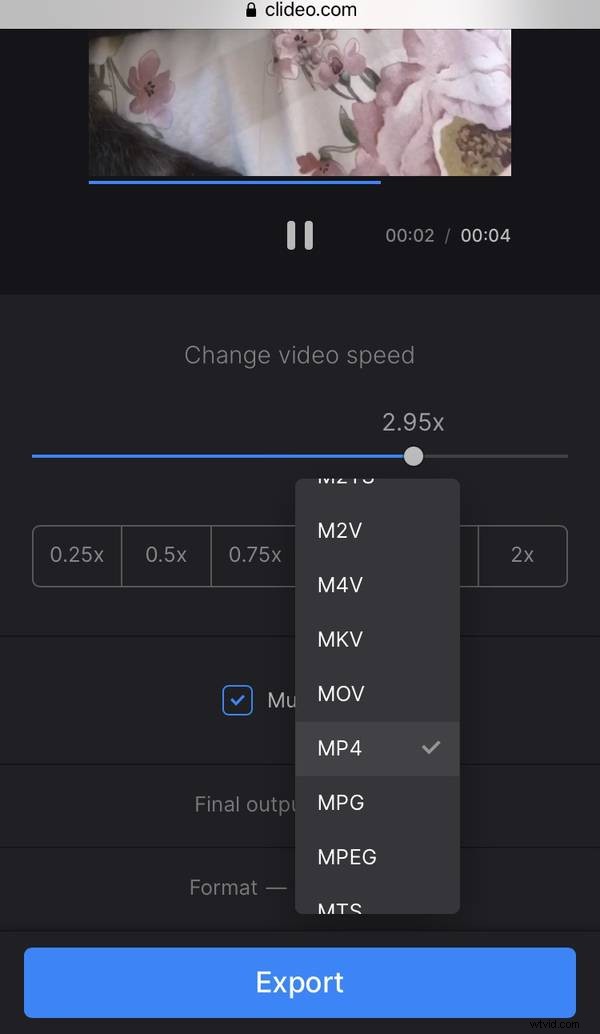
Lorsque vous avez terminé la modification, appuyez sur "Exporter".
-
Télécharger le résultat
Regardez l'aperçu pour vous assurer qu'il est correct. Si certaines modifications sont nécessaires, appuyez sur "Modifier". Sinon, appuyez sur "Télécharger" pour enregistrer la vidéo sur votre appareil ou la télécharger sur votre compte Google Drive ou Dropbox.