Cette page est le guide complet sur la façon de ralentir une vidéo sur Windows, Mac, en ligne, Android, iOS, etc. Et vous découvrirez également le meilleur logiciel de montage vidéo gratuit pour les effets de ralenti.
Dans cet article, vous trouverez quatre méthodes gratuites et fonctionnelles pour créer des ralentis fluides sur N'IMPORTE QUEL appareil, y compris les smartphones Android/iOS, les PC Windows et les Mac PC. Toutes les méthodes introduites ont été testées pour être gratuites et faciles, et elles fonctionnent comme un charme pour faire des mouvements et des scènes au ralenti en douceur . Pendant que nous testions, les clips de sortie étaient absolument incroyables, alors n'hésitez pas à suivre les tutoriels, essayez-le par vous-même et impressionnez vos amis !
Les méthodes présentées dans cet article peuvent être utilisées pour ralentir une vidéo entière, ou des mouvements et scènes particuliers dans une vidéo.
Articles populaires :Comment ralentir TikTok, 10 meilleurs logiciels de montage vidéo de jeu, 10 meilleurs logiciels de clé chroma
Tableau de contenu :
Qu'est-ce que l'effet de ralenti fluide vidéoComment faire un ralenti fluide dans CapCut (Android/iOS)
Comment faire une vidéo au ralenti sous Windows
Comment faire un ralenti fluide dans iMovie (Mac /iPhone)
Comment créer des ralentis fluides en ligne
Astuce bonus :Meilleur éditeur de vidéos au ralenti
Qu'est-ce que l'effet de ralenti vidéo fluide
Le ralenti, ou ralenti en abrégé, est une technique de montage vidéo pratique avec laquelle vous pouvez ralentir un mouvement ou une scène spécifique pour rendre le mouvement du personnage ou le visuel beaucoup plus clair dans le but de révéler plus de détails. Différent de la technique de ralentissement des vidéos qui ralentit l'ensemble du métrage, le montage vidéo au ralenti n'est utilisé que pour ralentir et pointer une partie de ce qui.
L'une des applications les plus courantes du ralenti vidéo est les superbes vidéos accélérées que nous voyons sur les plateformes de partage de vidéos comme YouTube et TikTok. Avec l'accent mis sur les mouvements, tous les détails facilement omis dans les mouvements sont maintenant à portée de vue.
Comment faire un ralenti fluide dans CapCut (Android/iOS)
L'éditeur vidéo CapCut, l'application de montage vidéo pour TikTok, est une boîte à outils de montage vidéo tout-en-un pour les éditeurs vidéo mobiles. Il fonctionne sur les téléphones Android et les iPhones et dispose d'un large éventail de fonctionnalités d'édition vidéo, y compris des effets de ralenti.
L'effet vidéo au ralenti sur CapCut peut être mis en œuvre avec l'effet de ralenti intégré ou la vitesse manuelle ajustement, qui est une pratique courante de l'édition de vitesse CapCut.
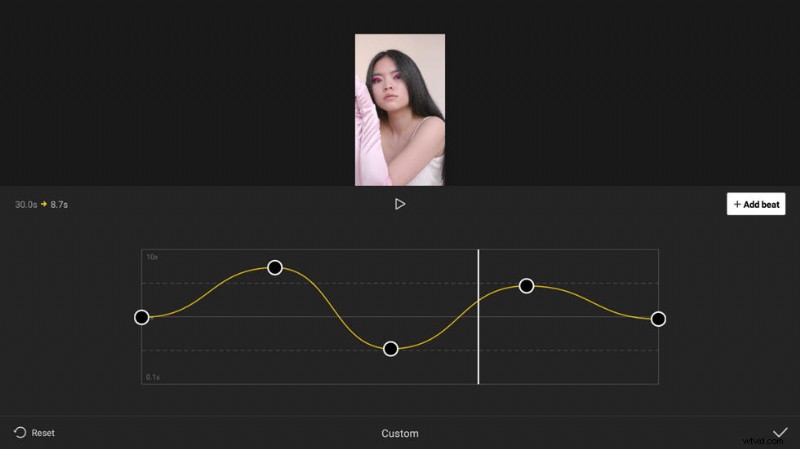
Modifier la vélocité en faisant glisser les points
- Installez et lancez CapCut sur votre téléphone Android ou iOS pour commencer. Vous pouvez facilement trouver l'application CapCut sur Google Play Store ou Apple App Store.
- Dans CapCut, cliquez sur le bouton Nouveau projet à gauche pour démarrer un nouveau projet de montage vidéo.
- Sélectionnez une vidéo de votre pellicule à ajouter à CapCut. Appuyez sur le bouton d'ajout en bas à droite pour ajouter la vidéo.
- Ralentir une vidéo ralentira également la musique de fond de la vidéo, nous devons donc d'abord supprimer la musique de fond de la vidéo. Allez dans Volume puis
- Appuyez sur le bouton de vitesse depuis l'écran d'édition de CapCut, puis appuyez sur le bouton normal pour régler la vitesse de la vidéo dans CapCut. Passez à Normal pour ralentir toute la vidéo. Pour ralentir certaines parties de la vidéo dans CapCut, nous devons accéder à l'option Courbe.
- Depuis la courbe de vitesse CapCut, faites glisser et déposez les battements vers le bas pour ralentir les vidéos (de 1x à 0,1x). De plus, en ajustant la position horizontale du rythme, vous décidez quelles parties de la scène passent au ralenti.
- Lorsque vous avez terminé le montage, accédez au coin supérieur droit du lieu de travail de montage vidéo et appuyez sur le bouton fléché supérieur pour exporter votre vidéo au ralenti.
Pour plus de détails, le tutoriel ci-dessous peut certainement vous aider.
Comment faire une vidéo au ralenti sur Windows avec FilmForth
FilmForth est une application de montage vidéo gratuite pour Windows 10 et Windows 11. En tant qu'éditeur vidéo gratuit, il dispose de nombreuses fonctionnalités de montage vidéo, notamment le découpage, le recadrage, la fusion, les transitions, les effets, les autocollants et les émoticônes, les effets de ralenti, etc.
L'éditeur vidéo FilmForth est disponible gratuitement sur le Microsoft Store, cliquez sur le bouton Télécharger ci-dessous pour l'obtenir maintenant !
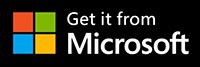
Étape 1. Créer un nouveau projet dans FilmForth
Pour ralentir votre vidéo, lancez d'abord FilmForth à partir du menu Démarrer de Windows et appuyez sur le bouton Nouveau projet au milieu.
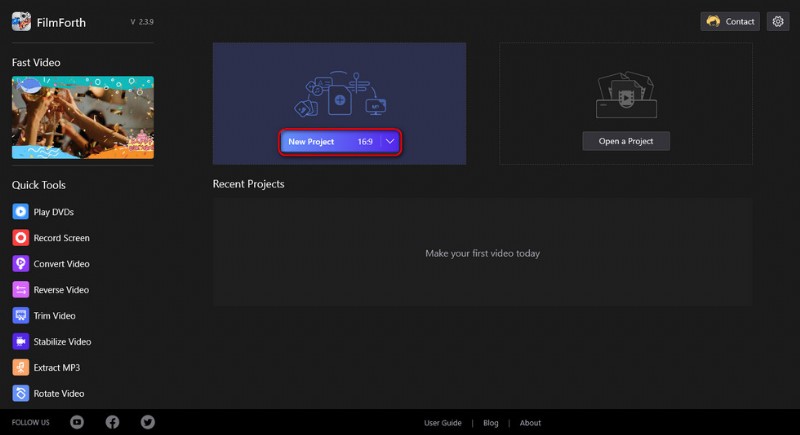
Créer un nouveau projet
Étape 2. Importez la vidéo dans FilmForth
Faites glisser et déposez la vidéo dans le programme ou cliquez sur le bouton AJOUTER DES CLIPS VIDÉO/PHOTO pour importer la vidéo. Appuyez ensuite sur la vidéo ajoutée dans la chronologie, puis appuyez sur le bouton Diviser ci-dessous pour diviser la partie de la vidéo qui nécessite l'effet de ralenti.
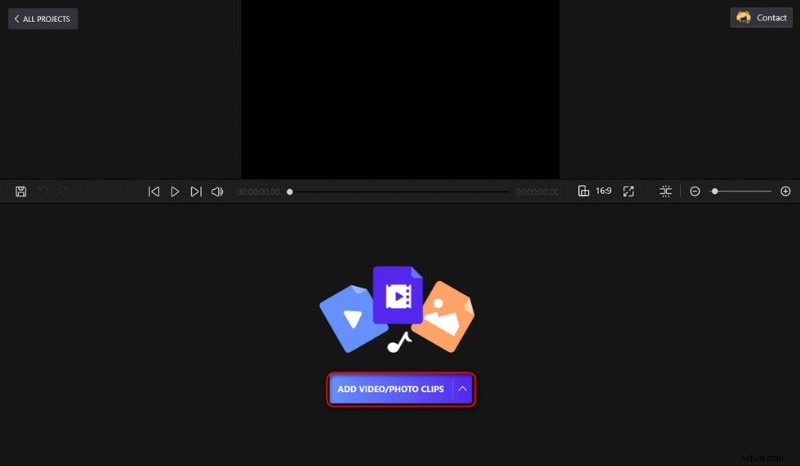
Importer des fichiers vidéo
Étape 3. Modifier la vitesse de la vidéo
Appuyez maintenant sur le bouton Vitesse en dessous. Dans la nouvelle fenêtre, FilmForth vous permet de ralentir votre vidéo de 0,25x à 1x.
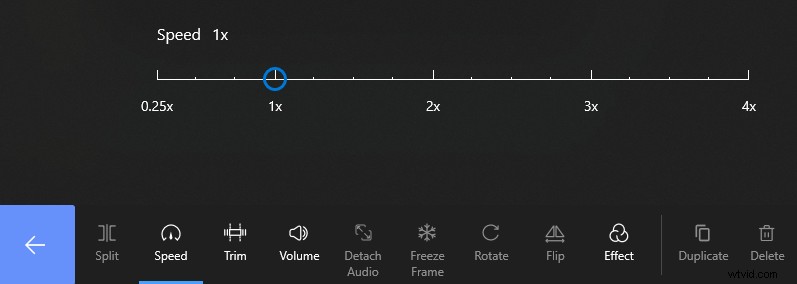
Modifier la vitesse de la vidéo sur Filmforth
Étape 4. Enregistrer et exporter la vidéo
Chaque fois que vous êtes satisfait de votre travail, appuyez sur le bouton de retour arrière, puis cliquez sur le bouton Enregistrer la vidéo en bas à droite de l'écran de montage vidéo. Une boîte de dialogue apparaîtra pour les paramètres d'exportation, choisissez une fréquence d'images plus élevée pour un effet de ralenti fluide.
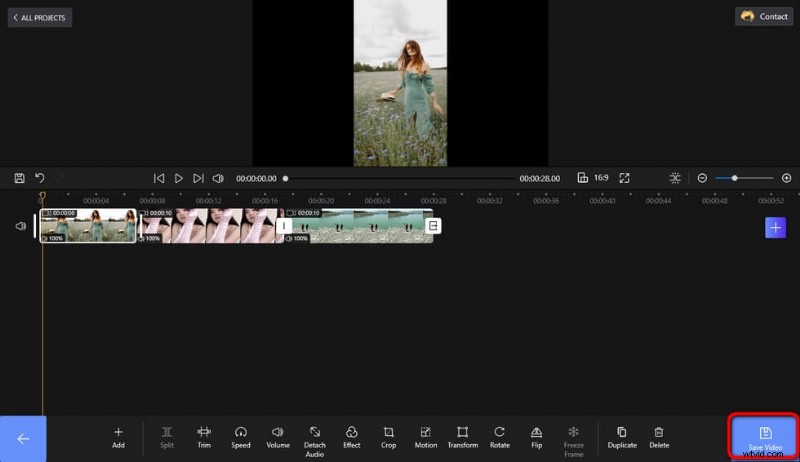
Enregistrer et exporter la vidéo
Comment lisser le ralenti dans iMovie (Mac/iPhone)
Voici les étapes à suivre pour créer une vidéo au ralenti sur les appareils iPhone et Mac. Pour ce faire, nous avons besoin d'iMovie, l'application de montage vidéo gratuite préinstallée sur les appareils Apple qui vous permet de mettre en œuvre un montage vidéo simple, comme l'ajout de texte aux vidéos.
- Lancez iMovie sur votre iPhone ou Mac, puis faites glisser la vidéo dans la chronologie du projet.
- Appuyez sur le bouton de division pour diviser la proportion du clip où vous souhaitez appliquer un effet de ralenti
- Appuyez ensuite sur le bouton de contrôle de la vitesse qui ressemble à une icône de compteur de vitesse dans le coin supérieur droit.
- Cliquez sur Ralenti dans la liste déroulante des vitesses, puis sélectionnez une vitesse de ralenti préférée.
- Enfin, enregistrez et exportez votre vidéo au ralenti depuis le coin supérieur droit.
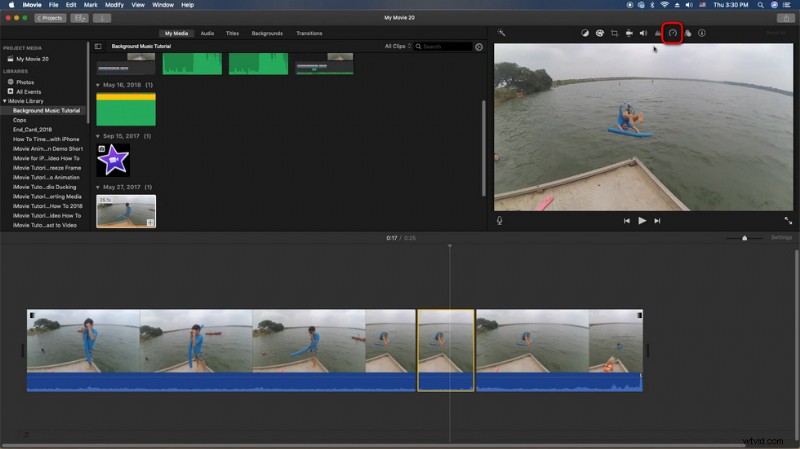
Vidéo au ralenti sur iMovie
Comment créer des ralentis fluides en ligne
Pour les utilisateurs qui souhaitent faire du ralenti pour des vidéos courtes ou petites, l'installation d'un programme de montage vidéo n'est pas indispensable. Dans ce cas, nous pouvons tirer parti d'un outil de montage vidéo en ligne décent pour ralentir vos vidéos très rapidement. Et je parle d'Adobe Creative Cloud Express, l'un des meilleurs éditeurs vidéo en ligne qui vous permet de ralentir les vidéos en douceur en quelques clics, c'est parfait pour un partage instantané.
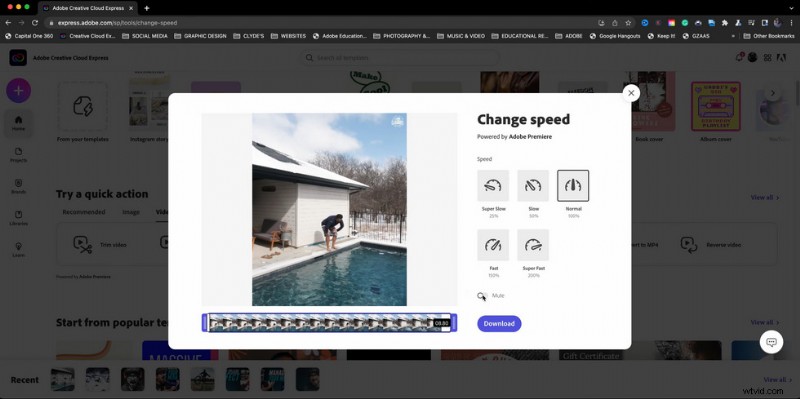
Vidéo au ralenti sur CC Express
Suivez le tutoriel ci-dessous pour réaliser une vidéo au ralenti avec Adobe Creative Cloud Express !
- Accédez à la page de la fonctionnalité de ralenti d'Adobe Creative Cloud Express :https://www.adobe.com/express/feature/video/change-speed/slow-motion
- Appuyez sur le bouton Charger votre vidéo pour charger une vidéo de votre appareil vers Adobe Creative Cloud Express. CC Express prend en charge les vidéos d'une durée maximale d'une heure.
- Dans les menus supérieurs, accédez à Actions rapides, puis à Modifier la vitesse.
- Sélectionnez parmi deux préréglages de ralenti Super lent 25 %, lent 50 %.
- Appuyez sur le bouton Télécharger pour télécharger instantanément votre nouvelle vidéo au ralenti sur votre ordinateur.
Astuce bonus :Meilleur éditeur vidéo au ralenti
Comme nous l'avons vu dans les didacticiels ci-dessus, les trois outils de montage vidéo suivants sont les meilleures applications gratuites de montage vidéo au ralenti :
Il existe un tableau pour présenter certains des meilleurs éditeurs de vidéos au ralenti, ou consultez notre article 18 meilleurs éditeurs de vidéos au ralenti pour obtenir plus de détails.
| Nom | Plate-forme prise en charge | Idéal pour |
| FilmForth | Windows uniquement | Offrez des effets de ralenti pour les débutants de Windows 10/11 |
| iMovie | macOS/iOS | Éditeur vidéo intégré avec une fonctionnalité pratique de ralenti sur les appareils Apple |
| CapCut | Android/iOS | L'éditeur vidéo de la barre inférieure fournit un effet de ralenti pour les TikTokers |
| Movavi Video Editor Plus | Windows/Mac | Des fonctionnalités de ralenti fluides impressionnantes pour les YouTubers et les Vloggers |
| Wondershare Filmora | Windows/Mac | Un bon éditeur de vidéos/films pour débutants est livré avec un effet de ralenti |
| CyberLink PowerDirector 365 | Windows/Mac | Un éditeur vidéo abordable pour faire du snow motion |
Pour résumer
Ce sera tout sur la façon de faire une vidéo au ralenti sur Windows, Mac, Android, iOS et en ligne. Et n'oubliez pas de consulter les meilleurs éditeurs de vidéos au ralenti gratuits ! Avec des tutoriels détaillés et de nombreuses options, je pense que vous pouvez facilement trouver la meilleure solution pour créer d'incroyables vidéos au ralenti.
Soit dit en passant, veuillez noter que l'effet de ralenti vidéo peut rendre la piste audio de votre vidéo bizarre, pour résoudre le problème, notre guide sur la façon de remplacer gratuitement l'audio dans les vidéos peut avoir les informations dont vous avez besoin.
Plus d'articles connexes
- 10 meilleurs convertisseurs MP4 vers MP3
- Les meilleures alternatives à Windows Movie Maker
- Les 3 meilleures applications pour convertir YouTube en MP3 pour iPhone
- 10 logiciels Chroma Key recommandés
- 12 meilleurs logiciels de montage vidéo pour YouTube
