De nombreux photographes m'ont dit qu'ils n'aimaient pas passer des heures devant l'ordinateur à éditer leurs images, mais dans de nombreux cas, vous n'avez pas vraiment besoin de passer très longtemps. En fait, je pense que dans la plupart des cas, vous pouvez apporter des changements assez spectaculaires en seulement 5 minutes.
Dans la première d'une nouvelle série intitulée "5 minutes dans Photoshop", je vais vous montrer comment recadrer un carré d'image, puis le convertir en monochrome. Je vais travailler sur le fichier brut qui vient directement de l'appareil photo et utiliser Adobe Camera Raw qui est fourni avec Photoshop, il constitue également l'épine dorsale de Lightroom, vous devriez donc pouvoir faire les mêmes ajustements en utilisant ce logiciel si vous préférez. Si vous avez souscrit à Adobe Photography Plan, vous avez accès à Photoshop et Lightroom.
Utilisez ce lien pour télécharger les fichiers bruts et essayez le processus d'ajustement par vous-même. Il existe également une version finale de l'image pour que vous puissiez voir ce que vous visez.
J'utilise Adobe Bridge (également fourni avec Photoshop et Adobe Photography Plan) pour parcourir les images et lorsqu'un fichier brut est double-cliqué, il s'ouvre automatiquement dans Camera Raw. Vous pouvez également localiser l'image qui vous intéresse, cliquer dessus avec le bouton droit de la souris, puis sélectionner Ouvrir avec Adobe Photoshop CC 2017 - elle s'ouvre automatiquement dans Camera Raw.
Une fois l'image ouverte dans Camera Raw, suivez simplement ces étapes :
1. Cliquez et maintenez sur l'outil de recadrage pour afficher les options de format d'image, puis déplacez le curseur vers le bas pour sélectionner 1 à 1.
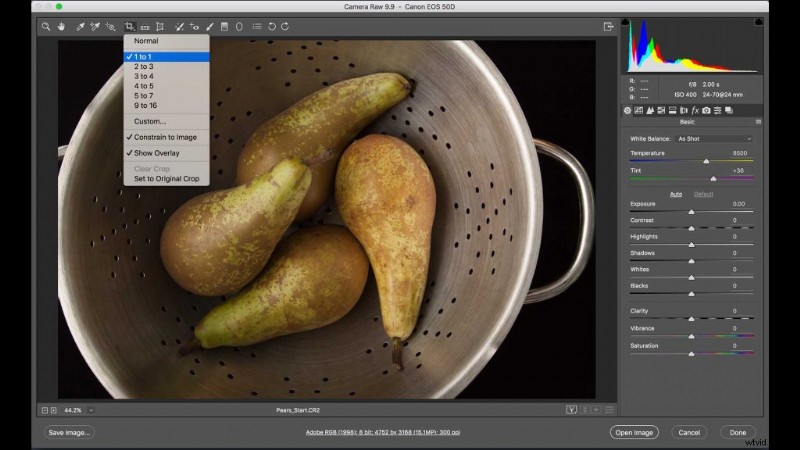
2. Cliquez à l'intérieur de l'image à l'endroit où vous souhaitez que le recadrage commence et faites-le glisser jusqu'au coin opposé. Le recadrage restera automatiquement carré.
3. Vous pouvez cliquer et faire glisser n'importe lequel des coins de recadrage pour ajuster la zone de recadrage. Cliquez à l'intérieur de la zone de recadrage et faites glisser pour déplacer la zone de recadrage jusqu'à ce que vous soyez satisfait du recadrage.
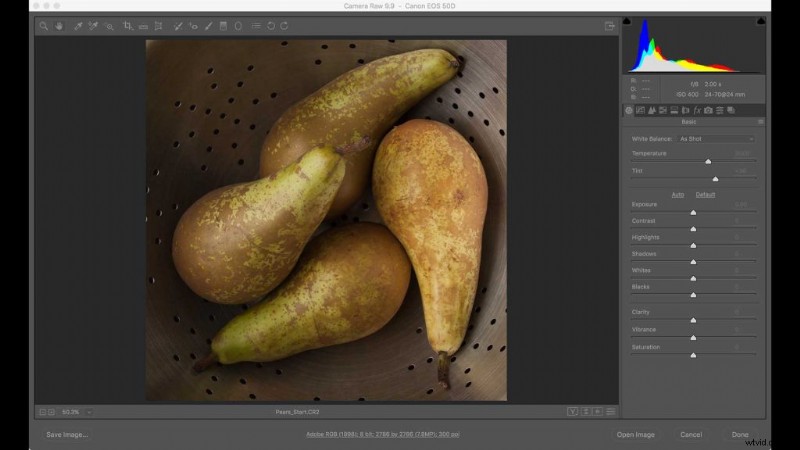
4. Cliquez sur l'outil Main pour faire apparaître les commandes de réglage dans la colonne de droite. Les commandes de base seront visibles sous l'histogramme.
5. Cliquez sur l'icône HSL/Niveaux de gris, c'est la quatrième de la ligne dans la colonne de droite, et cochez la case Convertir en niveaux de gris.
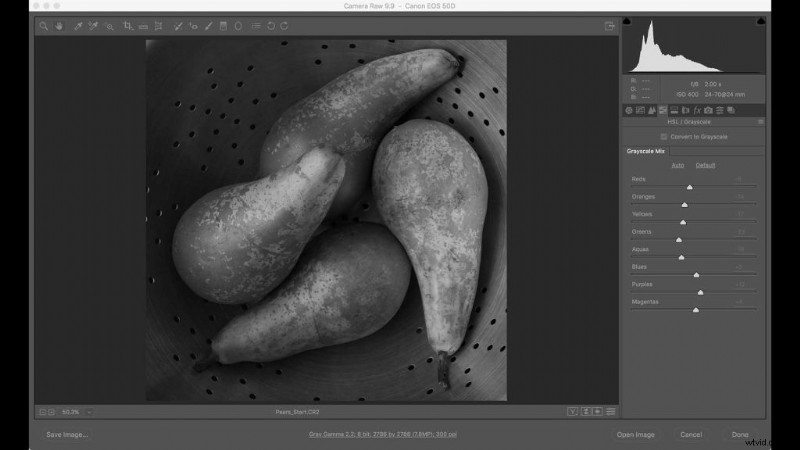
6. L'image est maintenant devenue monochrome, mais ce n'est qu'une conversion de base. Vous pouvez régler la luminosité et le contraste de l'image à l'aide des 8 commandes coulissantes. Faire glisser un contrôle vers la droite éclaircit les zones contenant cette couleur dans l'image d'origine, le faire glisser vers la gauche les assombrit. Cette image d'une passoire de poires est principalement composée de jaunes avec quelques verts et oranges. Cela signifie que le curseur Jaunes a le plus grand impact avec cette image. La combinaison de paramètres est déterminée à l'œil nu et il s'agit simplement de décider ce qui vous convient le mieux. Si vous souhaitez revenir au point de départ, appuyez sur Auto. En cliquant sur Par défaut, toutes les valeurs sont définies sur 0. Pour cette image, j'ai uniquement ajusté les oranges, les jaunes et les verts et j'ai laissé les autres couleurs à leurs paramètres automatiques. Les valeurs finales étaient :
Rouges -6
Oranges -38
Jaunes -15
Verts -43
Aquas -19
Bleus +5
Violets +12
Magentas +4
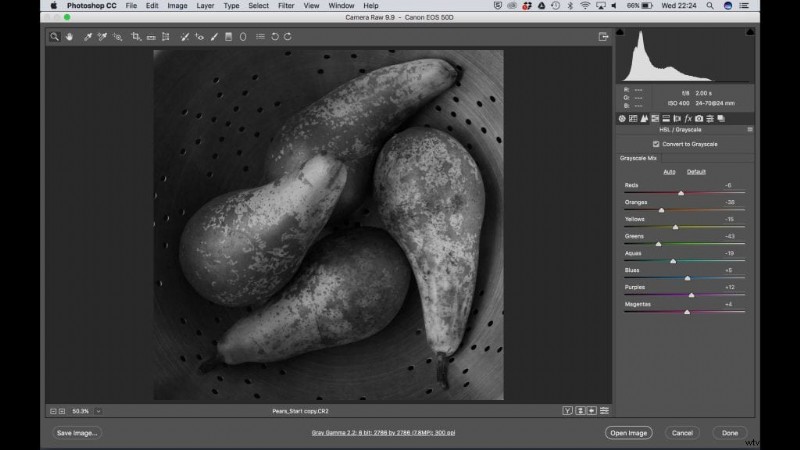
7. Une fois que l'image est presque là, cliquez à nouveau sur l'icône Basique et augmentez la clarté (+24) pour injecter un peu de mordant. J'ai également modifié le contraste en faisant glisser le curseur Highlight vers la droite (+6) et les curseurs Shadows et Black vers la gauche (-8 et -10).
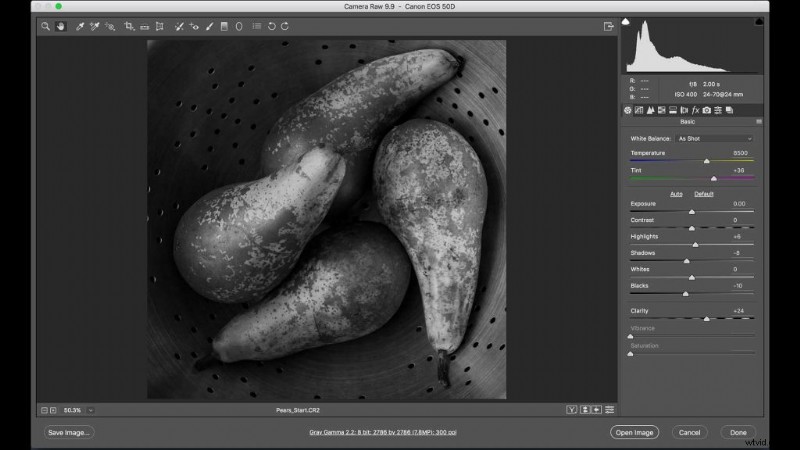
8. Comme touche finale, cliquez sur l'icône FX et utilisez le curseur Quantité sous Vignettage après recadrage pour assombrir les coins. J'ai utilisé un réglage de -50
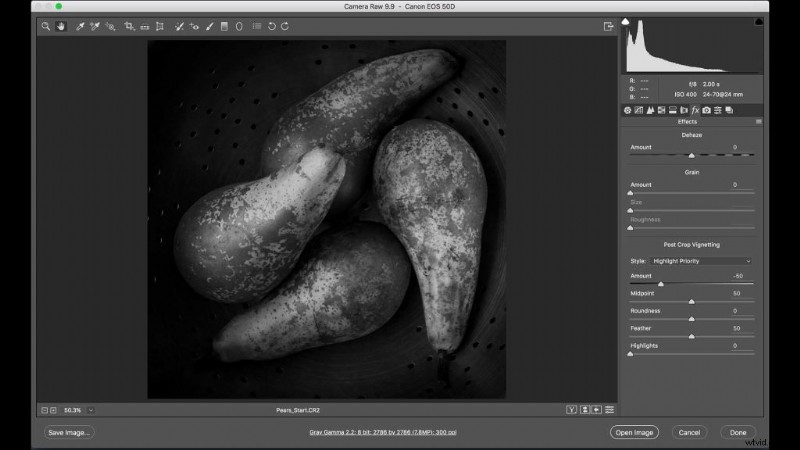
9. Une fois que vous êtes satisfait de l'image, cliquez sur Enregistrer sous (dans le coin inférieur gauche de l'écran) pour enregistrer une version de l'image avec tous les paramètres appliqués. En partant du haut de la boîte de dialogue qui apparaît, sélectionnez un dossier dans lequel vous souhaitez enregistrer l'image (il peut se trouver dans le même dossier que l'image ou vous pouvez créer un nouveau dossier), puis utilisez la liste déroulante Nommage de fichier boîtes pour définir la structure de nommage de votre image finale. Sous Format, vous avez le choix entre Digital Negative, JPEG, TIFF et Photoshop.
