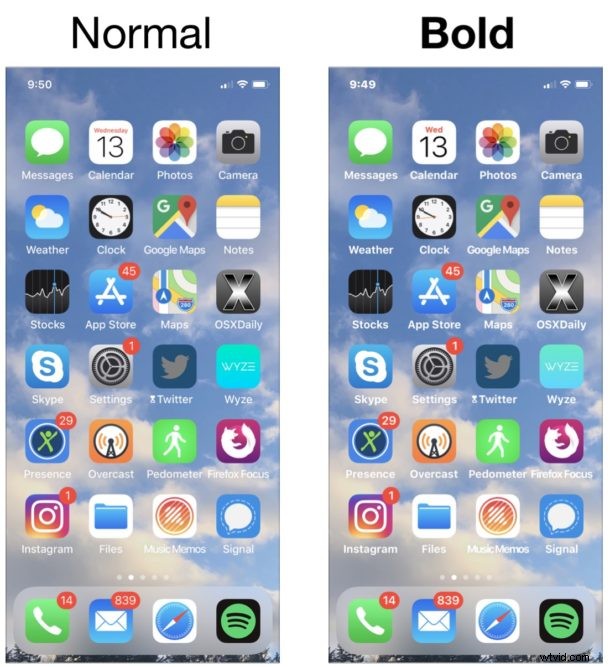
Vous voulez rendre les polices et le texte de votre iPhone ou iPad un peu plus faciles à lire ? Ensuite, vous voudrez peut-être essayer l'option Bold Text disponible dans iOS, qui pourrait améliorer la lisibilité du texte pour certains utilisateurs. En outre, certaines personnes peuvent simplement préférer l'apparence du texte plus gras dans les applications et vouloir l'essayer uniquement pour cette raison.
Que vous aimiez simplement l'apparence d'un texte plus gras, ou si vous trouvez que le texte de l'écran sur un iPhone ou un iPad est difficile à lire ou que les polices sont un peu fines, l'activation du réglage des polices en gras dans iOS peut faire une grande différence pour certains. capacité des utilisateurs à lire le texte à l'écran. Comme son nom l'indique, Bold Text met littéralement en gras la plupart du texte à l'écran dans iOS trouvé dans les applications et dans iOS lui-même, un peu comme vous le feriez vous-même en gras dans une application de traitement de texte, sauf qu'il s'applique partout, rendant les polices et le texte loin plus lisible pour de nombreux utilisateurs, en particulier ceux qui ne sont pas fan du poids et de la taille de police par défaut.
L'option de texte en gras est disponible pour iPhone et iPad et est assez facile à activer, voici comment vous pouvez l'utiliser.
Comment activer le texte en gras sur iPhone et iPad
- Ouvrez l'application "Paramètres" dans iOS
- Accédez à "Affichage et luminosité"
- Faites défiler vers le bas pour trouver "Texte en gras" et basculez le commutateur sur la position ON
- Acceptez de redémarrer l'iPhone ou l'iPad pour que les polices en gras prennent effet
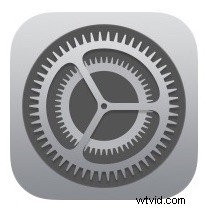
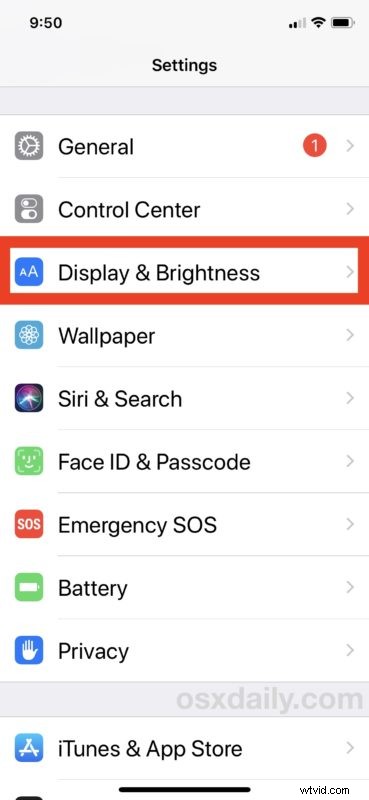
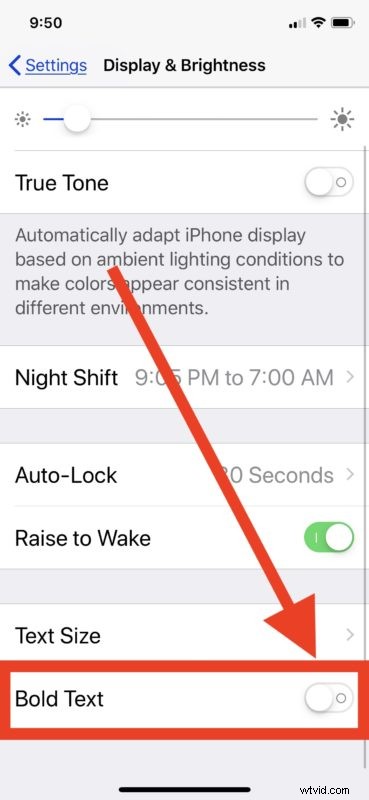
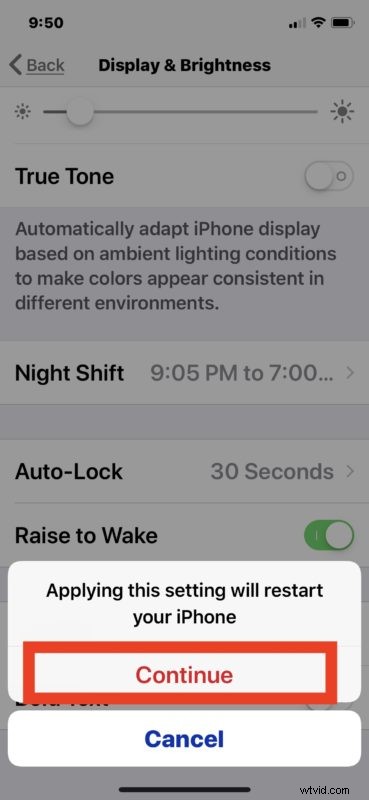
Lorsque l'iPhone ou l'iPad aura terminé le redémarrage, l'appareil iOS aura les polices en gras activées, ce qui devrait être immédiatement visible sur l'écran de verrouillage et sur l'écran d'accueil de tout iPhone ou iPad. Si vous explorez d'autres applications, vous devriez immédiatement remarquer la différence de poids des polices ailleurs également.
Pour un exemple visuel (si vous voulez avoir une idée de ce à quoi vous attendre sans encore basculer le paramètre vous-même), l'image GIF animée ci-dessous montre un écran d'accueil d'un iPhone avec les polices en gras désactivées, puis avec les polices en gras activées. Si vous regardez les noms des icônes d'application, vous devriez voir une différence notable car l'image animée change entre les deux options, et la police de l'horloge est également plus grasse :
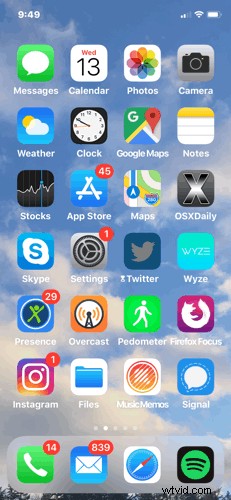
Voici une comparaison côte à côte de ce qui se passe lorsque le texte en gras est activé et désactivé dans le texte de l'application iOS Settings elle-même :
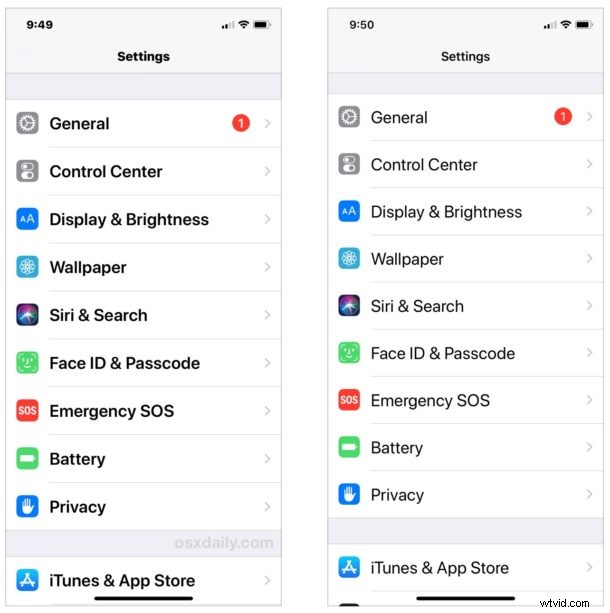
Cependant, ce ne sont pas seulement l'application Paramètres et l'écran d'accueil qui auront un texte plus gras, et la plupart des applications commenceront également à utiliser des polices en gras et du texte en gras, du moins pour les polices intégrées à l'application utilisées dans l'affichage de l'application. La mise en gras des polices peut rendre la lecture plus lisible pour de nombreux utilisateurs, et parce que le paramètre est largement adopté, il peut rendre à peu près tout le texte à l'écran plus facile à lire pour de nombreux utilisateurs d'iPhone et d'iPad.
Notez que l'utilisation du paramètre Texte en gras n'aura aucun impact sur le texte des sites Web avec quelque chose comme Safari. Si vous souhaitez agrandir la taille du texte sur une page Web, l'utilisation du mode Safari Reader sur iPhone ou iPad peut être idéale à cette fin.
En parlant d'agrandir le texte, la même section des paramètres d'affichage et de luminosité dans iOS comprend également un curseur "taille du texte" qui peut également être utile pour rendre le texte à l'écran plus lisible. Si les options de taille de texte par défaut ne suffisent pas, vous pouvez activer des tailles de police extra larges sur iPad et iPhone avec un paramètre d'accessibilité expliqué ici.
La lisibilité du texte à l'écran est l'une des plaintes les plus courantes pour de nombreux utilisateurs de technologie, qu'ils soient sur un iPhone, un iPad, un Mac, un PC Windows ou un appareil Android, et des fonctionnalités telles que Bold Text dans iOS peuvent aider de nombreux utilisateurs. Bien que Bold Text soit disponible pour iOS sur iPhone ou iPad, il n'existe malheureusement pas de paramètre similaire disponible sur Mac, même en tant qu'option d'accessibilité.
C'est l'un des tout premiers paramètres que j'active sur mes appareils iOS personnels, et je l'active toujours sur la plupart des iPhones et iPads de la famille et des amis, en particulier si leur vision n'est pas parfaite, avec ou sans lunettes. Outre l'avantage potentiel de lisibilité, certains utilisateurs peuvent également préférer l'apparence du texte de la police en gras par rapport à la largeur de police par défaut dans iOS. Vous pouvez l'essayer vous-même, et si vous ne l'aimez pas, revenez simplement au même écran Paramètres pour désactiver l'interrupteur.
Notez que l'option Texte en gras a été initialement introduite en tant qu'option d'accessibilité dans les anciennes versions d'iOS, mais a maintenant été déplacée vers le panneau général de préférences Affichage et luminosité. Ainsi, si vous utilisez une version iOS moderne, les instructions sont décrites ici, alors que les versions antérieures d'iOS devront peut-être consulter Accessibilité à la place.
