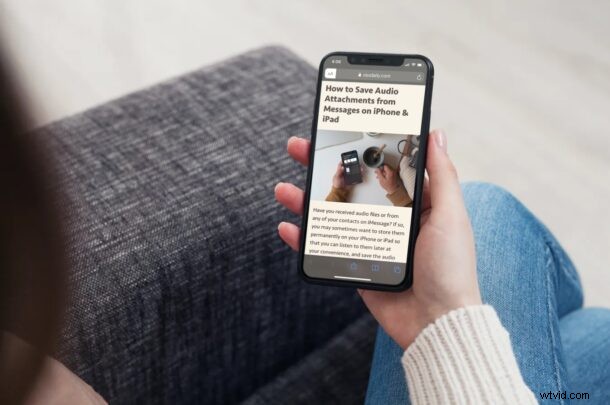
Profitez-vous de Safari’s Reader View sur iPhone ou iPad ? Si tel est le cas, vous serez peut-être ravi de savoir que vous pouvez encore améliorer l'expérience de lecture en modifiant la police du texte, ainsi que la couleur d'arrière-plan de la vue Lecteur dans Safari.
Reader View rend la lecture de contenu Web très confortable grâce à son interface utilisateur minimaliste et soignée et vous donne presque l'impression de lire un livre électronique. L'un des principaux avantages de l'utilisation de Safari's Reader View est qu'il élimine tous les éléments d'écran inutiles, les publicités et l'encombrement lors de la lecture d'un article. Ainsi, Safari Reader View peut vous aider à minimiser les distractions afin que vous puissiez rester concentré sur ce que vous lisez. Alors, passons à la personnalisation de Safari's Reader View sur iPhone et iPad afin que votre police et votre couleur d'arrière-plan soient plus adaptées à vos goûts.
Comment modifier la police et l'arrière-plan de la vue Reader sur iPhone et iPad
Les étapes suivantes s'appliquent aux iPhones et iPad exécutant iOS 13/iPadOS 13 ou version ultérieure.
- Lancez Safari sur votre iPhone ou iPad et rendez-vous sur la page Web sur laquelle vous souhaitez utiliser Reader View. Appuyez simplement sur l'icône "aA" à côté de la barre d'adresse pour accéder à un menu contextuel.
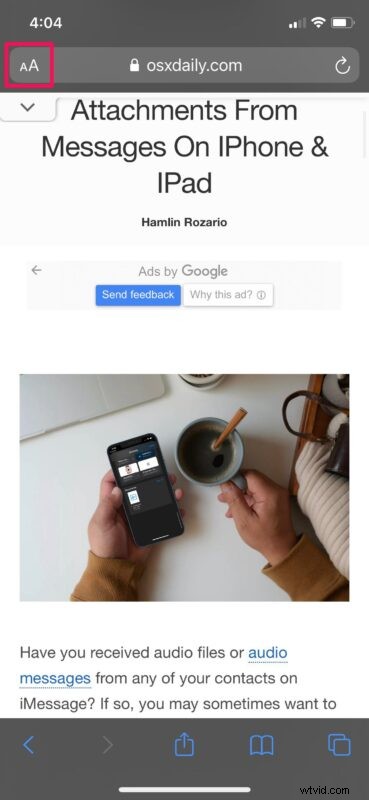
- Ensuite, appuyez sur "Afficher Reader View" pour charger la page en mode Reader View.
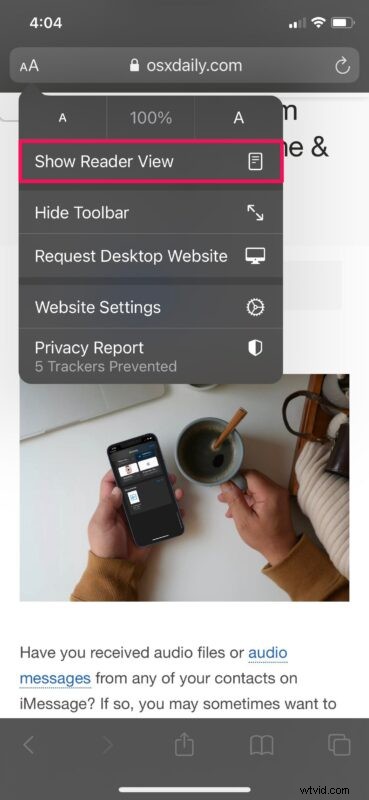
- À ce stade, vous pourrez personnaliser la vue Lecteur. Appuyez sur l'option "aA" en surbrillance dans le coin supérieur gauche.
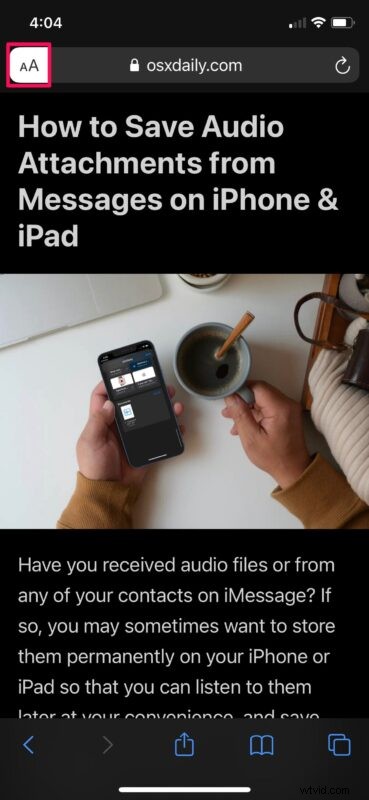
- Maintenant, vous pourrez sélectionner manuellement l'arrière-plan souhaité, mais vous êtes limité à quatre options. Pour utiliser une autre police Reader View, appuyez sur "Police".
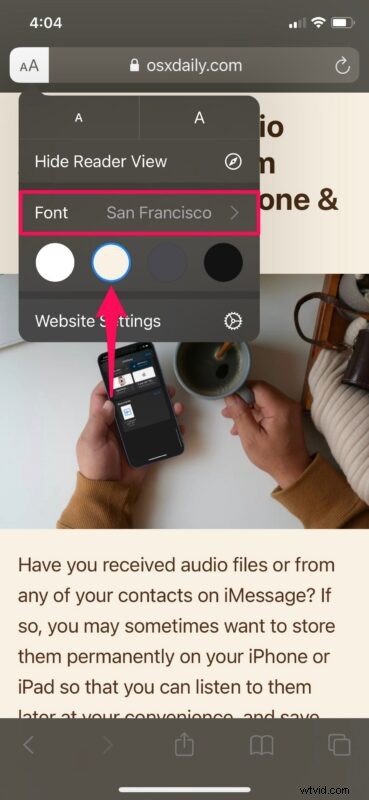
- Maintenant, passez d'une police à l'autre pour trouver celle que vous aimez et sélectionnez celle que vous préférez. Vous avez le choix entre neuf options différentes.
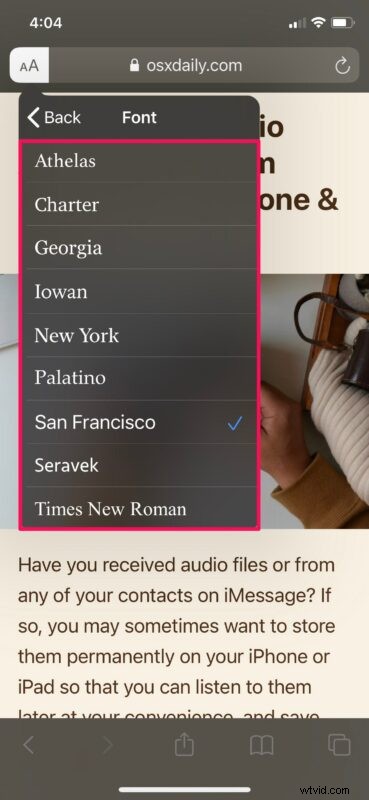
C'est à peu près tout ce que vous avez à faire pour personnaliser Reader View sur votre iPhone ou iPad.
Par défaut, Safari's Reader View utilise la police San Francisco pour afficher le contenu textuel. En ce qui concerne l'arrière-plan, Reader View bascule entre les arrière-plans clairs et sombres en fonction du paramètre d'apparence à l'échelle du système de votre iPhone ou iPad. Par exemple, si vous utilisez le mode sombre, Reader View affichera un fond noir avec du texte blanc.
Une fois que vous avez modifié la vue Reader de Safari selon vos préférences, vos préférences seront enregistrées et chaque fois que vous entrerez dans Reader View à partir d'une page Web, votre style de police et votre arrière-plan préférés seront utilisés. Vous n'avez pas à vous soucier de le personnaliser chaque fois que vous visitez une nouvelle page Web.
Il va sans dire que certaines pages Web peuvent ne pas prendre en charge la fonction Reader View de Safari. Si vous remarquez que l'option "aA" est grisée, cela signifie que Reader View n'est pas disponible pour la page Web actuelle. Si vous trouvez le texte difficile à lire, vous pouvez également augmenter la taille de la police lorsque vous êtes en mode Lecteur à partir du même menu.
Que pensez-vous de Reader View et de la possibilité de personnaliser son apparence ? Utilisez-vous cette fonctionnalité sur votre iPhone ou iPad ?
