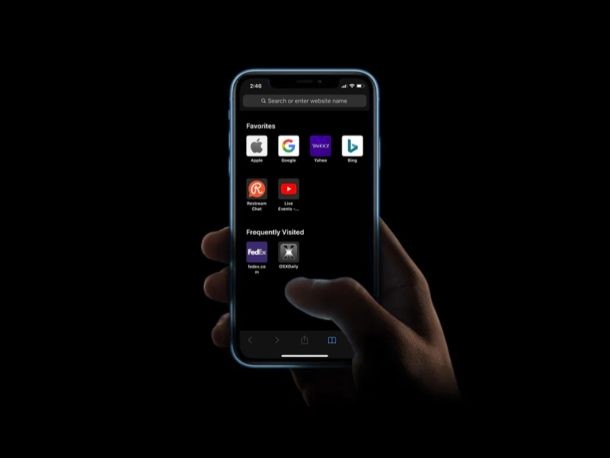
Si vous possédez un iPhone ou un iPad, il y a de fortes chances que vous utilisiez Safari pour naviguer sur Internet. Il est préinstallé sur tous les appareils iOS et iPadOS et fonctionne parfaitement. Comme tout autre navigateur Web, Safari vous permet de marquer d'innombrables pages Web que vous parcourez, et il les synchronise même sur tous vos appareils Apple à l'aide d'iCloud.
Bien que la mise en signet soit une fonctionnalité assez basique aujourd'hui, la plupart des gens ne semblent pas vraiment l'utiliser correctement. Garder vos signets organisés est essentiel, surtout si vous parcourez quotidiennement des centaines de pages Web. Chaque navigateur Web gère les signets de manière légèrement différente, mais vous serez ravi de savoir qu'il est assez simple de gérer les signets dans Safari.
Si vous cherchez à savoir comment organiser vos signets sur votre iPhone ou iPad, lisez la suite pour savoir comment gérer et supprimer des signets dans Safari sur iPhone et iPad.
Comment gérer et supprimer des signets dans Safari sur iPhone et iPad
Safari facilite l'organisation de vos signets à l'aide de dossiers. Par exemple, si vous souhaitez gérer tous vos signets pour les pages Web liées à la technologie, vous pouvez créer un dossier et les regrouper tous au même endroit. Intéressé? Sans plus tarder, examinons les étapes nécessaires.
- Ouvrez "Safari" depuis l'écran d'accueil de votre iPhone ou iPad.
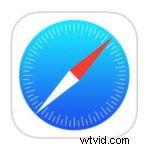
- Appuyez sur l'icône "Favoris" située juste à côté de l'icône des onglets.
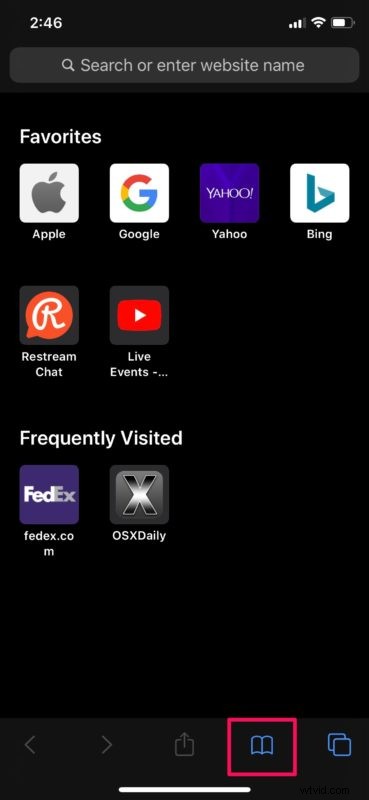
- Appuyez sur "Modifier" situé dans le coin inférieur droit de l'écran.
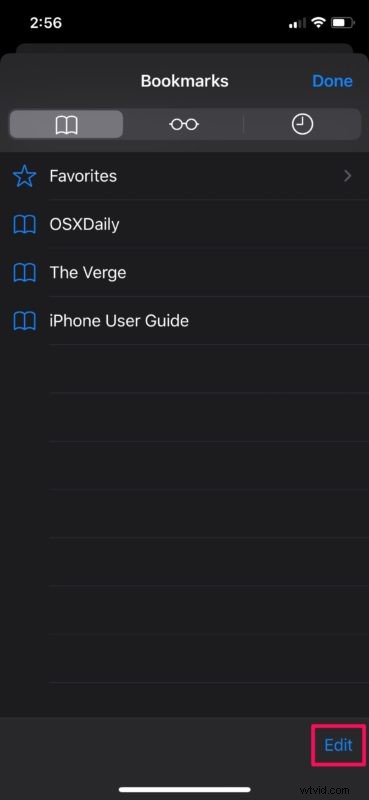
- Maintenant, appuyez sur l'un des signets que vous souhaitez déplacer pour le garder organisé.
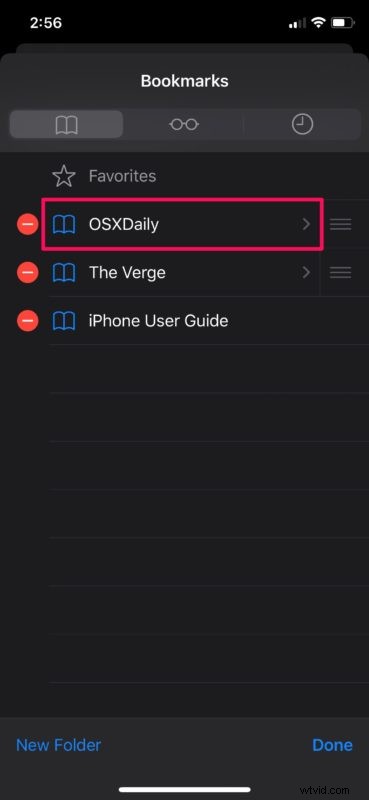
- Sous Emplacement, vous remarquerez que le signet que vous venez de sélectionner est stocké dans le dossier Signets, qui est l'emplacement par défaut de Safari pour stocker les signets. Pour changer cet emplacement, appuyez sur le nom du dossier, qui est "Signets" dans ce cas.
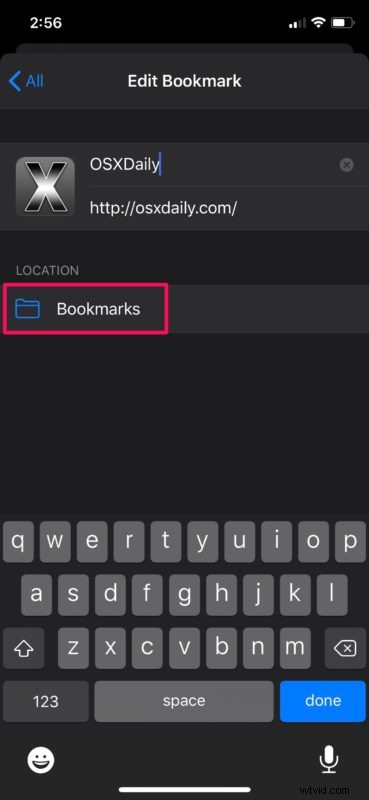
- Maintenant, vous aurez la possibilité de déplacer le signet vers la section Favoris ou vous pouvez créer un nouveau dossier. Étant donné que votre intention est de regrouper plusieurs signets dans un dossier pour le garder organisé, appuyez simplement sur "Nouveau dossier".
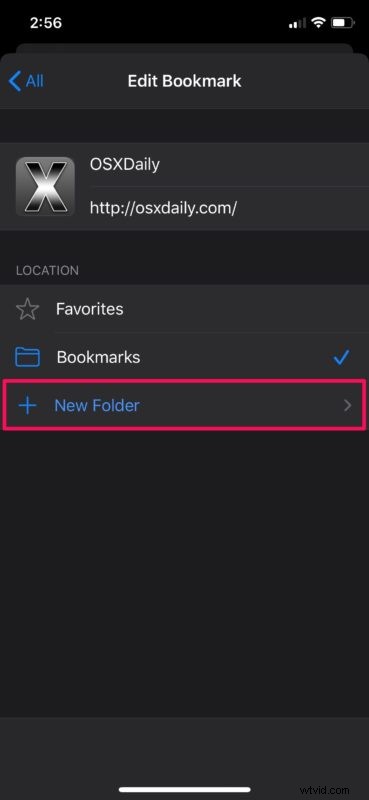
- Tapez un nom préféré pour le dossier et appuyez sur "Enregistrer".
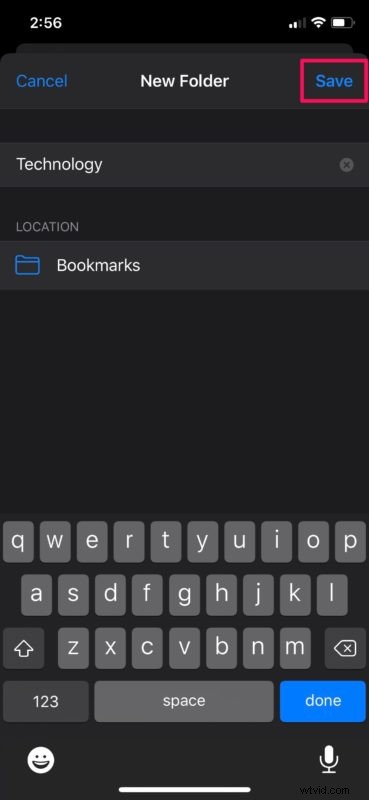
- Maintenant, vous remarquerez le dossier nouvellement créé sous l'emplacement. Appuyez simplement sur "Terminé" sur le clavier pour confirmer le déplacement.
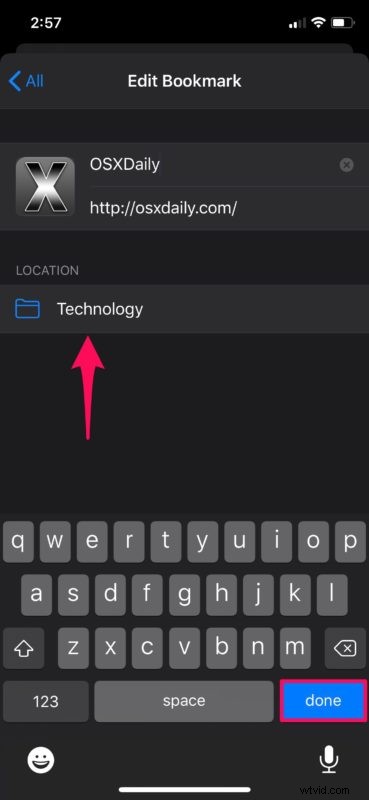
- Comme vous pouvez le voir ci-dessous, le signet que nous avons sélectionné a été déplacé vers le nouveau dossier. Si vous souhaitez supprimer l'un des signets ou dossiers de signets de cette liste, appuyez simplement sur l'icône rouge "-" juste à côté du nom du signet. Une fois que vous avez terminé, appuyez sur "Terminé" dans le coin inférieur droit de l'écran.
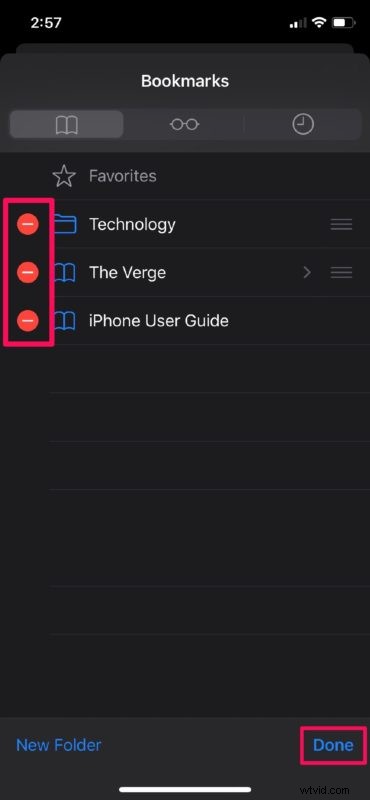
Vous devriez maintenant avoir une meilleure idée et comprendre comment gérer et supprimer des signets dans Safari sur votre iPhone et iPad.
Si vous utilisez iCloud, vous remarquerez que toutes ces modifications ont été synchronisées sur tous vos appareils Apple une fois que vous avez basculé entre eux, y compris entre les appareils Mac, iPhone et iPad, tant qu'ils utilisent tous le même identifiant Apple.
L'accès à certaines pages Web devient beaucoup plus pratique à l'aide de signets, car cela élimine le besoin de parcourir votre historique de navigation pour trouver le lien auquel vous souhaitez accéder. Par exemple, si vous essayez de suivre votre envoi sur Amazon, vous pouvez simplement ajouter la page Web à vos favoris, de sorte que vous n'ayez pas à entrer votre numéro de suivi chaque fois que vous visitez leur site pour les mises à jour.
Par défaut, Safari possède un dossier de favoris qui stocke certaines de vos pages Web préférées sous forme de signets et les affiche sous forme d'icônes sur la page d'accueil. Si vous deviez déplacer vos signets dans ce dossier, vous pourrez y accéder dès que vous ouvrirez le navigateur. L'ajout de pages Web à la section des favoris de Safari est assez simple et similaire également.
D'autre part, les sites fréquemment visités sont automatiquement organisés par Safari en fonction de votre historique de navigation, mais ils peuvent être supprimés si vous ne souhaitez pas qu'il affiche certains sites Web.
Avez-vous réussi à organiser tous vos signets à l'aide de dossiers dans Safari sur votre iPhone et iPad ? Que pensez-vous de la façon dont Safari gère les signets sur iOS ? Les signets sont-ils vraiment quelque chose que vous utilisez au quotidien ? Faites-nous part de votre expérience et de vos réflexions dans les commentaires.
