Cet article couvre 2 méthodes pour accélérer les vidéos sur iPhone. Vous pouvez facilement obtenir les étapes pour accélérer une vidéo au ralenti et une vidéo à vitesse normale.
Vous venez d'enregistrer une vidéo sur votre iPhone et elle a capturé exactement ce que vous vouliez. La scène, les éléments, l'éclairage et le récit sont tous en parfait état. Et pourtant, quelque chose cloche. La vitesse peut sembler lente et vous ne voulez pas ennuyer vos amis et votre famille qui regarderont la vidéo. Profitez d'iMovie et de l'application Photos sur votre téléphone pour accélérer la vidéo en quelques secondes.
Avant d'aller de l'avant, assurez-vous de faire une copie de la vidéo si elle est importante et ne peut pas être recréée. Mieux vaut prévenir que guérir plus tard.
Comment accélérer une vidéo au ralenti avec l'application Photos
Vous faites défiler l'application Photos et tombez sur une vidéo qui a été enregistrée à l'aide de l'application au ralenti. Avec le recul, il vous vient à l'esprit qu'une vidéo normale pourrait mieux faire. Ce n'est pas un problème et vous n'avez pas non plus besoin d'utiliser iMovie. L'application Photos est capable d'effectuer des modifications de base, notamment d'accélérer une vidéo.
Voyons comment vous pouvez normaliser ou accélérer votre vidéo au ralenti sur votre iPhone. N'oubliez pas que cette méthode peut ne pas fonctionner sur les vidéos que vous avez prises à partir d'autres appareils.
Étape 1. Ouvrez l'application Photos et cliquez sur "Modifier"
Rendez-vous sur l'application Photos et trouvez votre vidéo. Appuyez sur le bouton Modifier en haut.
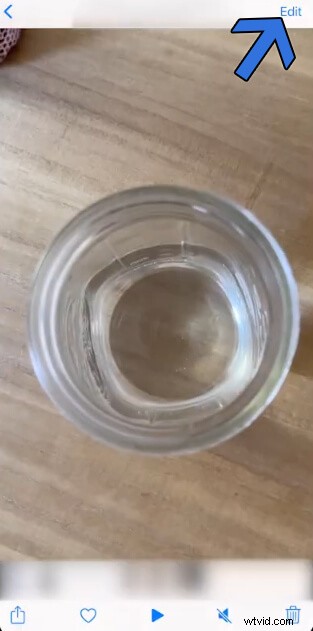
Appuyez sur le bouton Modifier
Étape 2. Localisez la barre de progression de l'effet Slo-Mo
Regardez les deux barres verticales blanches qui se distinguent l'une de l'autre. C'est l'effet Slo-Mo qui se manifeste dans la barre de progression.
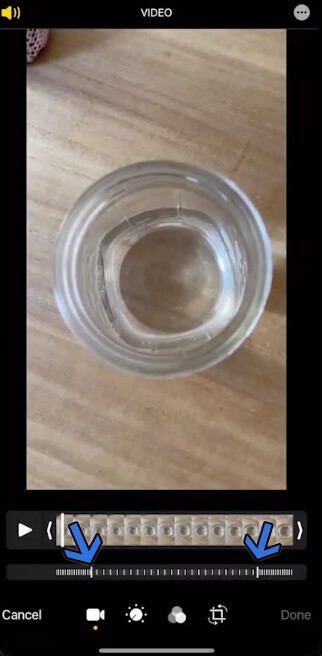
Supprimer l'effet de ralenti
Étape 3. Faites glisser et rejoignez la barre de progression
Faites-les glisser et joignez-les au milieu pour supprimer complètement l'effet de ralenti de votre vidéo. Les barres doivent être réparties de manière égale après les avoir rejointes. Déplacez-les l'un vers l'autre dans des proportions égales pour obtenir le résultat souhaité.
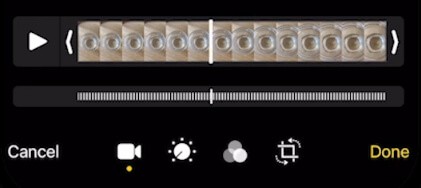
Déplacer les barres
Enfin, une fois que tout semble rangé, nous sauvegardons la vidéo en appuyant sur le bouton Terminé situé dans le coin inférieur droit.
De plus, il n'est pas difficile d'accélérer une vidéo à vitesse normale sur iPhone. Vous devriez avoir iMovie à vos côtés.
Comment accélérer la vidéo sur iPhone avec iMovie
iMovie est l'un des meilleurs éditeurs vidéo sur Mac. Il prend en charge des fonctionnalités d'édition gratuites mais puissantes pour faciliter l'édition vidéo. Peu importe que vous alliez accélérer une vidéo sur iPhone ou simplement couper, rogner, ajouter des effets à la vidéo, iMovie serait votre meilleur choix. Voyons maintenant comment accélérer une vidéo sur iPhone avec iMovie.
Étape 1. Lancez iMovie et créez un projet
Lancez iMovie depuis l'écran d'accueil. Passons au paysage et profitons du vaste écran. Il est installé par défaut sur l'iPhone. Dans tous les autres cas, vous pouvez toujours vous rendre sur l'App Store et l'installer. Créez un projet en appuyant sur le bouton Créer un projet.
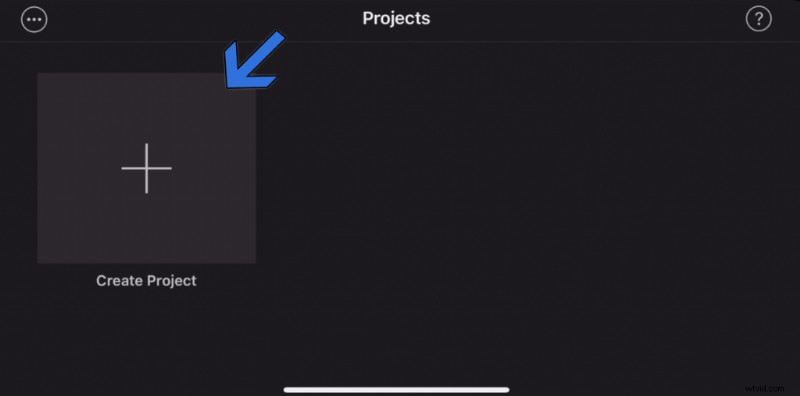
Créer un projet
Étape 2. Sélectionnez l'option Film
Un écran avec deux options apparaîtra. Puisqu'il s'agit d'une vidéo, nous utiliserons l'option de film classique.
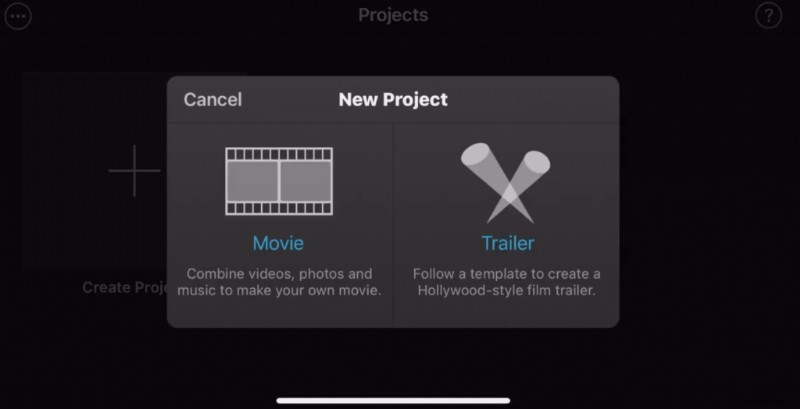
Sélectionnez l'option de film
Étape 3. Importer la vidéo depuis la galerie
Nous allons maintenant importer la vidéo de la galerie. Sélectionnez-le parmi les vidéos. Après cela, appuyez sur le bouton Créer un film et nous arriverons dans le menu de l'éditeur.
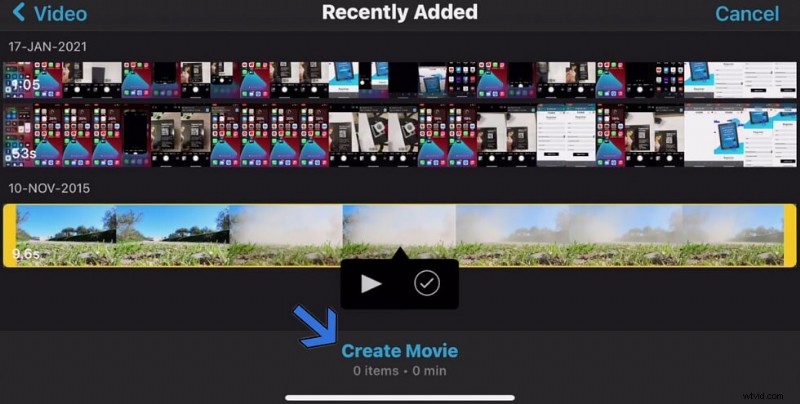
Importer une vidéo
Étape 4. Accélérer / Ralentir la vidéo
Appuyez sur la vidéo dans la chronologie, puis sélectionnez l'icône de vitesse. Un menu rapide avec une tortue et un lapin à chaque extrémité apparaîtra. Le point B représente la vitesse 1x par défaut. Et lorsque vous le déplacez vers la droite, la vitesse de la vidéo augmentera de façon exponentielle.
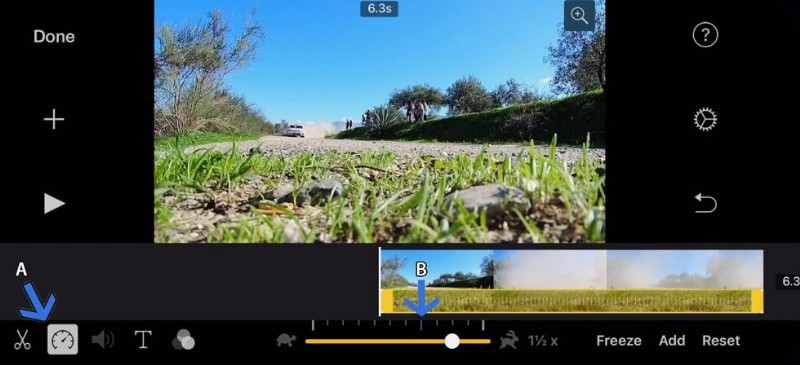
Accélérer/ralentir la vidéo
Étape 5. Enregistrer et exporter la vidéo
Appuyez sur le bouton Terminé situé dans le coin supérieur gauche de l'écran. Sélectionnez ensuite l'option d'exportation et ce menu apparaîtra. Choisissez l'option qui correspond à vos besoins.
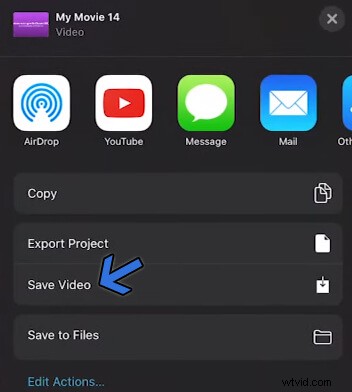
Enregistrer la vidéo
Conclusion
iMovie est un éditeur vidéo mobile polyvalent qui fait le travail en un rien de temps. Outre le calibrage de la vitesse de la vidéo, une multitude d'outils sont à votre disposition. Sur un chemin différent, l'application Photo vous aide avec une édition rapide. Tout ce qui est extraordinaire et iMovie est votre ami sur lequel compter.
