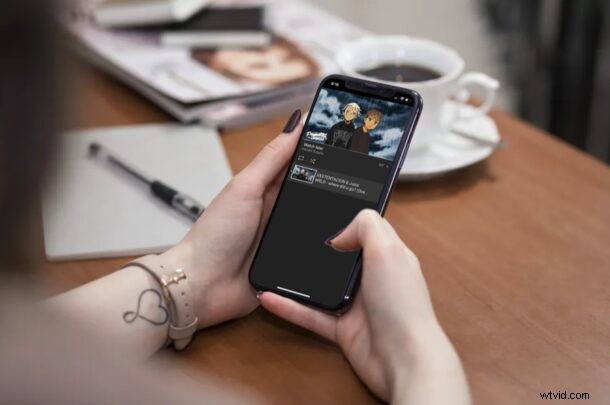
Si vous êtes un utilisateur passionné de YouTube, il y a de fortes chances que vous vouliez mettre des vidéos en boucle. Peut-être avez-vous même mis en boucle plusieurs vidéos ou vidéoclips sur votre ordinateur à un moment donné. Ou peut-être que c'est quelque chose que vous faites régulièrement. Quoi qu'il en soit, saviez-vous que vous pouvez également lire en boucle des vidéos YouTube sur iPhone et iPad ?
La fonction de boucle de YouTube est accessible sur un Mac ou un PC Windows en cliquant simplement avec le bouton droit sur une vidéo en cours de lecture et en choisissant « Boucle ». Cependant, il n'y a pas une telle option dans l'application mobile YouTube pour boucler rapidement une vidéo. Ne vous inquiétez pas cependant, car il existe une solution de contournement pour cela. Avant de pouvoir lire une vidéo en boucle dans l'application YouTube pour appareils mobiles, vous devez ajouter la vidéo à une playlist.
Vous souhaitez savoir comment procéder sur votre appareil iOS ou ipadOS ? Lisez la suite pour apprendre le processus de lecture en boucle de vidéos YouTube sur votre iPhone et iPad.
Comment lire en boucle des vidéos YouTube sur iPhone et iPad
Boucler des vidéos sur l'application mobile YouTube n'est pas aussi difficile que vous ne le pensez. Suivez simplement attentivement les étapes ci-dessous pour commencer la procédure.
- Ouvrez l'application "YouTube" sur votre iPhone ou iPad.

- Commencez à regarder la vidéo que vous souhaitez mettre en boucle et appuyez sur "Enregistrer" comme indiqué dans la capture d'écran ci-dessous. La vidéo sera automatiquement enregistrée dans la liste de lecture "Regarder plus tard".
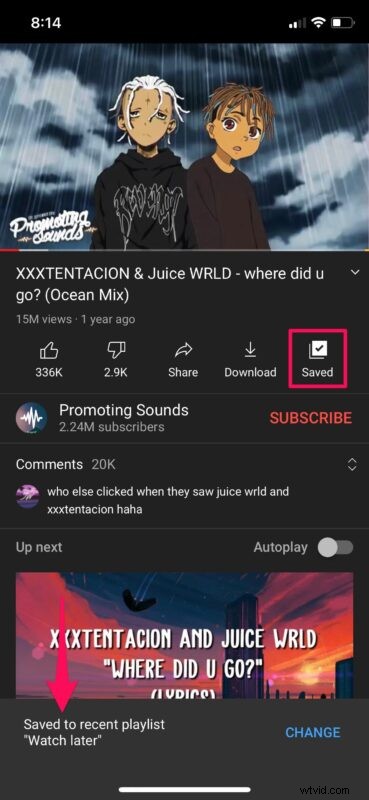
- Maintenant, rendez-vous dans la section "Bibliothèque" de l'application YouTube et appuyez sur "Regarder plus tard" situé juste en dessous des Achats.
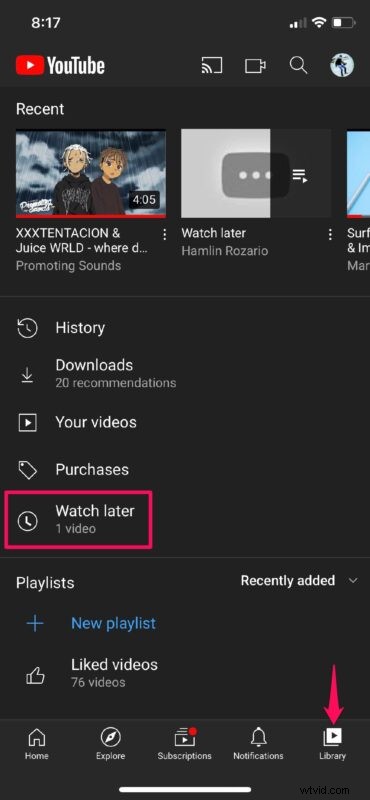
- Cela vous montrera le contenu de votre liste de lecture à regarder plus tard. Appuyez sur l'icône de lecture pour continuer.
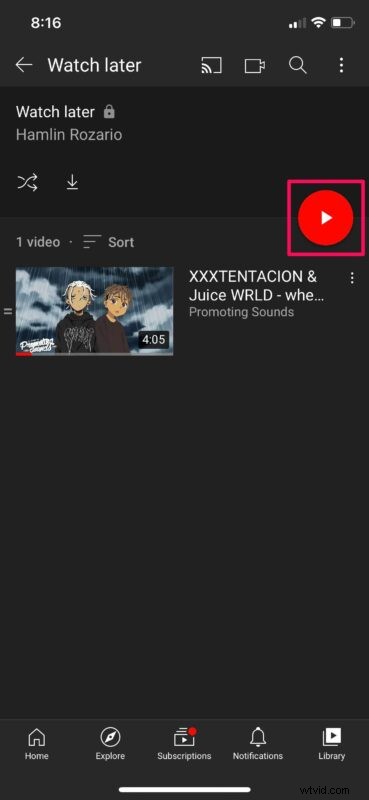
- La lecture de la vidéo commencera automatiquement. Appuyez sur l'icône en forme de chevron pour développer le menu comme indiqué ici.
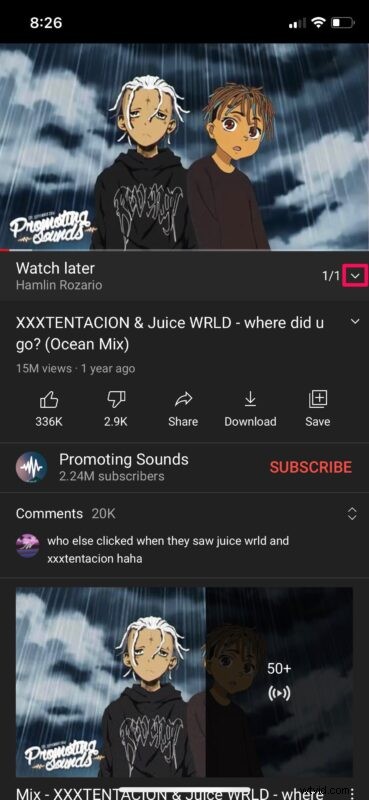
- Maintenant, vous trouverez les icônes de boucle et de lecture aléatoire. Appuyez simplement une fois sur l'icône de la boucle et vous êtes prêt à partir.
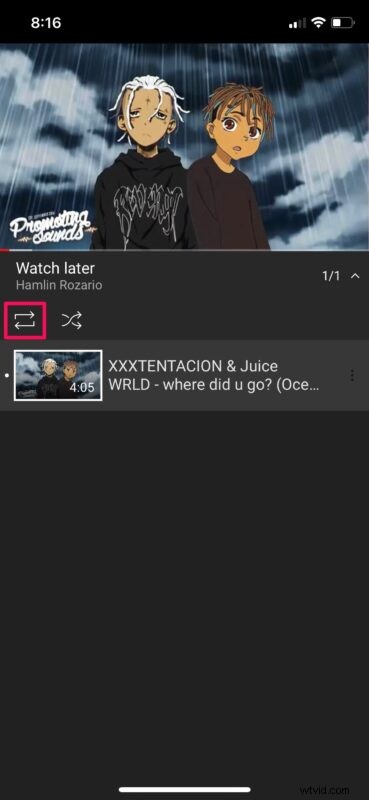
Comme vous pouvez le constater, il est assez facile de lire en boucle des vidéos YouTube directement sur votre iPhone et votre iPad une fois que vous avez appris à le faire.
En supposant que vous souhaitiez boucler une seule vidéo, assurez-vous qu'il n'y a pas d'autres vidéos dans votre liste de lecture à regarder plus tard avant d'essayer de boucler la vidéo. Sinon, YouTube lira toutes les vidéos de la liste de lecture, puis la répétera depuis le début. Vous pouvez également enregistrer la vidéo dans une autre liste de lecture. Il ne doit pas nécessairement s'agir de la liste de lecture À regarder plus tard, mais c'est plus facile ainsi.
Bien que nous nous concentrions sur l'application YouTube pour iPhone et iPad dans cet article, vous pouvez également suivre les étapes ci-dessus pour lire en boucle des vidéos YouTube sur vos appareils Android.
Cette fonctionnalité peut être utile lorsque vous écoutez de la musique sur votre iPhone à l'aide de YouTube et que vous ne voulez pas avoir à appuyer sur l'option de lecture à chaque fois que la chanson s'arrête. Bien sûr, si vous utilisez un ordinateur pour écouter des vidéos musicales, vous pouvez également cliquer avec le bouton droit pour lire en boucle des vidéos YouTube, quel que soit le navigateur Web que vous utilisez.
Nous espérons que vous avez pu mettre en boucle vos vidéos YouTube préférées à l'aide de l'application sur votre iPhone et iPad. Quelles sont vos réflexions générales sur cette solution de contournement soignée? L'utiliserez-vous régulièrement ou préférez-vous attendre le support natif ? Partagez vos précieuses opinions et expériences dans la section des commentaires ci-dessous.
