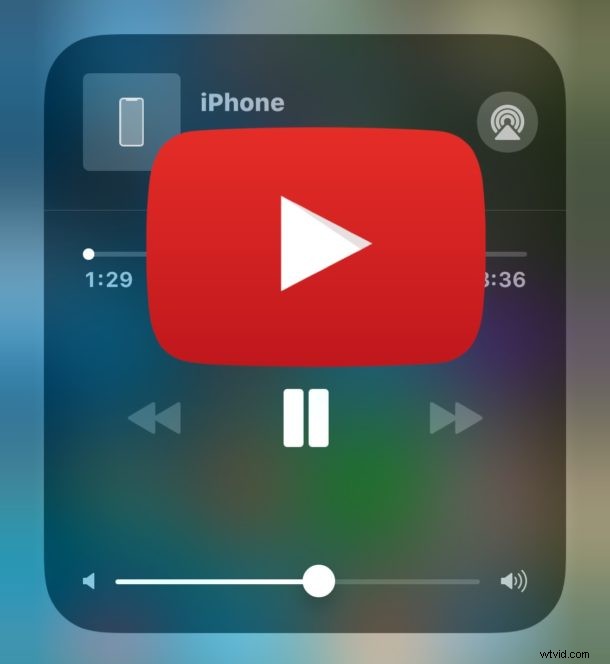
De nombreux utilisateurs d'iPhone et d'iPad aiment lire des vidéos YouTube en arrière-plan, souvent pour écouter de la musique ou écouter un podcast ou un talk-show. Par exemple, vous avez peut-être trouvé une excellente chanson sur YouTube que vous souhaitez écouter en jouant à un jeu ou en pratiquant une langue étrangère, ou peut-être souhaitez-vous simplement écouter la vidéo YouTube en arrière-plan pendant que vous faites autre chose. La lecture de vidéos YouTube en arrière-plan d'un iPhone ou d'un iPad est souhaitable pour de nombreuses raisons, mais ce n'est plus aussi simple que d'appuyer sur play puis de revenir à l'écran d'accueil d'iOS.
Ce didacticiel vous montrera plusieurs façons différentes de lire YouTube en arrière-plan sur un iPhone ou un iPad, et les méthodes décrites fonctionnent à la fois sous iOS 12 et iOS 11.
Comment lire des vidéos YouTube en arrière-plan sur iPhone et iPad sous iOS 12 ou iOS 11
La première méthode que nous couvrirons fonctionne pour lire avec succès des vidéos YouTube en arrière-plan d'un iPhone ou d'un iPad exécutant les dernières versions d'iOS, voici comment vous pouvez le faire :
- Ouvrir Safari sur iPhone ou iPad
- Ouvrez la vidéo YouTube que vous souhaitez lire en arrière-plan
- Appuyez sur l'icône d'action Partage, elle ressemble à une boîte avec une flèche volant hors de celle-ci
- Recherchez et choisissez "Demander un site de bureau" dans les options d'action
- Cela actualisera la vidéo YouTube dans la version de bureau de YouTube
- Lancez la lecture de la chanson ou de la vidéo sur YouTube et attendez la fin des publicités
- Appuyez maintenant sur le bouton Safari Tabs, il ressemble à deux carrés qui se chevauchent
- Passez à un nouvel onglet, ou créez un nouvel onglet et chargez n'importe quel site Web dans ce nouvel onglet (comme celui-ci)
- Retournez maintenant à l'écran d'accueil iOS et quittez Safari, soit en appuyant sur le bouton Accueil, soit avec le geste Accueil
- Profitez de la lecture de votre vidéo YouTube en arrière-plan ! Le son continuera à jouer pendant que vous effectuez d'autres tâches, et vous pouvez mettre en pause et reprendre la lecture via le centre de contrôle d'iOS
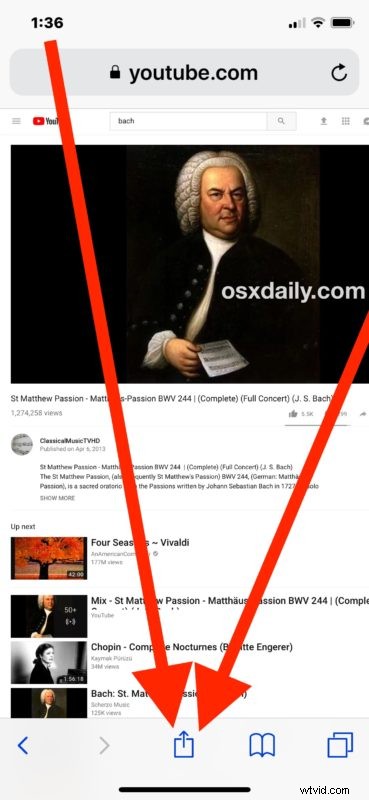
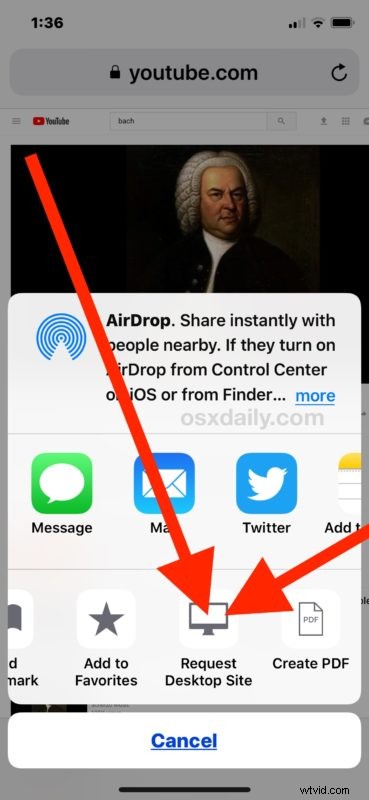
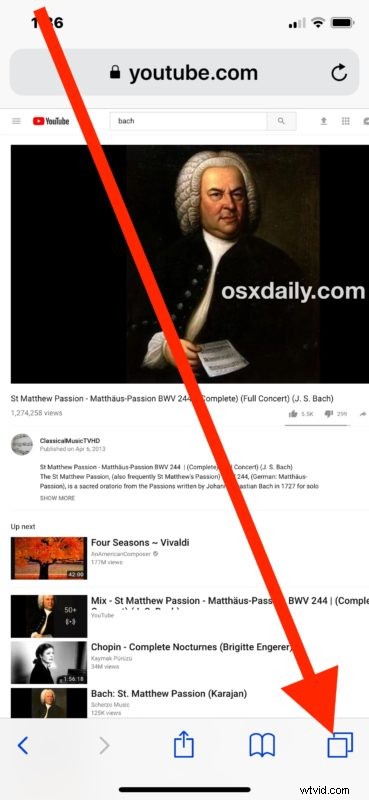
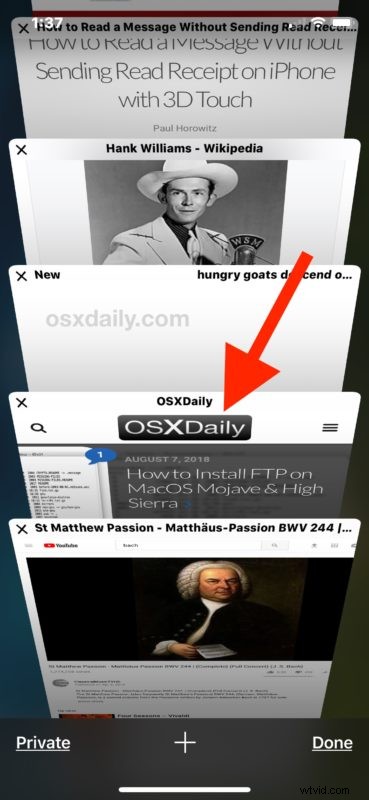
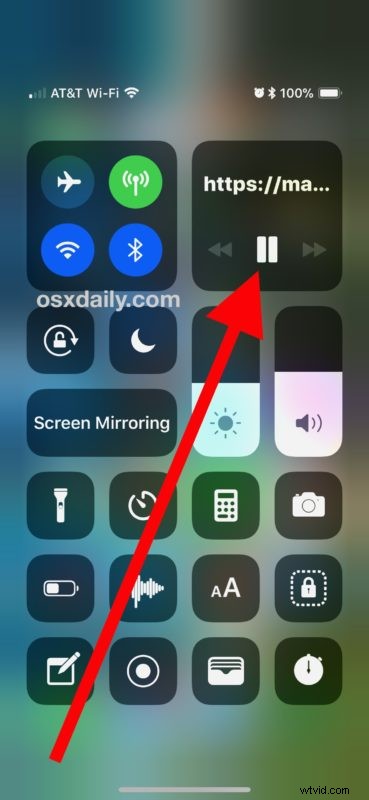
Cela a été testé et confirmé pour fonctionner sur n'importe quelle vidéo YouTube en cours de lecture en arrière-plan sur un iPhone et un iPad avec Safari sous iOS 12 et iOS 11.
Si vous rencontrez des difficultés, répétez simplement les étapes. Il est important d'utiliser la fonctionnalité "Demander un site de bureau" dans iOS Safari, tout comme le passage à un autre onglet dans Safari avant de quitter l'application. Omettre l'une ou l'autre étape entraînera l'échec de la lecture de la vidéo d'arrière-plan. Assurez-vous également de regarder la vidéo YouTube dans Safari et non dans l'application YouTube pour que cela fonctionne comme décrit.
Comment lire des vidéos YouTube en arrière-plan d'un iPhone ou d'un iPad verrouillé
Une autre astuce pour lire des vidéos YouTube en arrière-plan consiste à lire l'audio lorsque l'appareil est verrouillé, ce qui signifie que l'écran est éteint et que l'appareil n'est pas utilisé. Cela met en arrière-plan la lecture vidéo YouTube, mais bien sûr, l'iPhone ou l'iPad n'est pas utilisé une fois l'appareil verrouillé, mais l'appareil peut être laissé sans surveillance. Cette astuce fonctionne également avec l'iPad ou l'iPhone, à condition que l'application YouTube officielle soit installée sur iOS. Voici comment cette astuce fonctionne :
- Ouvrez l'application YouTube, puis lancez la lecture de la vidéo que vous souhaitez lire en arrière-plan
- Maintenant, appuyez rapidement deux fois sur le bouton Marche / Verrouillage / Veille, la vidéo devrait continuer à jouer en arrière-plan pendant que l'appareil est verrouillé
Lire des vidéos YouTube en arrière-plan sur iPhone et iPad avec un autre navigateur
Une autre option qui fonctionne pour lire des vidéos YouTube en arrière-plan consiste à utiliser un autre navigateur Web.
Par exemple, de nombreux utilisateurs signalent avoir eu de la chance en lisant des vidéos YouTube en arrière-plan à partir des applications de navigateur Web Opera, Dolphin et Firefox dans iOS.
Vos résultats peuvent varier, mais partagez avec nous ce qui fonctionne pour vous dans les commentaires ci-dessous. La méthode utilisée dans les captures d'écran ici est la première approche décrite ci-dessus, impliquant Safari Request Desktop -> Lire la vidéo YouTube -> Changer d'onglet Safari -> Laisser Safari pour continuer la lecture en arrière-plan.
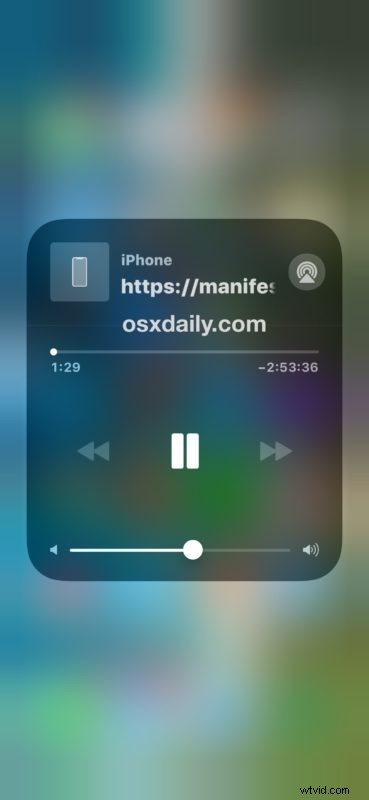
Comme vous l'avez probablement noté, la tâche consiste à mettre en arrière-plan des vidéos YouTube et à écouter la piste audio ailleurs dans iOS devient plus difficile, et de nombreuses méthodes qui fonctionnaient pour lire YouTube en arrière-plan ne fonctionnent plus dans iOS. Par exemple, la méthode de lecture de YouTube en arrière-plan sur iOS 9 et iOS 8 ne fonctionne pas sur iOS 12 ou iOS 11, donc les utilisateurs du nouveau système d'exploitation devront suivre les instructions décrites ci-dessus.
Quelle méthode utilisez-vous pour lire des vidéos YouTube en arrière-plan sur un iPhone ou un iPad ? Avez-vous une autre solution qui n'est pas mentionnée ici? Partagez votre propre expérience d'écoute de YouTube en arrière-plan sur un appareil iOS dans les commentaires ci-dessous !
