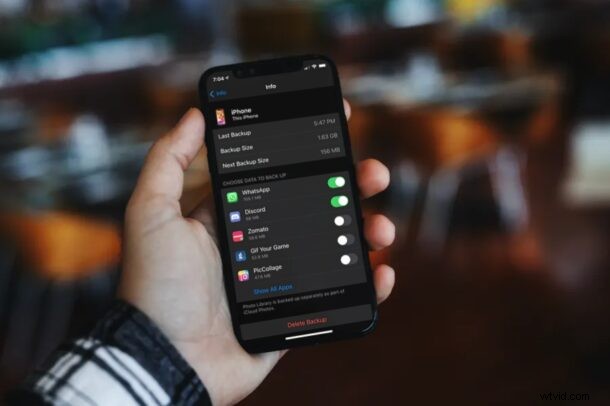
Vous manquez d'espace de stockage iCloud ? Si une sauvegarde iCloud est trop volumineuse pour le plan iCloud dont vous disposez, vous ne pourrez pas sauvegarder l'iPhone ou l'iPad, et c'est l'une des raisons les plus courantes de l'échec des sauvegardes iCloud. Si vous ne prévoyez pas de passer à un forfait iCloud avec une limite de stockage plus élevée, vous pouvez réduire la taille de votre prochaine sauvegarde pour vous assurer de ne pas dépasser votre limite.
Le service iCloud d'Apple est livré avec 5 Go d'espace de stockage gratuit, ce qui n'est pas suffisant pour la grande majorité des personnes qui possèdent des iPhones, des iPads et d'autres appareils Apple. Et selon ce que vous conservez sur votre iPhone ou iPad, même le forfait de 50 Go à 0,99 $ par mois peut ne pas convenir à de nombreux utilisateurs, mais avec une bonne gestion du stockage, vous pouvez essayer de le faire fonctionner. Cela peut être fait en donnant la priorité aux données que vous souhaitez sauvegarder sur iCloud. Si vous ne parvenez pas à terminer avec succès une sauvegarde iCloud en raison d'un manque d'espace, nous sommes là pour vous aider. Voyons comment vous pouvez réduire la taille de vos sauvegardes iCloud à partir d'un iPhone ou d'un iPad.
Comment réduire la taille de la sauvegarde iCloud depuis l'iPhone et l'iPad
Vous pouvez réduire la taille de votre sauvegarde en choisissant manuellement les données pour votre prochaine sauvegarde iCloud. C'est en fait assez facile à faire, il suffit de suivre pour savoir comment :
- Accédez à "Paramètres" depuis l'écran d'accueil de votre iPhone ou iPad.

- Dans le menu des paramètres, appuyez sur votre nom d'identifiant Apple situé tout en haut.
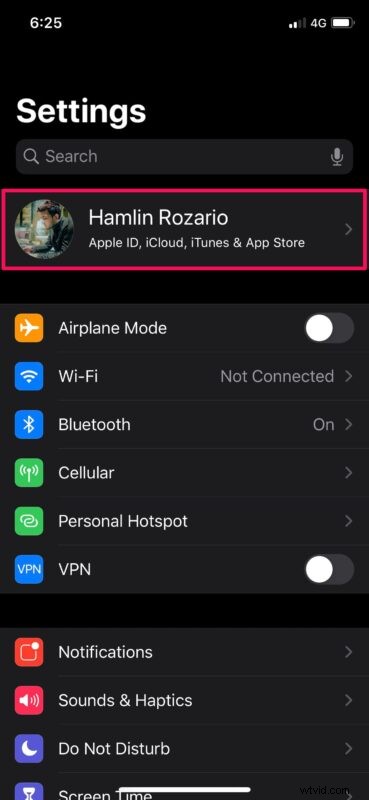
- Cela vous amènera aux paramètres du compte. Ici, sélectionnez "iCloud" pour commencer avec la gestion du stockage.
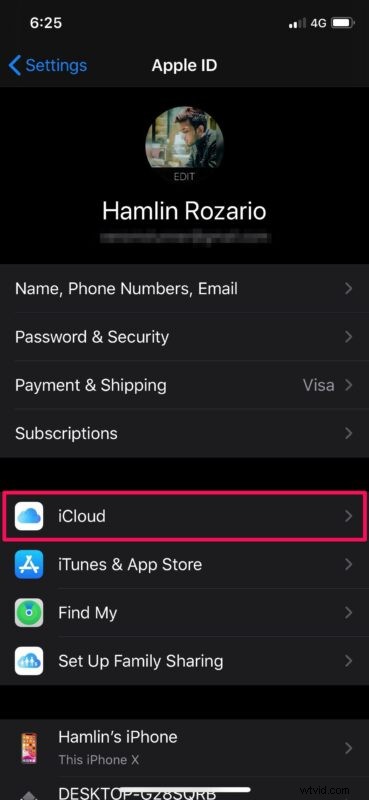
- Ici, vous pourrez voir l'espace de stockage iCloud gratuit dont vous disposez. Appuyez sur "Gérer le stockage" situé juste en dessous des détails du stockage pour passer à l'étape suivante.
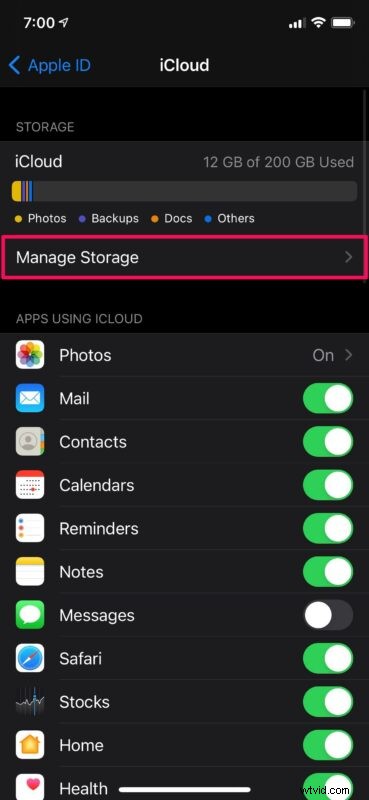
- Maintenant, choisissez "Sauvegardes". Notez que ces données de sauvegarde n'incluent pas vos photos.
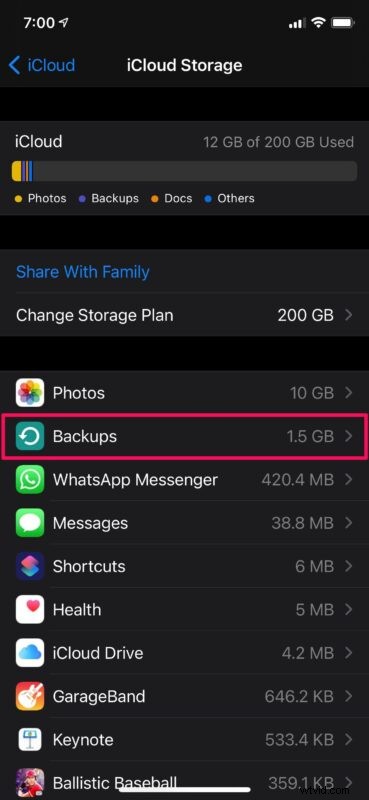
- Ensuite, sélectionnez votre iPhone ou iPad utilisé pour les sauvegardes iCloud.
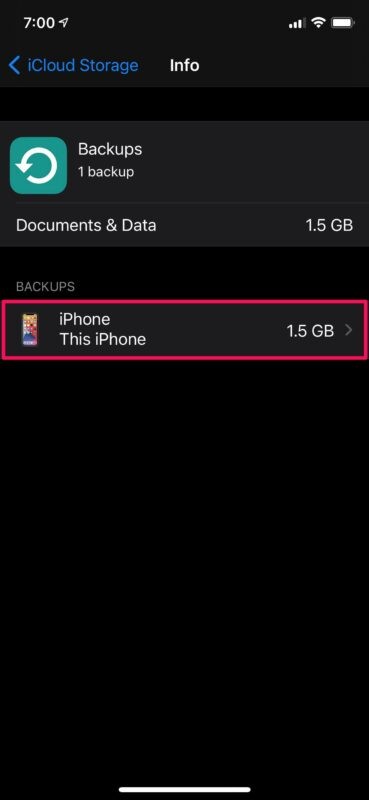
- Ici, utilisez simplement la bascule pour désactiver la sauvegarde des données pour les applications que vous n'utilisez pas régulièrement. Plus vous décochez d'applications, plus la taille de votre prochaine sauvegarde iCloud sera petite.
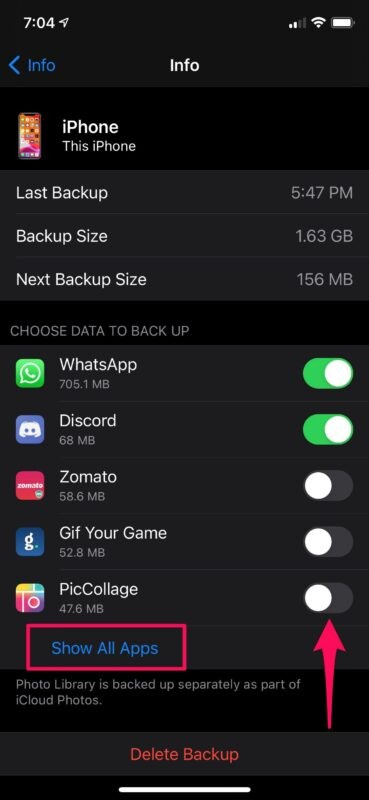
Et voilà, vous avez réduit la taille de votre prochaine sauvegarde de données iCloud.
Il convient de souligner que les données de sauvegarde iCloud n'incluent pas les photos ou les données des applications de stock d'Apple telles que Messages, Mail, Safari, etc. Ces données sont essentiellement synchronisées avec iCloud et ne sont pas comptées dans votre prochaine taille de sauvegarde.
Pour mieux contrôler le stockage iCloud utilisé par les applications de stock, vous pouvez toujours accéder à la section Gérer le stockage d'iCloud et supprimer les données de l'application d'iCloud et libérer de l'espace.
Si vous profitez d'iCloud pour sauvegarder fréquemment votre iPhone ou iPad, il est possible que vous ayez des sauvegardes dont vous n'avez plus besoin. Il peut s'agir de sauvegardes iCloud d'anciens appareils que vous avez vendus, ou simplement de sauvegardes obsolètes en général. Assurez-vous donc de supprimer de temps en temps les anciennes sauvegardes iCloud de votre appareil, car cela peut libérer une quantité considérable d'espace de stockage iCloud.
Gérer correctement votre espace de stockage iCloud disponible est essentiel pour tirer le meilleur parti de votre argent. Vous n'êtes pas toujours obligé de passer à un forfait de 200 Go, 1 To ou 2 To, sauf si vous êtes certain d'en avoir besoin. Les plans de stockage plus importants sont principalement destinés aux personnes qui possèdent plusieurs appareils Apple ou qui conservent beaucoup de choses dessus.
Avez-vous pu réduire la taille de votre sauvegarde iCloud pour éviter d'obtenir les erreurs "Échec de la sauvegarde iCloud" ? Sur quel plan de stockage iCloud êtes-vous actuellement ? Pensez-vous qu'Apple devrait inclure un plan de stockage iCloud gratuit plus important avec l'achat d'un iPhone, iPad ou Mac ? Avez-vous une autre approche pour réduire la taille des sauvegardes iCloud ? Partagez vos réflexions, astuces et expériences dans les commentaires !
