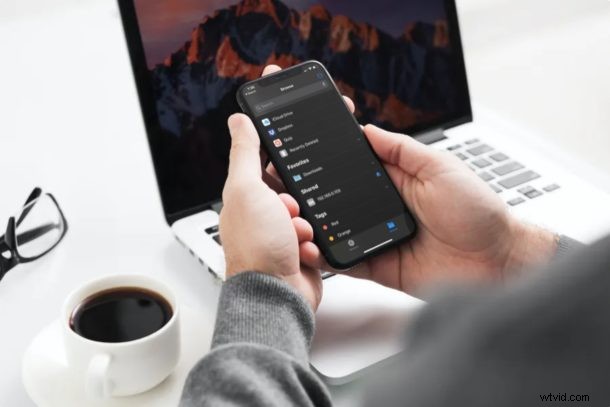
Voulez-vous accéder à des fichiers et dossiers spécifiques sur votre ordinateur Windows directement depuis votre iPhone ou iPad ? Grâce à l'application Fichiers intégrée, il est assez simple et direct de se connecter aux serveurs de fichiers SMB qui incluent des dossiers Windows partagés sur un réseau.
Cette fonctionnalité a été ajoutée à l'application Fichiers dans les versions iOS et iPadOS modernes, donc si vous utilisez une version antérieure à 13, vous ne trouverez pas cette option disponible sur votre appareil. En dehors de cela, vous pouvez en profiter tant que vous partagez des dossiers depuis votre ordinateur Windows sur un réseau local. Cela facilite grandement l'accès aux fichiers stockés sur votre ordinateur sans avoir à manipuler et à installer des applications tierces sur votre appareil.
Lisez la suite pour savoir comment vous pouvez accéder aux dossiers partagés de Windows directement sur un iPhone ou un iPad.
Comment accéder aux dossiers partagés Windows depuis l'iPhone et l'iPad
Si vous n'avez pas de dossiers partagés sur votre PC Windows, vous devrez activer le partage pour un dossier de votre choix en cliquant avec le bouton droit sur le dossier -> Propriétés -> Partage. De plus, vous devrez obtenir l'adresse IP, le nom d'utilisateur et le mot de passe du serveur local de votre ordinateur. Si vous n'êtes pas sûr de l'adresse de votre serveur, ouvrez l'invite de commande sur votre ordinateur, tapez "ipconfig" et notez la ligne qui indique "Adresse IPv4".
- Ouvrez l'application Fichiers intégrée sur votre iPhone ou iPad.

- Dans le menu Parcourir, appuyez sur l'icône "triple point" située dans le coin supérieur droit de votre écran.

- Maintenant, appuyez sur "Se connecter au serveur".

- Ensuite, saisissez l'adresse de votre serveur local que vous avez obtenue à partir de l'invite de commande. Appuyez sur "Se connecter".
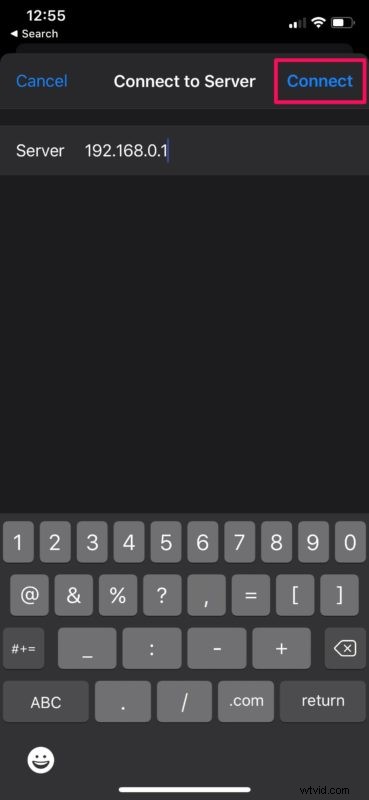
- Ici, sélectionnez "Utilisateur enregistré" et entrez le nom d'utilisateur et le mot de passe locaux de votre ordinateur. Une fois que vous avez terminé, appuyez sur "Suivant".
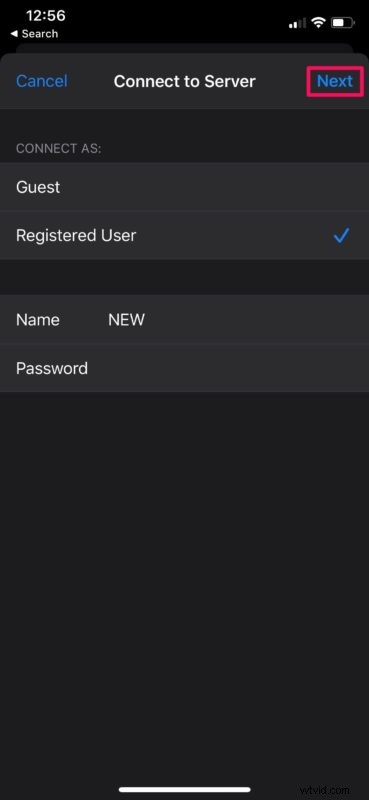
- Cela établira la connexion et vous pourrez voir tous les dossiers partagés sur votre ordinateur. Appuyez sur l'un des dossiers pour afficher ses fichiers et autres contenus.
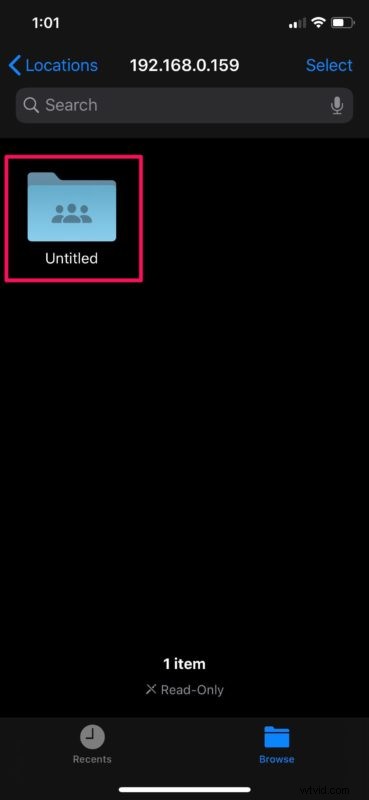
- Si vous disposez des autorisations nécessaires pour un dossier, vous pourrez déplacer, renommer et supprimer des fichiers du dossier partagé. Pour ce faire, appuyez simplement longuement sur l'un des fichiers comme indiqué ci-dessous.
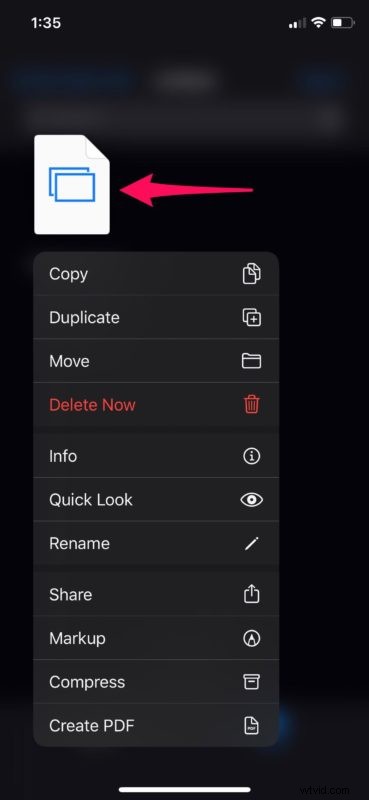
- Si vous souhaitez vous déconnecter de votre ordinateur à tout moment, appuyez sur l'icône "éjecter" située juste à côté de l'adresse du serveur local de votre ordinateur dans le menu Parcourir.
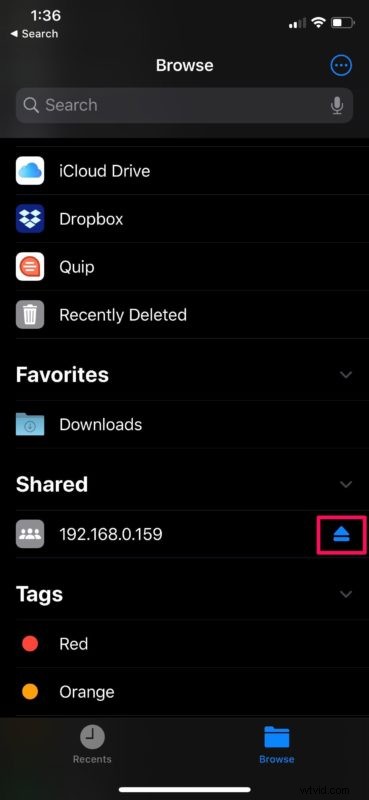
C'est à peu près tout ce que vous devez faire. Vous savez maintenant comment accéder aux dossiers partagés sur votre PC Windows, directement depuis votre iPhone ou iPad.
Il convient de mentionner que si SMB est généralement associé aux partages Windows, de nombreux autres appareils utilisent également SMB pour la compatibilité, et vous pourrez également vous connecter aux partages SMB à partir d'autres appareils de la même manière en dehors de Windows, y compris Linux, Mac, Android et de nombreux autres appareils en réseau.
Si vous ne parvenez pas à vous connecter à votre ordinateur, assurez-vous que votre appareil iOS ou iPadOS est connecté au même réseau Wi-Fi local que votre PC. Cette fonctionnalité de connexion au serveur est rendue possible grâce au protocole SMB, qui signifie Server Message Block. Il permet à votre ordinateur de partager des fichiers et des imprimantes avec différents appareils sur un réseau.
Jusqu'à la sortie d'iOS et d'iPadOS 13, les propriétaires d'iPhone et d'iPad devaient recourir à des applications de gestion de fichiers tierces de l'App Store pour tirer parti de la connectivité du serveur SMB. Maintenant que cette fonctionnalité est intégrée à l'application Stock Files, il n'est plus nécessaire d'installer d'autres applications tierces pour utiliser les partages SMb.
Si vous possédez un Mac ou si votre ordinateur fonctionne sous Linux, ne vous sentez pas en reste. Vous pouvez toujours vous connecter aux partages SMB à partir de l'iPhone et de l'iPad avec l'application Fichiers d'une manière très similaire. Cette fonctionnalité élimine le besoin de transférer manuellement des fichiers d'un ordinateur vers votre appareil iOS et permet d'économiser beaucoup d'espace de stockage. Et si vous utilisez un Mac, vous pouvez également partager des fichiers entre un Mac et un PC en utilisant le partage dans le Finder.
Avez-vous réussi à vous connecter à votre ordinateur Windows pour accéder à ses dossiers partagés depuis votre iPhone et iPad ? Si non, à quels problèmes êtes-vous confronté ? Que pensez-vous de cette fonctionnalité pratique intégrée à l'application Fichiers ? Faites-nous part de vos expériences et de vos réflexions dans les commentaires.
