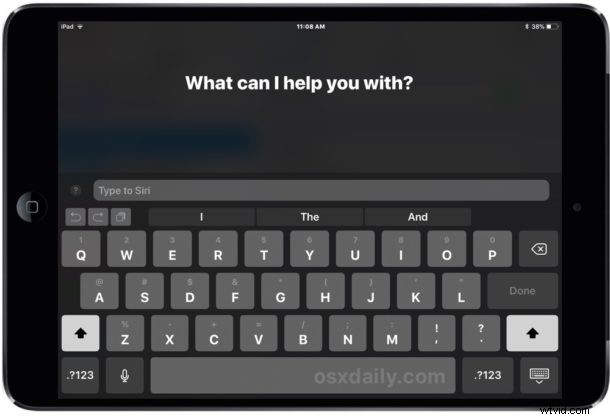
Taper vers Siri pour iOS vous permet d'interagir avec Siri en tapant des commandes de texte sur un iPhone ou un iPad, en utilisant soit le clavier logiciel à l'écran, soit un clavier externe.
Toutes les commandes Siri que vous avez l'habitude d'utiliser fonctionnent via Type to Siri, c'est juste le processus d'entrée de commande qui est différent car vous tapez littéralement une requête ou une commande, puis Siri répond comme d'habitude.
Tapez sur Siri sur iPad et iPhone est une fonctionnalité incroyablement utile pour une myriade de raisons, que vous préfériez simplement taper, que vous ne puissiez pas utiliser les commandes vocales avec Siri, que vous ayez une configuration d'accessibilité où la saisie est plus pratique, ou peut-être simplement parce que vous aimez l'idée d'avoir une sorte de ligne de commande intelligente soutenue par un petit assistant virtuel.
Ça sonne bien ? Alors activons la fonction Taper vers Siri dans iOS afin que vous puissiez utiliser Siri avec un clavier sur un iPad ou un iPhone.
Comment activer le type sur Siri sur iOS
L'activation de Type sur Siri est la même sur iPhone et iPad, tout ce dont vous avez besoin est une version moderne d'iOS. Tout ce qui est antérieur à iOS 11 ou version ultérieure aura la fonctionnalité, voici comment vous pouvez activer Type to Siri et l'utiliser :
- Ouvrez l'application "Paramètres" dans iOS
- Accédez à "Général", puis choisissez "Accessibilité"
- Sélectionnez "Siri" dans les paramètres d'accessibilité
- Trouvez le commutateur "Type to Siri" et basculez-le en position ON
- Quitter les paramètres
- Invoquez Siri comme d'habitude, puis saisissez une commande Siri telle que "quel temps fait-il à Londres" ou "rappelle-moi à 16h de décongeler du poulet"
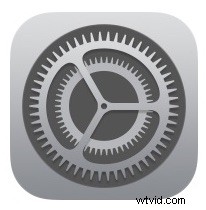
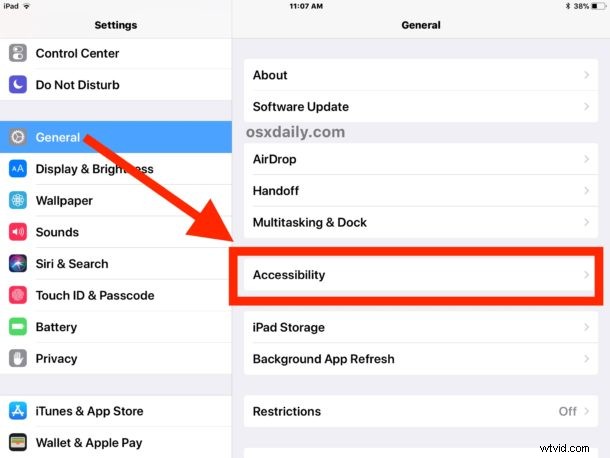
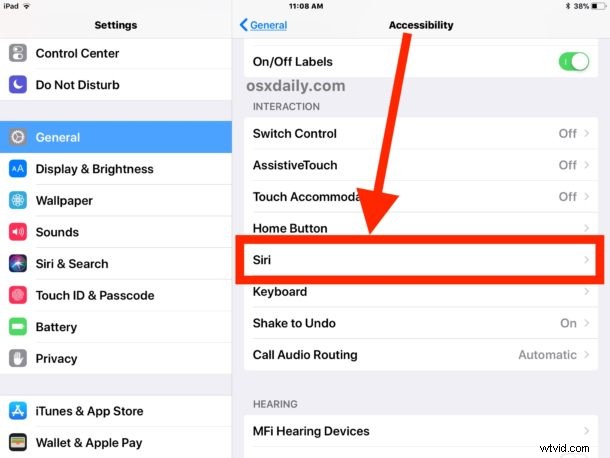
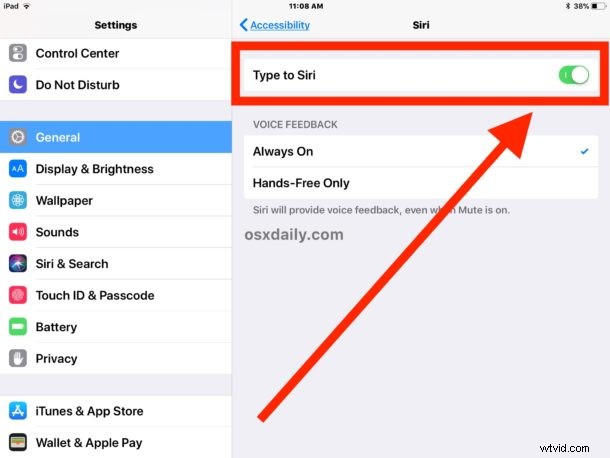
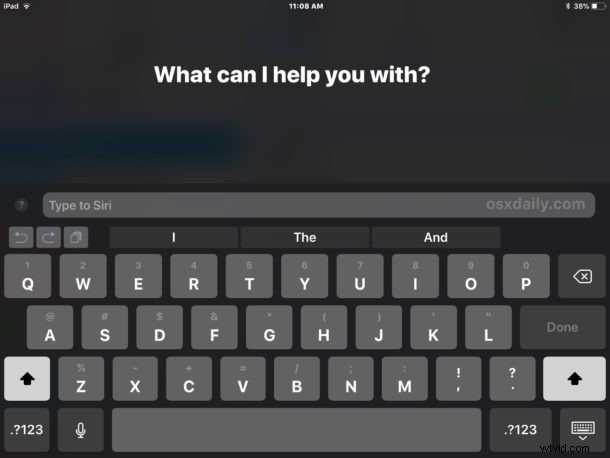
À l'avenir, vous accédez simplement à Siri comme vous le feriez normalement, mais vous tapez la commande plutôt que de la prononcer *. Notez que Siri continue de vous faire part de vos commentaires sur les commandes, même si vous utilisez Taper avec Siri pour saisir la commande.
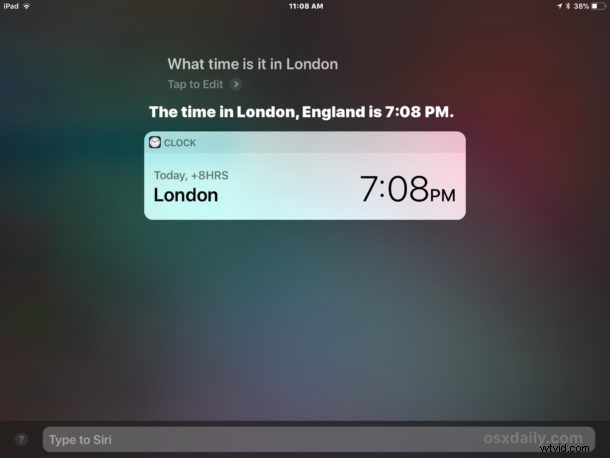
Toutes les commandes Siri habituelles que vous utiliseriez fonctionnent très bien avec Type to Siri, si vous pouvez le dire avec l'interaction vocale habituelle pour Siri, cela fonctionnera également avec Type to Siri. Et oui, cela inclut également toutes les commandes Siri loufoques et amusantes disponibles, mais bien sûr, les commandes les plus utiles seront plus pratiques, à moins que la gaffe ne soit de toute façon considérée comme pratique.
Vous pourriez dire que Type to Siri est un peu plus utile sur l'iPad que sur l'iPhone, simplement parce que l'iPad est souvent utilisé avec un clavier Bluetooth, un clavier Apple Smart, et le plus grand écran est un peu plus facile à taper aussi , mais c'est certainement pratique sur iPhone aussi. Soit dit en passant, si vous êtes un utilisateur Mac, vous pouvez également activer et utiliser Type to Siri sur Mac également, en supposant que vous utilisez les versions les plus récentes du système d'exploitation.
Puis-je toujours utiliser la voix Siri lorsque Type to Siri est activé dans iOS ?
* Oui, vous pouvez toujours utiliser les commandes vocales Siri avec Type to Siri, mais pour le moment, cela se fait avec une petite solution de contournement.
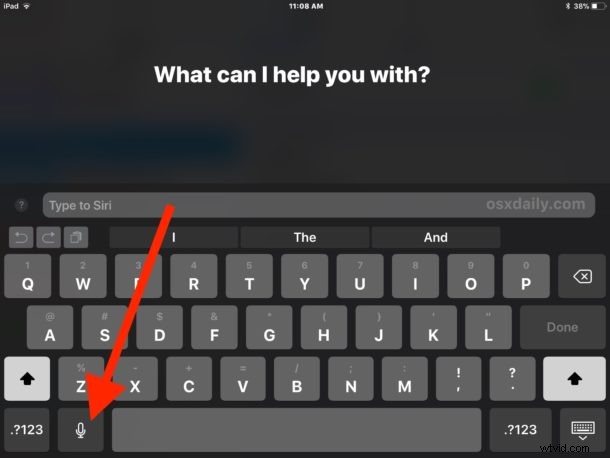
Si Type to Siri est activé et que vous souhaitez émettre une commande vocale à Siri, vous devez le faire en invoquant Siri comme d'habitude, puis en appuyant d'abord sur le bouton du microphone du clavier iOS, qui utilise la fonction Dictée pour transformer la parole en texte dans iOS. . Ensuite, prononcez simplement votre commande et appuyez sur la touche Retour du clavier iOS. C'est tout ce qu'il y a à faire.
Quelques conseils utiles pour taper sur Siri sur iOS
- Utilisez des commandes de langage raccourcies, par exemple "météo Londres" plutôt que "quel temps fait-il à Londres ?"
- Vous pouvez maintenir la touche Échap enfoncée sur un clavier Bluetooth externe pour imiter le maintien du bouton Accueil et invoquer Siri de cette façon (maintenir Commande + H avec un clavier Apple peut également fonctionner à cette fin)
- Si vous aimez Taper vers Siri sur iOS, vous aimerez probablement aussi Taper vers Siri sur Mac, alors activez-le !
Si vous connaissez d'autres astuces Type to Siri utiles pour iPad ou iPhone, partagez-les avec nous dans les commentaires ci-dessous ! Et si vous voulez plus de conseils Siri, nous avons beaucoup à parcourir !
